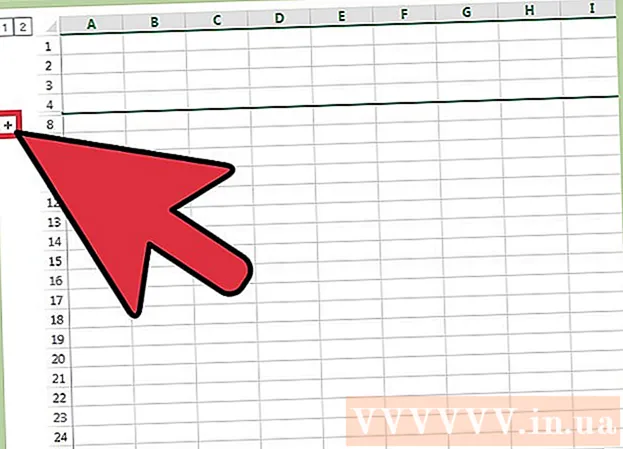Autor:
Monica Porter
Fecha De Creación:
19 Marcha 2021
Fecha De Actualización:
1 Mes De Julio 2024

Contenido
Con Vista previa, la utilidad de imagen gratuita integrada en el sistema operativo OS X, cambiar el tamaño de las imágenes es muy simple. La vista previa le ayuda a recortar y cambiar el tamaño de las imágenes fácilmente sin instalar software adicional. Aprendamos a controlar el tamaño de la imagen, eliminar áreas no deseadas y ajustar la resolución para diferentes usos en Vista previa.
Pasos
Método 1 de 2: cambiar el tamaño de la foto en la vista previa
Navega hasta la imagen que deseas cambiar de tamaño. Este método le ayuda a cambiar el tamaño de la imagen completa. Si desea recortar parte de la imagen para cambiar su tamaño, consulte el método siguiente.
- Para buscar el nombre o la etiqueta de una imagen, abre el Finder y luego haz clic en el ícono de la lupa en la barra de menú. Escriba las palabras clave de búsqueda y presione ⏎ Volver para mostrar los resultados.

Arrastra la foto y suéltala en el ícono Vista previa en el Dock o en la barra del Finder. La imagen se abrirá en Vista previa.- También puede hacer clic derecho en una foto y seleccionar "Abrir con" y luego hacer clic en "Vista previa".
Haga clic en el botón de edición (cuadrado con lápiz) para cambiar al modo de edición (Modo de edición). Aparecerá una nueva barra de herramientas en la parte superior de la ventana de vista previa.

Haga clic en el menú "Herramientas" y seleccione "Ajustar tamaño".
Cambiar resolución. La resolución se mide en píxeles por pulgada (también conocida como "puntos por pulgada" o "dpi"). Si planea imprimir una imagen o desea que siga siendo de la mayor calidad posible, debe aumentar la resolución.
- Si desea usar fotos en la web o una aplicación como Facebook, la resolución predeterminada (72) está bien. Si la imagen tiene inherentemente una resolución más alta, a medida que reduce el tamaño, el tamaño del archivo será menor.
- Si desea imprimir imágenes en un formato de alta calidad, como anuncios o plantillas utilizadas en otras comunicaciones comerciales, establezca la resolución mínima en 600. Nota: el tamaño del archivo aumentará significativamente. contar.
- Si se imprime en papel satinado, el parámetro 300 es adecuado. El tamaño del archivo será mucho mayor que la resolución predeterminada de 72 ppp, pero la calidad final lo mantendrá satisfecho.

Introduzca el ancho y el alto deseados en el marco indicado. Cuanto mayor sea el número, mayor será el tamaño del archivo.- Es útil cambiar la unidad de medida para facilitar la visualización. Por ejemplo, puede cambiar a "cm" si desea especificar el ancho en centímetros. Haga clic en el cuadro desplegable a la derecha de cada elemento de Ancho y Alto para configurarlo.
- Si lo desea, puede seleccionar un tamaño como porcentaje del tamaño actual.Seleccione "Escala", luego elija un porcentaje en el cuadro desplegable.
Marque la casilla junto a "Escalar proporcionalmente" para que la imagen no quede desproporcionada. Es opcional, pero puede usar esta opción para asegurarse de que cuando cambie el ancho, la altura también cambiará. La imagen siempre conservará su simetría original.
Hacer clic Okay para ver imágenes en nuevas dimensiones. Si no está satisfecho con el cambio, puede presionar ⌘ Cmd+Z para volver a la acción anterior.
prensa ⌘ Comando+S para guardar los cambios. Después de cambiar el tamaño de la foto, no olvide guardar su trabajo.
- Si desea guardar la imagen con este nuevo tamaño como un archivo completamente diferente, haga clic en "Archivo", seleccione "Guardar como", luego nombre el archivo.
- Si, después de guardar, encuentra que se equivocó en algo, haga clic en "Revertir a" en el menú Archivo y seleccione "Buscar todas las versiones ...". Puede elegir una versión anterior de la imagen que desea devolver.
Método 2 de 2: recorta la foto en la vista previa
Haga clic en el botón de edición (cuadrado con lápiz) para cambiar al modo de edición.

Haga clic en el icono de rectángulo punteado en la barra de herramientas de edición, luego elija "Selección rectangular".
Haga clic y arrastre el mouse sobre la parte de la imagen que desea conservar. Después de soltar el mouse, aparecerá un rectángulo punteado en el área de la imagen.

Haga clic en el botón Cosecha (Cortar). Se cortará toda la parte de la imagen fuera de la selección rectangular.- Puede ajustar el tamaño del área de recorte como cualquier imagen.
- Si no está satisfecho, presione ⌘ Cmd+Z volver.

prensa ⌘ Cmd+S para guardar el archivo.- Si desea guardar la imagen recortada en un archivo completamente nuevo (y conservar la imagen original), haga clic en "Archivo", elija "Guardar como" y asigne un nombre al nuevo archivo.
- Si después de guardar desea volver a la versión anterior de la imagen, haga clic en "Archivo", haga clic en "Revertir a" y luego seleccione "Examinar todas las versiones ..." Luego puede elegir una versión anterior de la imagen. imagen.