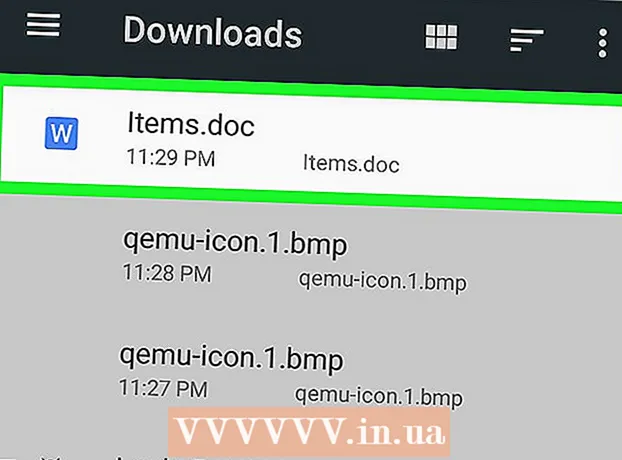Autor:
Monica Porter
Fecha De Creación:
21 Marcha 2021
Fecha De Actualización:
27 Junio 2024

Contenido
Ocultar filas y columnas innecesarias hace que su hoja de cálculo de Excel esté menos ordenada, especialmente con hojas de trabajo grandes. Las filas ocultas no aparecerán, pero afectarán las fórmulas en la hoja de trabajo. Puede ocultar y mostrar filas fácilmente en cualquier versión de Excel siguiendo las instrucciones a continuación.
Pasos
Método 1 de 2: seleccionar y ocultar varias filas
Utilice el cursor de selección para resaltar las filas que desea ocultar. Puede mantener presionada la tecla Ctrl para seleccionar varias filas.

Haga clic derecho en el área resaltada. Seleccione "Ocultar". Las filas seleccionadas están ocultas de la hoja de trabajo.
Mostrar filas. Para hacer esto, use el selector para resaltar las filas arriba y abajo de la fila oculta. Por ejemplo, seleccionaría las filas 4 y 8 si las filas 5-7 están ocultas.
- Haga clic derecho en el área resaltada.
- Seleccione "Mostrar".
Método 2 de 2: ocultar filas combinadas

Consolidación. Con Excel 2013, puede fusionar / desagrupar filas para ocultarlas y mostrarlas fácilmente.- Resalte las filas que desea combinar y haga clic en la pestaña "Datos".
- Haga clic en la opción "Grupo" en el grupo de opciones "Esquema".
Ocultar filas combinadas. Debería ver una línea y un cuadro con un signo menos (-) dentro de aparecer junto a las filas combinadas. Haga clic en el cuadro para ocultar las filas combinadas. Una vez oculto, el cuadro mostrará un signo más (+).

Mostrar filas combinadas. Si desea mostrar estas filas, simplemente haga clic en el cuadro con el signo más (+). anuncio