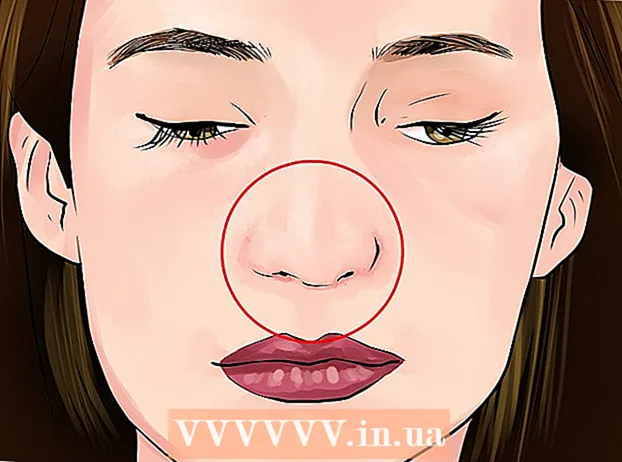Autor:
Monica Porter
Fecha De Creación:
18 Marcha 2021
Fecha De Actualización:
1 Mes De Julio 2024

Contenido
Mañana hay una presentación importante y habéis preparado íntegramente las propuestas, planos, informes de ingenieros o información de varios departamentos en formato PDF. Sin embargo, son archivos separados. No tiene que ejecutar e imprimir todo en papel y luego usar grapas. En este artículo, wikiHow te mostrará cómo combinar archivos PDF en tu computadora de forma rápida y sencilla.
Pasos
Método 1 de 4: utilice un programa en línea de terceros
Busque la palabra clave "Combinar PDF" en su motor de búsqueda favorito. Hay toneladas de programas que facilitan la creación de archivos, incluso de forma gratuita. Sin embargo, solo debe consultar los resultados de la primera página para encontrar el mejor programa. Aquí hay algunos sitios web de renombre:
- Ensamblador de PDF
- SmallPDF
- FoxyUtils

Abra la página web que acaba de seleccionar y haga clic en "Combinar archivos PDF" en la página de inicio. No confíe en ningún sitio web que le solicite información personal además de una dirección de correo electrónico. Si encuentra que el sitio web no es seguro, tiene muchas ventanas emergentes, anuncios extraños o solicitudes de información personal, cierre la sesión y busque otro sitio web. Hay tantos programas legítimos para elegir, no use uno en el que no confíe.
Seleccione el archivo cuando se le solicite. Puedes cambiar el orden más tarde. Utilice los botones "Examinar", "Seleccionar archivos" y "Cargar" para encontrar los archivos PDF que desea combinar en un documento. Muchos sitios web le permiten arrastrar y soltar archivos PDF en Windows.
Ordena la lista. Utilice las opciones "Subir" y "Bajar" para ordenar los archivos en una lista en el orden que desee.

Ajustes de calidad final si es necesario. Puede elegir la resolución para el nuevo archivo PDF. La lista para imprimir es de la más alta calidad, la lista para Office es mediana y la lista para la Web exporta el tamaño de archivo más pequeño.- No todos los sitios de agregación de PDF le permiten elegir la calidad del archivo PDF final.
Crea archivos PDF. Cada sitio web tiene una interfaz diferente, pero el uso es muy simple. Después de organizar los archivos en el orden deseado, haga clic en "Crear", "Combinar" o "Unir", "Guardar PDF" o cualquier otra cosa. botón junto al archivo. Se le pide que elija una ubicación para guardar el nuevo archivo PDF.
- Si no puede encontrar el nuevo archivo, compruébelo en la carpeta Descargas.
Método 2 de 4: use Adobe Acrobat
Instale la versión completa de Adobe Acrobat. La mayoría de las computadoras tienen instalado Adobe Reader o Acrobat Reader, pero Acrobat se especializa en editar y administrar archivos PDF. A partir de 2015, el único producto de Adobe que puede combinar archivos PDF es el programa premium Adobe Acrobat DC. Sin embargo, muchas computadoras vienen preinstaladas con este programa. Si aún no tiene Adobe Acrobat, deberá comprarlo o utilizar otro método. Puede utilizar las ediciones Standard o Pro.
- Si no está seguro de si la computadora tiene Acrobat DC instalado o no, haga clic con el botón derecho (PC) o presione Ctrl y haga clic (Mac) en cualquier archivo PDF y arrastre el mouse sobre el elemento "Abrir con". Aparecerán todos los programas compatibles con PDF.
- Aunque Adobe actualmente requiere una tarifa para usar Acrobat, puede descargar una prueba de 30 días para comenzar a fusionar PDF de inmediato si lo necesita con urgencia.
Haga clic en el botón "Crear PDF" en la barra de herramientas principal. Si no ve el botón "Crear PDF", abra "Ver" → "Herramientas" → "Crear PDF". Aquí están las instrucciones para la última versión de Acrobat.
- Si no puede encontrar las opciones anteriores, intente ir a "Ver" → "Botones de tareas" → "Mostrar todos los botones de tareas".
Seleccione Combinar archivos en un solo PDF (Combinar varios archivos en un archivo PDF). En el menú "Crear", seleccione "Combinar archivos ...". O la opción aparecerá en "Combinar archivos". Esta opción le permite ensamblar varios archivos en su computadora y combinarlos en un archivo PDF.
- Si está utilizando la versión gratuita de Acrobat, haga clic en "Creat PDF"> "Herramientas". Verá "Combinar archivos" en ese menú, haga clic en esa opción y será redirigido a una página que le pedirá que compre el software apropiado.
Utilice el botón "Examinar" para buscar y seleccionar los archivos PDF que desea combinar. Busque el archivo en su computadora. Cada vez que haga clic en Aceptar en cada archivo, irá al cuadro blanco en el lado derecho de la pantalla. Esta es la clasificación de documentos por elementos.
Organiza los archivos. Después de seleccionar todos los archivos para combinar, use los botones "Eliminar", "Subir" y "Bajar" del lado izquierdo para organizar los archivos en el orden correcto.
- Desmarca la casilla "Incluir todos los archivos PDF abiertos" si no quieres que Adobe incluya los archivos que abres en segundo plano.
Haga clic en Aceptar. Los archivos PDF se ordenarán en un archivo completo. No olvide hacer clic en "Guardar como ..." en el menú Archivo y asignar un nombre al nuevo archivo PDF. anuncio
Método 3 de 4: Vista previa (en Mac)
Seleccione el archivo en su escritorio o Finder. En el Finder, arrastre y seleccione todos los archivos que desee agrupar. Puede presionar la tecla Mayús y hacer clic para seleccionar los archivos en filas o presionar Cmmd y seleccionar cada archivo.
- Independientemente del orden de los archivos internos, puede ordenarlos más tarde.
Arrastre el archivo al icono de la aplicación Vista previa. La vista previa tiene un conjunto de imágenes de iconos. Puede encontrar Vista previa en su carpeta Aplicaciones si no la ve en su escritorio, ya que está instalada en todas las computadoras Mac. Arrastre los archivos al icono para iniciar la Vista previa y abra el archivo completo en un documento.
- Inicie la Vista previa como lo haría normalmente, busque la aplicación en el Finder. En el menú Abrir, busque el archivo y ábralo en Vista previa.
- Después de resaltar todos los archivos PDF, presione Cmmd y haga clic en cada archivo y elija "Abrir con ..." → "Vista previa".
Descargue todos los archivos PDF que desee fusionar. Haga clic en el icono de la barra lateral en la parte superior de la pantalla. Verá una columna que contiene el archivo PDF seleccionado en el lado izquierdo. Desde este paso puedes:
- Agrega un archivo. Arrastre el archivo que desea agregar a la barra lateral, colocándolo encima o debajo del primer documento que agregue, según el orden en el que desea que aparezca.
- Borrar archivos. Simplemente resalte el archivo y presione la tecla "Eliminar".
- Reorganizar archivos. Simplemente arrastre y suelte para organizar las páginas en el orden deseado.
Organiza la página. Después de organizar las páginas en el orden de su documento, puede hacer clic en ellas y arrastrarlas a la barra lateral para organizarlas en el orden deseado. Este es el orden de las páginas en el último documento, la página superior es la primera página del documento.
Haga clic en "Archivo"> "Guardar como" para completar el archivo PDF combinado. En Mac OS X (10.7), el archivo se guarda automáticamente en el primer documento que abre. Para guardar como la nueva versión, haga clic en Guardar como para crear el archivo PDF final.
Alternativamente, puede usar "Insertar" para insertar el PDF en el documento que está leyendo. Abra un documento en Vista previa. Seleccione la pestaña "Editar" en la parte superior de la pantalla, luego seleccione "Insertar". Seleccione "Página desde escáner" o "Página desde archivo". Seleccione la página del archivo para insertar el PDF en el documento abierto. anuncio
Método 4 de 4: descargar software de terceros
Utilice el programa gratuito de fusión de PDF si fusiona archivos con regularidad o necesita trabajar sin conexión. Estos programas son fáciles de usar y funcionan de manera similar a las versiones en línea. La buena noticia es que estos programas suelen ser gratuitos. Sin embargo, como cualquier programa descargado de la web, conllevan algunos riesgos. Descargue solo de sitios web en los que confíe. No tendrán demasiadas ventanas emergentes y no le pedirán información personal, incluida su dirección de correo electrónico.
Busque y descargue un programa de combinación de PDF. Hay muchas opciones disponibles. Estos son algunos programas acreditados y de buena reputación:
- Nitro PDF (descarga de software)
- PDFSam
- PDF Shuffler (sistema operativo Linux)
- Herramientas PDFill PDF
Abra el programa y seleccione "Combinar PDF". Algunos programas dicen "Unir" o "Combinar archivos". Haga clic en "Combinar PDF" y seleccione los archivos que desea combinar a través de la ventana emergente.
Accede a la carpeta que contiene el documento PDF. Abra un archivo para poner el archivo PDF en la lista.
Desmarque los archivos PDF que no desea incluir en el documento. El archivo no está limitado en tamaño ni en el número de archivos agrupados.
Ponle un nombre y elige una carpeta de archivo. Puede hacer clic en el botón "fusionar" o "guardar". Elija una ubicación para guardar y asigne un nombre al archivo PDF, puede nombrarlo por fecha. anuncio
Consejo
- No puede combinar archivos en la versión gratuita de Adobe PDF.
- Photoshop puede abrir y combinar archivos PDF. El programa tratará los archivos PDF como imágenes. Las operaciones son muy simples si está familiarizado con Photoshop.
- Si su computadora ejecuta Windows y usa el controlador gratuito de la impresora CutePDF para convertir archivos de imagen a PDF antes de fusionarlos, puede convertir los formatos y fusionarlos todos con un solo clic. Un paso. Seleccione todos los archivos de imagen en el Explorador de archivos (usando shift y / o ctrl), luego haga clic derecho y seleccione 'Imprimir'. Esto abrirá el visor de imágenes de Windows Photo Viewer para que pueda usar CutePDF Writer para crear un solo archivo PDF. Las imágenes se insertarán en el documento en el mismo orden en que están organizadas en su carpeta, la imagen en la que haga clic con el botón derecho para seleccionar imprimir estará en la primera página (si no es la primera imagen, cuando el software haya insertado la última imagen, se reanudará nuevamente e insertará la primera imagen vertical en la carpeta).