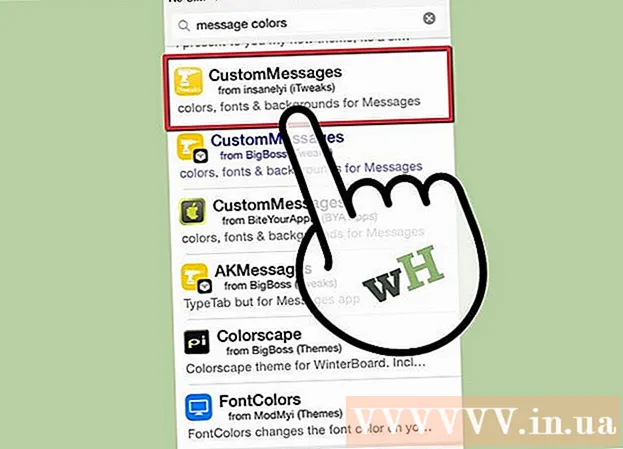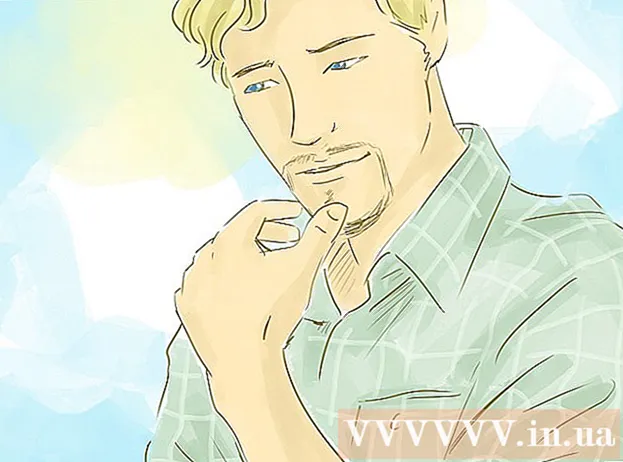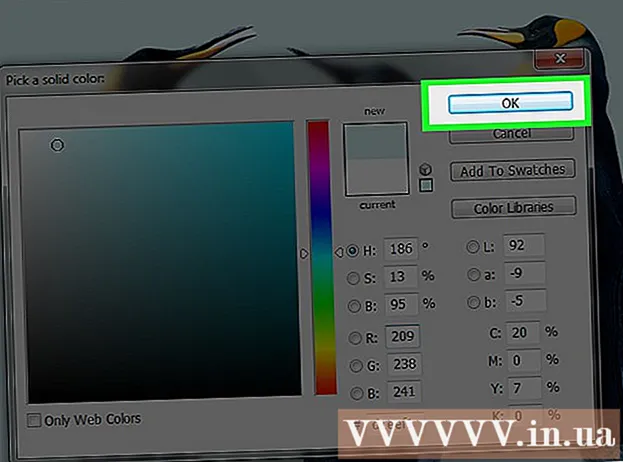Autor:
Peter Berry
Fecha De Creación:
20 Mes De Julio 2021
Fecha De Actualización:
1 Mes De Julio 2024

Contenido
Cuando hay demasiados programas que usan RAM (memoria de acceso aleatorio), encontrará que su computadora es lenta. Este artículo lo guiará sobre cómo liberar memoria del sistema y ayudará a que su computadora funcione sin problemas.
Pasos
Método 1 de 3: Cerrar programas esenciales
Comprenda cómo los programas utilizan la RAM. Durante el funcionamiento, el programa almacena datos en la RAM de la computadora.Cuantos más programas se ejecuten juntos, más RAM se necesita. La forma más sencilla de liberar RAM es cerrar los programas no utilizados.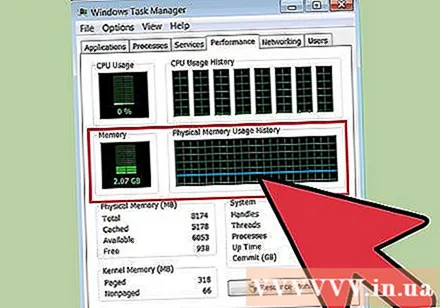

Cierre la ventana redundante. Si hay varios programas en la pantalla, apague las ventanas que no utilice. Por ejemplo, apague el chat si no tiene ninguna necesidad de conversar en este momento.- Un navegador web con muchas pestañas abiertas puede ocupar una cantidad significativa de memoria; debe cerrar las pestañas no utilizadas para liberar RAM.
Cierre el programa en segundo plano. Algunos programas continúan ejecutándose después de cerrar las ventanas. Puede ver la mayoría de estos programas en la bandeja del sistema en la esquina inferior derecha de la pantalla, junto al reloj. Pase el puntero del mouse sobre el icono para ver qué programas están activos.
- Haga clic con el botón derecho en un icono para abrir el menú del programa. La mayoría de los programas pueden desactivarse completamente desde este menú. Algunos otros programas (como el antivirus) no se pueden cerrar por completo desde el menú contextual.

Evite que el programa se inicie con Windows. Si hay demasiados programas que comienzan con Windows, el rendimiento y la velocidad de inicio de su computadora se verán gravemente afectados. Hay varias formas de evitar que los programas se inicien con Windows:- Cambiar la configuración del programa. La mayoría de los programas que comienzan con Windows tienen la opción de desactivar la función que comienza a ejecutarse cuando se inicia la computadora. Abra la configuración (Opciones o Preferencias) del programa; la opción para desactivar el inicio automático suele estar en la sección General. Por ejemplo, al hacer clic con el botón derecho en el icono de Google Drive, aparecerá un menú. Si hace clic en Preferencias ... se abrirá una nueva ventana. En la sección Misc. (Varios) es la casilla de verificación de la opción "Iniciar Google Drive automáticamente cuando inicie su computadora" (Iniciar Google Drive automáticamente al encender la computadora).
- Deshabilite el servicio de inicio. Abra el comando Ejecutar con la combinación de teclas Windows + R. Escriba "msconfig" en el cuadro y presione Intro. Se abre la ventana Configuración del sistema. Haga clic en la pestaña Inicio para ver una lista de programas que comienzan con su computadora. Desmarque las casillas junto al programa que desea deshabilitar.

Forzar el cierre de programas en segundo plano. Hay algunos programas que se ejecutan en segundo plano y que no muestran sus iconos en la bandeja del sistema ni en Configuración del sistema. Para cerrar programas en segundo plano a los que no se accede normalmente, abra el Administrador de tareas. Presione Ctrl + Alt + Supr y seleccione Iniciar Administrador de tareas.- Busque el programa que desea detener. Abra la pestaña Procesos. Se mostrarán todos los procesos que se están ejecutando actualmente en la computadora. En la parte inferior de la ventana, puede ver el porcentaje de RAM total que se está utilizando. Haga clic en el elemento Memoria para ordenar los programas en el orden de la cantidad de RAM que está ocupando.
- Seleccione el programa que desea cerrar y haga clic en Finalizar proceso. Aparecerá una ventana preguntándole si desea cerrarla y advirtiendo que cerrar el programa podría tener efectos negativos. Cierre solo los programas que definitivamente desea cerrar. El cierre de programas específicos puede hacer que el sistema se vuelva inestable hasta que se reinicie. Los programas con el nombre de usuario “SISTEMA” deben conservarse para que el sistema funcione correctamente.
Método 2 de 3: reinicie el Explorador de Windows

Abra el Administrador de tareas. Presione Ctrl + Alt + Supr y elija Administrador de tareas de la lista de opciones. Se abrirá la ventana del Administrador de tareas. Haga clic en la pestaña Procesos.
Encuentra Explorer. El Explorador de Windows es la interfaz de usuario del sistema operativo Windows, por lo que cuando se quita de la RAM y se vuelve a cargar, es probable que se libere algo de memoria. Busque el archivo explorer.exe y haga clic en Finalizar proceso. Puede ordenar los nombres de los programas en orden haciendo clic en Nombre de la imagen. Si se hace correctamente, la barra de tareas y el icono del escritorio desaparecerán.

Reinicie el Explorador de Windows. Haga clic en la pestaña 'Aplicaciones' y luego haga clic en el botón 'Nueva tarea ...'. En la ventana que se abre, escriba "explorer.exe" en el campo de texto y haga clic en Aceptar. Se abre el Explorador y volverán a aparecer la barra de herramientas y el icono del escritorio. anuncio
Método 3 de 3: más consejos

Deshabilite Windows Defender. Si tiene un programa antivirus / spyware abierto, Windows Defender no es necesario y se puede desactivar. Para hacerlo, abra Windows Defender desde el Panel de control. Haga clic en Herramientas, luego seleccione Opciones. En Administrador, desmarque la casilla "Usar este programa" y luego haga clic en Guardar.
Apague Windows Aero. Windows Aero es un conjunto de interfaces gráficas que Windows usa en Vista y 7. Abra el Panel de control y seleccione Información y herramientas de rendimiento. En el menú de la izquierda, haz clic en "Ajustar efectos visuales". Se abrirá la ventana Opciones de rendimiento, puede ajustar los detalles de visualización de Windows. Para apagar Aero, seleccione "Ajustar para obtener el mejor rendimiento" y luego haga clic en Aplicar. La pantalla se volverá gris durante unos momentos cuando cambie la configuración.
Instale más RAM. Los costos de memoria se han reducido significativamente con el tiempo, por lo que actualizar la RAM de su computadora anterior será mucho menos costoso que antes. Consulte la documentación de su computadora para determinar qué tipo de RAM es compatible con el sistema. Puedes consultar las instrucciones de wikiHow sobre cómo instalar la RAM de una computadora de escritorio y una computadora portátil pequeña.
Limpiar la memoria en una computadora Mac OS X En este sentido, Mac OS X tiene un rendimiento relativamente alto, pero a veces algunos programas pesados reservarán RAM y no liberarán memoria incluso si los apaga. Para limpiar la memoria de Mac, primero deberá iniciar una Terminal (generalmente ubicada en la carpeta Aplicaciones> Utilidades).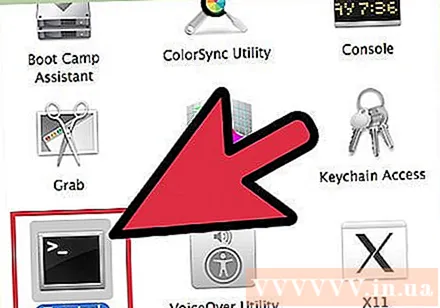
- Simplemente escriba "purgar" en la línea de comando y presione Entrar. El sistema se ejecutará en unos minutos.
- Puede verificar cuánta memoria usa antes y después de liberarla abriendo el Monitor de actividad en la carpeta Utilidades.