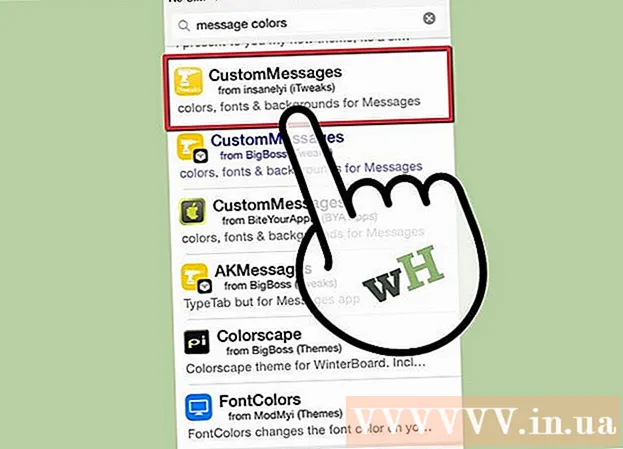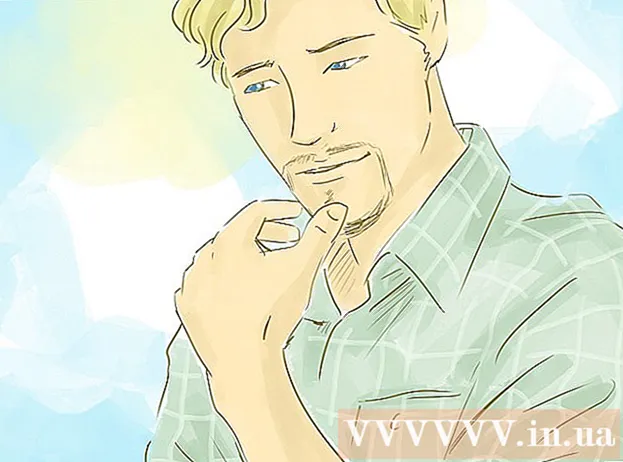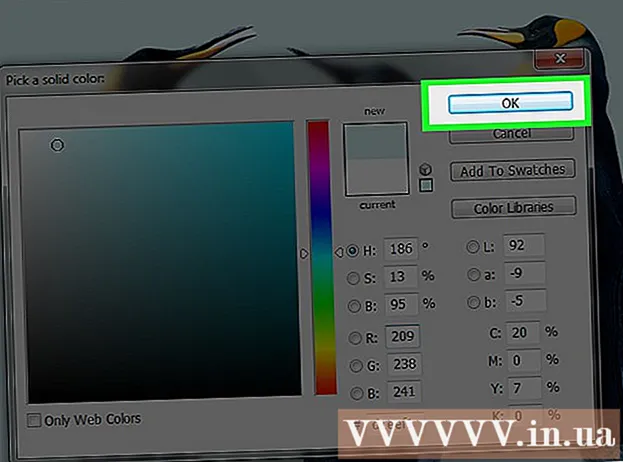Autor:
Randy Alexander
Fecha De Creación:
24 Abril 2021
Fecha De Actualización:
1 Mes De Julio 2024

Contenido
Si se actualiza el juego de Minecraft, también necesitarás actualizar tu servidor para que los jugadores de la nueva versión del juego puedan conectarse. Afortunadamente, actualizar los servidores de Minecraft es relativamente sencillo. Incluso puede guardar todos los archivos de configuración para que no tenga que meterse con ninguna configuración en la nueva versión.
Pasos
Abra su carpeta de servidor de Minecraft (servidor de Minecraft). Este es el directorio que contiene todos los archivos relacionados con su servidor.

Realice una copia de seguridad de los archivos de configuración necesarios. Copie los archivos a continuación en una ubicación diferente para que pueda restaurarlos rápidamente después de actualizar el servidor:
Copie la carpeta "mundo". Copie esta carpeta en la misma ubicación que los archivos de configuración de los que acaba de hacer una copia de seguridad para que pueda restaurar e ingresar a su mundo guardado después de la actualización.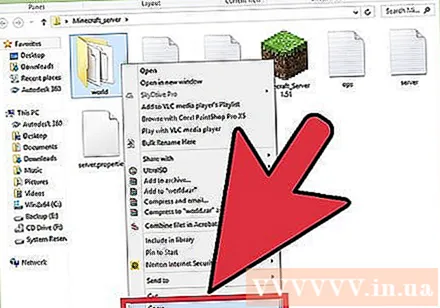

Copie el archivo que contiene el comando de arranque (script). Si usó el archivo de comando para iniciar el juego de Minecraft, copie este archivo en otra ubicación. Más tarde, puede restaurar ese archivo para facilitar el inicio de su servidor.
Elimina todos los archivos restantes del directorio. Una vez que haya realizado una copia de seguridad de los archivos importantes en otra ubicación, elimine todos los archivos restantes en la carpeta del servidor de Minecraft. Debe realizar este paso para que los archivos antiguos no causen problemas con su nueva instalación.

Descargue el nuevo archivo de host del sitio Minecraft.net. Vaya al sitio para descargar el archivo de host para su sistema operativo.- Descargue el archivo EXE si está utilizando el sistema operativo Windows.
- Descargue el archivo JAR si está usando OS X o Linux.
Copie el nuevo archivo de host en su directorio de servidor de Minecraft.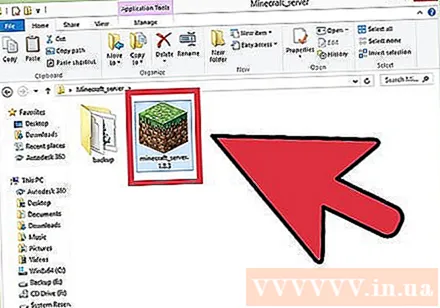
Cambie el nombre del archivo del servidor. Si está utilizando una secuencia de comandos o un archivo .bat para iniciar su servidor, deberá cambiar el nombre (renombrar) el nuevo archivo del servidor para que el archivo que contiene el comando anterior siga funcionando. Elimine el número de versión al final del nuevo archivo del servidor para que sea compatible con los archivos de comando antiguos.
- Por ejemplo, debe cambiar el nombre del archivo a
Ejecute el archivo del servidor. Haga doble clic en el archivo EXE o JAR para ejecutar el nuevo servidor por primera vez. Se crearán todos los archivos necesarios para el funcionamiento del servidor.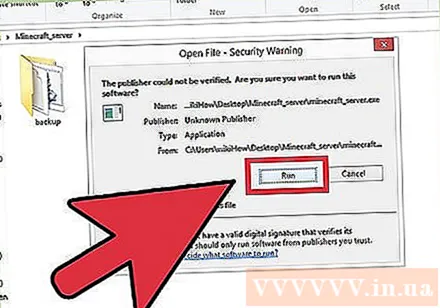
Cierra el servidor. Tan pronto como se creen los archivos, cierre (Cerrar) el servidor.
Restaura tus archivos de respaldo. Mueva los archivos, archivos de comando y la carpeta "mundo" a la carpeta del servidor de Minecraft.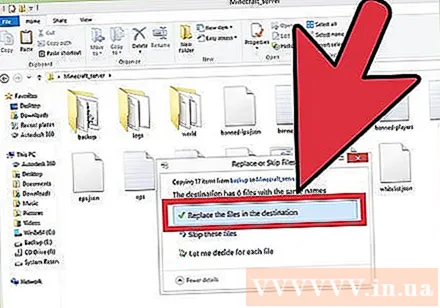
Abre el archivo.. Encuentra la línea y vuelve a escribirla. Guarde el archivo y salga del editor de comandos.
Inicie su servidor. La actualización está completa. anuncio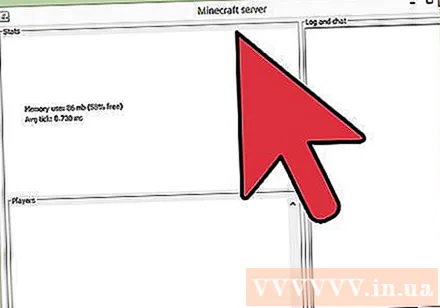
Consejo
- Si está ejecutando un servidor CraftBukkit, después de que se publique la actualización, pueden pasar unos días antes de que vea la versión CraftBukkit.