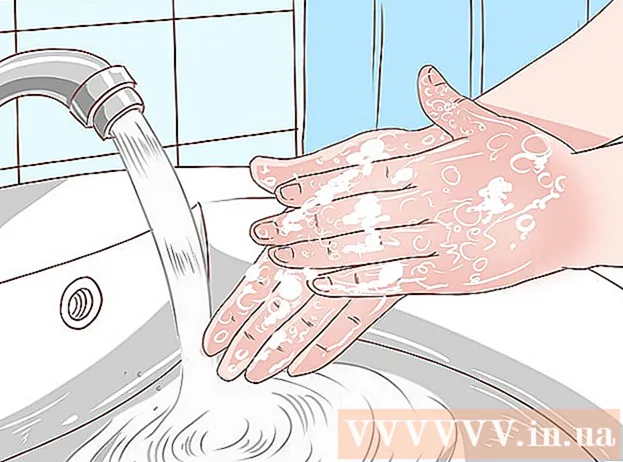Autor:
Robert Simon
Fecha De Creación:
15 Junio 2021
Fecha De Actualización:
1 Mes De Julio 2024

Contenido
Este wikiHow te enseñará cómo descargar e instalar WhatsApp en una computadora normal o Mac. Para configurar WhatsApp en su computadora, primero debe instalar la aplicación en su teléfono.
Pasos
Parte 1 de 2: descargue el archivo de instalación de WhatsApp
Abierto Página de descarga de la aplicación WhatsApp. Podrás descargar el archivo de instalación de WhatsApp aquí.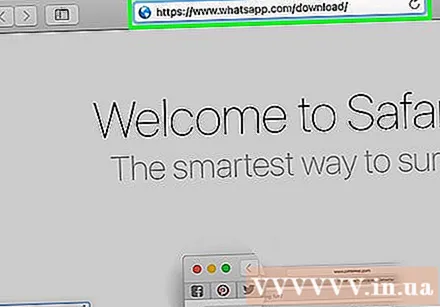

Haga clic en el botón de descarga. Este botón es verde, ubicado en el lado derecho de la página, justo debajo del encabezado "Descargar WhatsApp para Mac o PC con Windows" (Descargar WhatsApp para Mac o Windows). Después de hacer clic, aparecerá el archivo para que confirme la descarga.- Si está utilizando una computadora Mac, este botón dice "Descargar para Mac OS X", y en una computadora normal dirá "Descargar para Windows" (Descargar la aplicación para Mac). Sistema operativo Windows).
- Dependiendo de su navegador, es posible que deba seleccionar una ubicación de almacenamiento y luego hacer clic en Okay para comenzar a descargar el archivo.

Espere hasta que termine. La descarga suele tardar unos minutos. Una vez que se haya descargado el archivo, puede proceder a instalar WhatsApp. anuncio
Parte 2 de 2: Instalar WhatsApp
Haz doble clic en el archivo de instalación. En una Mac, el archivo se llama "WhatsApp.dmg", en una computadora normal, el archivo de configuración es "WhatsAppSetup" con un icono blanco de WhatsApp (un teléfono blanco en un cuadro de diálogo verde. árbol). El archivo de instalación se guardará en la ubicación de descarga predeterminada de su computadora (por ejemplo, escritorio).

Espere a que WhatsApp termine de instalarse. Una vez hecho esto, verá aparecer el icono de WhatsApp en la pantalla.- Si tiene WhatsApp instalado en una Mac, debe arrastrar el icono "WhatsApp" y soltarlo en la carpeta "Aplicaciones" en la ventana emergente.
Haz doble clic en WhatsApp. Aparecerá una ventana con el código que puede escanear. El código parece un lienzo de tablero de ajedrez con un ícono de la aplicación WhatsApp en blanco y negro en el centro.
Abra WhatsApp en su teléfono. Si no tiene la aplicación disponible, primero deberá descargarla e instalarla.
Abre el escáner de código de WhatsApp. El proceso puede variar según el tipo de teléfono que utilice:
- Iphone - Click Configuraciones (Configuración) en la esquina inferior derecha de la pantalla, luego seleccione una acción WhatsApp Web / Escritorio cerca de la parte superior de la pantalla.
- Androide - Click ⋮ y haga clic en opciones Web de WhatsApp en la parte superior del menú.
Apunta la lente de la cámara del teléfono al código. WhatsApp escaneará el código, confirmará la cuenta y completará la instalación. Ahora, puede comenzar a usar WhatsApp en su computadora.
- Si el código caduca, deberá hacer clic en el círculo verde en el medio del código para volver a cargarlo.
Consejo
- Cualquier cambio en la configuración de la conversación de WhatsApp o en las conversaciones mientras usa su computadora se guarda automáticamente en su teléfono (y viceversa).
Advertencia
- La versión de escritorio de WhatsApp está sincronizada con su teléfono para que se puedan descargar contactos, configuraciones y conversaciones. Si su teléfono no está conectado a Wi-Fi, esta sincronización usará datos móviles y cargará su cuenta.