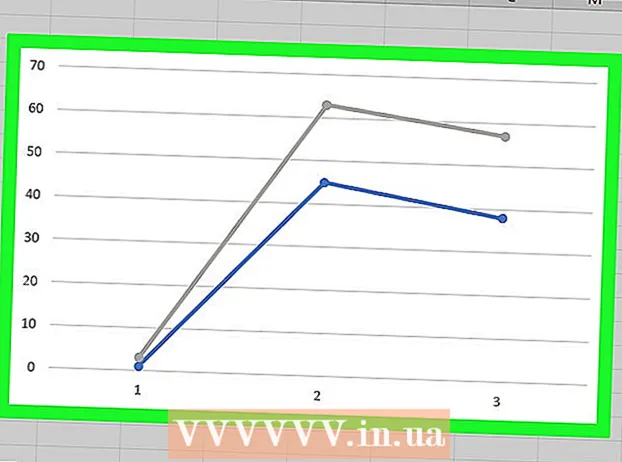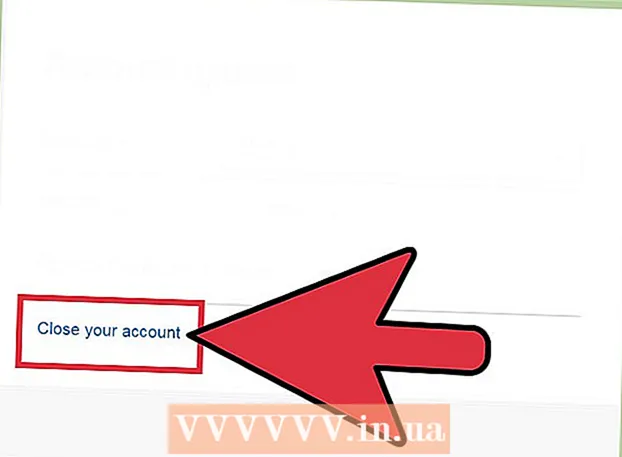Autor:
Randy Alexander
Fecha De Creación:
2 Abril 2021
Fecha De Actualización:
1 Mes De Julio 2024

Contenido
En este artículo, wikiHow te enseñará cómo descargar e instalar aplicaciones en tu iPhone.
Pasos
Método 1 de 4: usa la App Store en iPhone
Abierto Tienda de aplicaciones. La aplicación tiene un símbolo "A" en un círculo blanco sobre un fondo azul.
- Encuentra la aplicación. Puedes hacerlo de 2 formas:
- Si desea encontrar una aplicación específica, toque Buscar (Buscar) en la parte inferior de la pantalla, luego toque el campo "Buscar" al principio y comience a ingresar el nombre de la aplicación o la palabra clave. A medida que escribe, la App Store le sugerirá aplicaciones de escritorio en el campo "Buscar".
- Si desea ir a buscar la aplicación, haga clic en la sección Categorías (Categoría) en la parte inferior de la pantalla, luego seleccione una categoría específica para explorar las opciones disponibles.
- Haga clic en la pestaña Destacados (Recomendado) en la parte inferior de la pantalla para ver una lista de aplicaciones en crecimiento en orden con funciones de vanguardia, hermosos gráficos y potencial de tendencia.
- Haga clic en la pestaña Mejores gráficos (Aplicaciones principales) en la parte inferior de la pantalla para ver las aplicaciones gratuitas y de pago principales, ordenadas por popularidad.

Toque una aplicación para descargarla. Cuando vea el nombre o la imagen de la aplicación que desea instalar en su iPhone, toque seleccionar.- presiona el botón Detalles (Detalle). Esta opción le permite obtener una vista previa de las capturas de pantalla, prestar atención y obtener información sobre la aplicación antes de descargarla.

presiona el botón Reseñas (Comentario). Aquí, puede consultar la experiencia de la aplicación de otros usuarios. Leer reseñas es una excelente manera de averiguar si la aplicación funciona como se anuncia.- Haga clic en la pestaña Relacionado (Relacionado) para ver una lista de aplicaciones similares a la que está viendo.

presiona el botón OBTENER (Descargar) en el lado derecho de la aplicación. Si la aplicación que desea descargar es una aplicación de pago, el botón verde mostrará el precio de la aplicación en lugar de la palabra "OBTENER".- Ingrese su ID de Apple y / o contraseña si es necesario.
- Si no tiene una ID de Apple, deberá crear una cuenta.
- presiona el botón INSTALAR EN PC (Ajuste). Este botón está en el mismo lugar que el botón OBTENER o el precio de la aplicación.
Hacer clic ABIERTO (Abierto). Una vez instalada la aplicación, el icono se agregará al escritorio y al botón INSTALAR EN PC será reemplazado por el botón "ABRIR". Haga clic aquí para iniciar la aplicación descargada. anuncio
Método 2 de 4: sincroniza las aplicaciones descargadas con iTunes
- Conecte el iPhone a la computadora con un cable USB. Después de conectar su teléfono a su computadora, iTunes se iniciará automáticamente.
- Este método le ayudará a sincronizar las aplicaciones descargadas al iPhone desde su computadora a su iPhone.
- Abre iTunes si no se inicia automáticamente. La aplicación tiene un icono de un círculo que contiene notas musicales, ubicado justo en el escritorio.
- Hacer clic Tienda (Almacén). Esta opción está en la parte superior de la ventana.
- Hacer clic Aplicaciones (Solicitud). Esta opción está en la esquina superior derecha de la pantalla.
- Hacer clic Iphone. Esta aplicación está en la parte superior de la pantalla.
- Esto asegurará que solo esté descargando aplicaciones que se ejecutan en su iPhone.
- Seleccione una categoría del menú desplegable "Todas las categorías". Esta es una de las dos formas de encontrar una aplicación para descargarla en su dispositivo. Aquí verá una lista de aplicaciones agrupadas por tema o función. Haga clic en la categoría en la que desea ver las aplicaciones disponibles.
- Explore la categoría "Productividad" si desea encontrar aplicaciones para tomar notas, hacer listas y ahorrar tiempo.
- Consulte la categoría "Noticias" para encontrar la aplicación de su sitio de noticias favorito.
- Consulte la categoría "Fotografía" para las aplicaciones de la cámara y las herramientas de edición de fotografías.
- Escriba el nombre de la aplicación o la palabra clave en el campo de búsqueda en la esquina superior derecha de la pantalla. Esta es la segunda forma de encontrar aplicaciones en la tienda iTunes.
- prensa ⏎ Volver Una vez completado.
- Si está buscando un crucigrama pero no sabe el nombre de la aplicación, intente escribir "juego de palabras".
- Escriba el nombre del desarrollador de la aplicación (por ejemplo, Zynga o Google) para ver su colección de aplicaciones.
- Compruebe si hay errores ortográficos si no se muestran resultados.
- Haga clic en el nombre de una aplicación para leer los detalles. Ya sea que busque una aplicación a través de la categoría o la barra de búsqueda, haga clic en el nombre de la aplicación para leer el resumen (escrito por el desarrollador) sobre la aplicación.
- Hacer clic Puntajes y reseñas (Reseñas y comentarios). Las personas que han descargado la aplicación a menudo escriben comentarios para elogiar o advertir a otros usuarios sobre errores en la aplicación.
- Lea algunos comentarios de usuarios para ver si esta aplicación es adecuada para sus necesidades.
- Haga clic en el botón OBTENER. Si se trata de una aplicación de pago, el botón mostrará el precio de la aplicación en lugar del botón "OBTENER".
- Ingrese su ID de Apple y / o contraseña si es necesario.
- Haz clic en el ícono de iPhone en la parte superior de la pantalla.
- Hacer clic Aplicaciones (Solicitud). La pantalla mostrará una lista de aplicaciones.
- Hacer clic Instalar en pc. Haga clic en el botón junto a la aplicación que desea copiar al iPhone.
- Hacer clic Aplicar. Este botón está en la esquina inferior derecha de la ventana. Ahora la aplicación se instalará en el iPhone. anuncio
Método 3 de 4: reinstale la aplicación eliminada en iPhone
Abre la App Store. Si desea reinstalar la aplicación eliminada, puede hacerlo desde su iPhone.
- Si elimina la aplicación comprada, no tendrá que volver a pagar la tarifa.
- La reinstalación de una aplicación eliminada no puede restaurar la configuración y los datos de la aplicación antiguos; solo se pueden restaurar las aplicaciones.
presiona el botón Actualizaciones (Actualizar). Este botón está en la parte inferior de la pantalla de la App Store. Esto abre aplicaciones que tienen una actualización disponible.
- presiona el botón Comprado (Pagado). Este botón está en la parte superior de la pantalla. Verá una lista de aplicaciones descargadas (tanto gratuitas como de pago).
Hacer clic No en este iPhone (No en este iPhone). Esta lista solo muestra las aplicaciones que se han descargado pero que ya no están instaladas en su teléfono.
Busque la aplicación que desea reinstalar. Es posible que deba desplazarse hacia abajo en la lista para encontrar una aplicación o escribir el nombre de la aplicación en el campo de búsqueda.
Presiona el ícono de la nube junto al nombre de la aplicación. La instalación comenzará y no es necesario que vuelva a ingresar su información de facturación. Una vez instalada la aplicación, el icono se agregará al escritorio para un acceso rápido. anuncio
Método 4 de 4: instale una aplicación que no tenga licencia de Mojo
- Visita la pagina mojoinstaller.co en el navegador web del iPhone. Mojo le permite instalar aplicaciones que no están disponibles en la App Store, como emuladores de video sin licencia o aplicaciones de configuración del sistema.
- Mojo tiene errores, pero esta es la única solución para instalar estas aplicaciones en la versión de iOS sin hacer jailbreak a su teléfono.
- Este método solo debe utilizarse si es un usuario experto.
- Hacer clic Instalar directamente desde su iDevice (Instalado directamente desde iDevice). Este es un botón azul cerca de la parte inferior de la pantalla.
presiona el botón Crear perfil personalizado (Crea tu propio perfil). Esto le indicará Mojo en su iPhone actual, y luego se lo llevará a la pantalla "Instalar perfil" en la sección Configuración de su iPhone.
Hacer clic Instalar en pc (Ajuste). Este botón está en la esquina superior derecha de la pantalla "Instalar perfil". Si su teléfono tiene un bloqueo de pantalla configurado, se le pedirá una contraseña. Cuando se presiona "Instalar", la pantalla volverá al navegador web.
Hacer clic Instalar Mojo (Instalar Mojo). Esta es la acción de iniciar una aplicación en la sección Configuración de otra pantalla "Instalar perfil". Aunque las cosas parecen redundantes, este es un paso importante en el proceso de instalación.
Hacer clic Instalar en pc. Si se le pide que importe, escriba el campo correspondiente. Si ve la "Advertencia" de que "El perfil no está firmado", haga clic en "Instalar" nuevamente.
presiona el botón Hecho (Terminar). La instalación está completa, ahora debería ver un icono de Mojo en su escritorio.
Inicie la aplicación Mojo desde la pantalla de inicio. Regrese a la pantalla de inicio y toque la aplicación Mojo para iniciar el programa.
Hacer clic Fuentes (Fuente). Este es el menú en la parte inferior de la pantalla. Mojo tiene su propia versión de la tienda de aplicaciones, a la que puede acceder es similar a usar la tienda oficial de aplicaciones.
Hacer clic Repositorio oficial de Mojo para acceder a más aplicaciones. Puede arrastrar para ver una lista de aplicaciones descargables o buscar por nombre de aplicación en el cuadro de diálogo Buscar en la parte superior de la pantalla.
Haga clic en el nombre de la aplicación para ver la información. Al igual que en la App Store, puede ver los detalles de la aplicación tocando el nombre de la aplicación en la pantalla.
Hacer clic Instalar en pc. Esto abrirá un cuadro de diálogo de confirmación que le preguntará si desea instalar la aplicación.
Hacer clic Instalar en pc. En este punto, la aplicación se descargará e instalará en el iPhone. Tenga en cuenta que la primera instalación a menudo falla. Haga clic en "Reintentar" si ve el mensaje de error. Es posible que deba presionar el botón "Reintentar" varias veces para instalar la aplicación.
- Presione el botón de inicio. El botón de Inicio es un botón circular justo debajo de la pantalla en la parte superior del iPhone.
- Abre la configuración del iPhone. La opción tiene un ícono gris con una rueda (⚙️), generalmente ubicado directamente en la pantalla de inicio.
- Desplácese hacia abajo y seleccione General (General).
- Desplácese hacia abajo y seleccione Fecha y hora (Fecha y hora). Esta opción está cerca de la parte inferior del menú.
- Desactive "Establecer automáticamente". La opción se volverá blanca.
- Presione en fecha y hora. La opción está justo debajo de la zona horaria.
- Arrastra para ajustar la fecha. Continuar tirando hasta 2017. Publicidad
Estas son las operaciones necesarias para ejecutar la aplicación instalada a través de Mojo. Sin embargo, consulte el sitio web del editor con regularidad para obtener actualizaciones de la aplicación.

Consejo
- Usa Siri para descargar aplicaciones diciendo "Siri, obtén" (Siri, descarga).