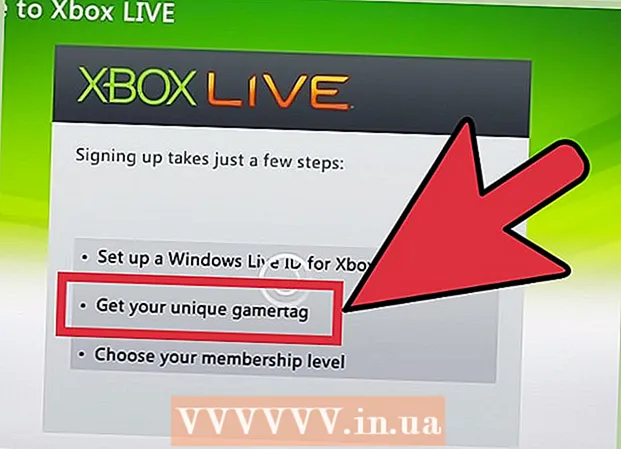Autor:
Randy Alexander
Fecha De Creación:
23 Abril 2021
Fecha De Actualización:
26 Junio 2024

Contenido
En este artículo, wikiHow te enseñará cómo descargar e instalar Microsoft Office en una computadora con Windows o Mac. Microsoft Office es un paquete de software que incluye Microsoft Word, Excel, PowerPoint y más.
Pasos
Parte 1 de 3: Compre la licencia de Office
- Visite la página del producto de Microsoft. Dirección https://products.office.com/.
- Si compró una licencia de Office, lea la instalación en Windows o en una Mac.
- Hacer clic COMPRAR OFFICE 365 (Compre Office 365). Este es el botón negro en la esquina superior derecha de la pantalla. Esto lo llevará a la página del producto de Microsoft Office.
- Decide qué opción de Office 365. Hay 3 opciones para comprar una licencia de Office 365 de la siguiente manera:
- Office 365 Hogar - Con un precio de $ 99,99 (más de 2 millones de VND) por año. Incluye 5 programas instalados en computadoras, 5 programas instalados en teléfonos inteligentes / tabletas y una cuenta de almacenamiento en línea de 5TB.
- Office 365 Personal - Con un precio de $ 69,99 (aproximadamente 1 millón de 6 VND) por año. Incluye 1 programa instalado en su computadora, 1 programa instalado en un teléfono inteligente / tableta y una cuenta de almacenamiento en línea de 1 TB.
- Oficina Hogar y Estudiantes - Solo pago único de $ 149,99 (alrededor de 3 millones de VND). Incluye Word, Excel, PowerPoint y OneNote.
- Hacer clic Compra ahora (Compra ahora). Este es el botón verde debajo del nombre de la oficina que eligió.
- Hacer clic Revisa (Pagar). Este es el botón azul en la esquina superior derecha de la pantalla.
- Inicie sesión en su cuenta de Microsoft cuando se le solicite. Ingrese su dirección de correo electrónico de Microsoft, haga clic en siguiente (Siguiente), ingrese su contraseña y seleccione Registrarse (Iniciar sesión).
- Si ha iniciado sesión con su cuenta de Microsoft, aún tendrá que ingresar su contraseña y hacer clic en Registrarse cuando se solicite.
- Hacer clic Realizar pedido (Orden). Este botón está en el lado derecho de la página. Esta es una compra de un año de una licencia de Office 365. Ahora puede descargar e instalar Microsoft Office en una computadora con Windows o Mac.
- Si compra la versión para estudiantes, no necesita pagar más el próximo año.
- Si no tiene una opción de crédito, débito o PayPal guardada en su cuenta, deberá ingresar su información de facturación antes de realizar su pedido.
Parte 2 de 3: instalar Office en Windows
- Abra la página de la cuenta en Office. Visite http://www.office.com/myaccount/. Esta es la dirección para abrir la página personal que contiene la copia comprada de Office.
- Hacer clic Instalar> (Ajuste). Este es el botón naranja debajo del nombre de registro.
- Hacer clic Instalar en pc Una vez más. Se descargará el archivo de instalación de Office.
- Si compró la versión para estudiantes de Microsoft Office, omita este paso.
- Haga doble clic en el archivo de instalación de Office. Puede encontrarlo en la carpeta de descarga predeterminada de su computadora.
- Hacer clic si (De acuerdo) cuando sea necesario. Esto abrirá el archivo y comenzará a instalar Office en su computadora.
- Espere a que se instale Microsoft Office. Esto puede tomar unos pocos minutos.
- Hacer clic Cerca (Cerrar) cuando se solicite. El programa de Microsoft Office ya está instalado en su computadora. Puede utilizar estos programas de inmediato. anuncio
Parte 3 de 3: instalar Office en Mac
- Abra la página de la cuenta en Office. Visite http://www.office.com/myaccount/. Esta es la dirección para abrir la página de la cuenta que contiene Office comprado.
- Hacer clic Instalar>. Este es el botón naranja debajo del nombre de registro.
- Hacer clic Instalar en pc Una vez más. Se descargará el archivo de instalación de Office.
- Si compró la versión para estudiantes de Microsoft Office, omita este paso.
- Buscador abierto. Esta es una aplicación azul con un emoticón en la bandeja del sistema de tu Mac.
- Hacer clic Descargas (Descargar). Esta carpeta está en el lado izquierdo de la ventana del Finder.
- Si el navegador descarga el archivo a una carpeta diferente (por ejemplo, escritorio), haga clic en el nombre de la carpeta.
- Haga doble clic en el archivo de instalación de Office. Esta es la acción de ejecutar el instalador.
- Si recibe un mensaje de error que indica que el archivo no se puede instalar, intente verificar el archivo descargado antes de continuar. Microsoft es un desarrollador de renombre, pero el software de Microsoft no siempre funciona perfectamente en una Mac.
- Hacer clic tiếp tục (Continuación) 2 veces. Este es el botón ubicado en la esquina inferior derecha de la pantalla. Hará clic en este botón en la primera y segunda página de la instalación.
- Hacer clic De acuerdo (De acuerdo). Esto indica que está de acuerdo con los términos de uso de Microsoft.
- Hacer clic tiếp tục. Este botón está en la esquina inferior derecha de la pantalla.
- Hacer clic Instalar en pc. Este es un botón azul ubicado en la esquina inferior derecha de la pantalla.
- Ingrese su contraseña de Mac. Ingrese la contraseña utilizada para iniciar sesión en su Mac.
- Hacer clic Instalar software (Instalar software). Este botón está en la esquina inferior derecha de la ventana de ingreso de contraseña. Esta es la operación de instalar Microsoft Office en su computadora.
- La instalación puede tardar unos minutos.
- Hacer clic Cerca cuando se solicite. El programa de Microsoft Office ya está instalado en la computadora. Puedes empezar a usarlo inmediatamente. anuncio
Consejo
- En tabletas y teléfonos inteligentes, puede obtener aplicaciones de Office de forma gratuita (por ejemplo, Word, Excel, PowerPoint, OneNote, etc.).
Advertencia
- Su licencia 365 se actualizará automáticamente. No olvide cancelar su suscripción antes de la fecha límite si no desea volver a pagar la tarifa.