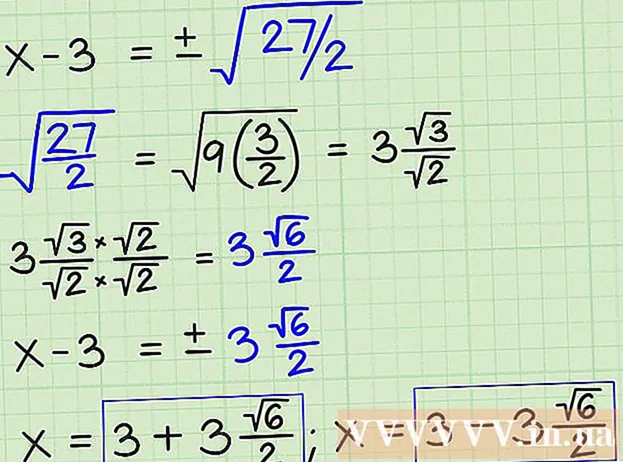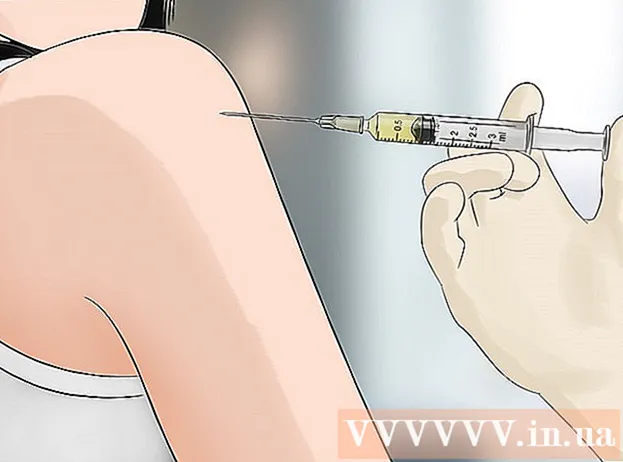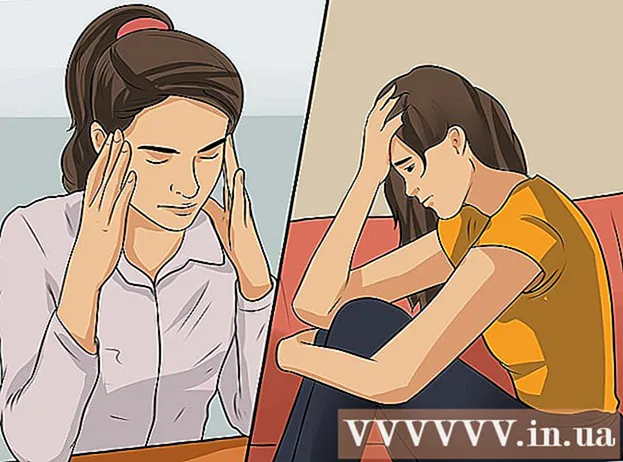Autor:
Laura McKinney
Fecha De Creación:
5 Abril 2021
Fecha De Actualización:
1 Mes De Julio 2024

Contenido
Este wikiHow te enseñará cómo mover Microsoft Office de una computadora a otra. Para instalar Microsoft Office en una computadora nueva, primero debe desactivar una cuenta de Office 365 en la computadora anterior. Las versiones anteriores de Microsoft Office no se pueden migrar a una computadora nueva.
Pasos
Parte 1 de 4: Desactive Office en una computadora antigua
Acceso https://stores.office.com/myaccount/ utilizando un navegador web. Inicie un navegador web en una computadora antigua que actualmente tenga Microsoft Office.

Inicie sesión en Microsoft Store. Utilice la dirección de correo electrónico y la contraseña asociadas con su cuenta de Microsoft para iniciar sesión. Después de iniciar sesión, la página web mostrará las instalaciones que ha activado.
Hacer clic Instalar en pc (Ajuste). Este botón naranja está debajo de la columna denominada "Instalar".
Hacer clic Desactivar instalación (Desactivar configuración). Esta opción está debajo de la columna "Instalado".

Hacer clic Desactivar en el cuadro de diálogo que aparece. Esto es para confirmar que desea desactivar su instalación actual de Microsoft Office. Es probable que cualquier uso futuro de Microsoft Office sea limitado. anuncio
Parte 2 de 4: desinstalar Office en Windows
Haga clic en el botón de búsqueda de Windows con el icono o círculo de reloj de arena. Este botón está al lado del menú Inicio de Windows.
Importar Panel de control en la barra de búsqueda. La barra de búsqueda está en la parte inferior del menú de búsqueda.
Hacer clic Panel de control. La aplicación tiene un marco verde con algunos gráficos en su interior.
Hacer clic Desinstalar un programa (Programa de desinstalación). Esta opción está debajo del encabezado verde "Programas". Aparecerán todos los programas que tiene actualmente en su computadora.
- Si no puede encontrarlo, seleccione "Categoría" en el menú desplegable "Ver por:". Este menú desplegable está en la esquina superior derecha del panel.
Haga clic para resaltar Microsoft Office. Puede ser "Microsoft Office 365", "Microsoft Office 2016" o cualquier versión de Microsoft Office a la que se haya suscrito.
Hacer clic Desinstalar (Desinstalar). Esta opción está encima de la lista de programas, entre los botones "Organizar" y "Cambiar".
Hacer clic Desinstalar palabra en el cuadro de diálogo emergente. Esto confirmará que desea desinstalar Microsoft Office y luego comenzará el proceso de desinstalación del software.
Hacer clic Cerca (Cerrar) en el cuadro de diálogo emergente. Este botón aparecerá una vez que Microsoft Office se haya desinstalado por completo. anuncio
Parte 3 de 4: desinstalar Office en Mac
Haga clic en la aplicación Finder con los emoticonos azules y blancos. Esta aplicación generalmente se encuentra en la barra de acoplamiento.
Hacer clic Aplicaciones (Aplicación) se encuentra en el panel izquierdo.
Haga clic derecho en Microsoft Office. Puede ser Microsoft Office 365, Microsoft Office 2016 o cualquier versión de Microsoft Office que haya instalado.
- Si usa un mouse mágico o trackpad, puede hacer clic con el botón derecho haciendo clic hacia abajo con dos dedos.
Hacer clic Mover a la papelera (Viaje a la papelera). Se desinstalará Microsoft Office. A continuación, puede limpiar la papelera de reciclaje para liberar el disco duro. anuncio
Parte 4 de 4: instalar Office en una computadora nueva
Acceso https://stores.office.com/myaccount/ utilizando un navegador web. Inicie el navegador web en la nueva computadora donde desea instalar Microsoft Office.
Inicie sesión en Microsoft Store. Utilice la dirección de correo electrónico y la contraseña asociadas con su cuenta de Microsoft para iniciar sesión.
Hacer clic Instalar en pc. Este botón naranja está debajo de la columna denominada "Instalar".
Hacer clic Instalar en pc. Este botón naranja está a la derecha del cuadro "Información de instalación". Se descargará el archivo de instalación.
Haga clic en el archivo de instalación. Es el archivo descargado.exe. De forma predeterminada, todos los archivos descargados generalmente se encuentran en la carpeta Descargas. El archivo también puede aparecer en la parte inferior de la ventana del navegador, según el navegador web que utilice.
Hacer clic Temblor (Iniciar) en el cuadro de diálogo emergente. Microsoft Office comenzará a instalarse.
Hacer clic siguiente (Próximo). Este botón aparece cuando Microsoft Office finaliza la instalación. El video de demostración comenzará a reproducirse, puede hacer clic en "Siguiente" nuevamente si no desea verlo.
Hacer clic Registrarse. Este botón naranja se encuentra en el cuadro de diálogo de la ventana emergente.
Inicie sesión con la dirección de correo electrónico y la contraseña asociadas con su cuenta de Microsoft. Ahora puede usar Microsoft Office en su nueva computadora. Sin embargo, este software continuará instalándose en segundo plano durante bastante tiempo. Por lo tanto, no reinicie ni apague la computadora hasta que Microsoft Office haya terminado de instalarse. anuncio