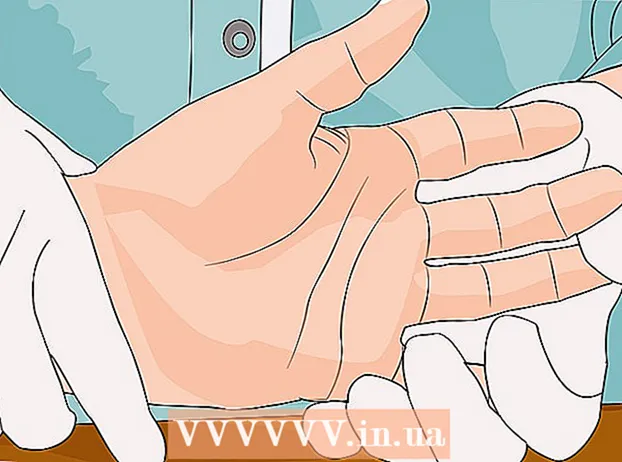Autor:
Lewis Jackson
Fecha De Creación:
10 Mayo 2021
Fecha De Actualización:
23 Junio 2024

Contenido
Si necesitas tomar una captura de pantalla debido a una conversación interesante, muéstrale a un experto el mensaje de error en tu sistema, escribe instrucciones sobre cómo hacer una tarea o incluso contribuye con una publicación en wikiHoww. Entonces, una captura de pantalla es una buena idea para que alguien pueda saber exactamente lo que aparece en su pantalla. La captura de pantalla en Mac OS X es muy simple, aquí hay algunas cosas que puede hacer fácilmente.
Pasos
Método 1 de 7: captura de pantalla parcial
Presione Comando + Mayús + 4. Tu cursor se convertirá en una cruz.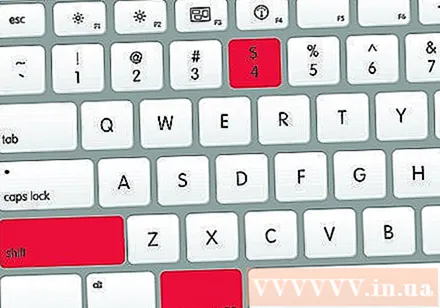

Haga clic y arrastre el cursor para seleccionar el área que desea capturar. Aparecerá un rectángulo donde arrastre el cursor. Si necesita ajustar toda la ventana, presione Escape para devolver el cursor a su forma original.
Suelta el raton. Oirá un sonido de obturador de cámara muy rápido si el sonido está activado en la computadora. Este letrero muestra que su pantalla ha sido capturada.

Busque la foto en el escritorio. La imagen se guardará en formato .png y se llamará "captura de pantalla" con la fecha y la hora.- Las versiones anteriores de OS X guardarán la imagen como "Imagen #"; por ejemplo, si esta es la quinta captura de pantalla en su computadora, se llamará "Imagen 5".
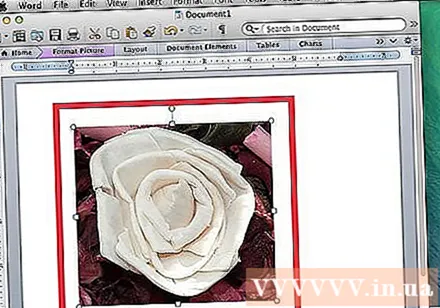
Usa capturas de pantalla. Una vez que se captura la pantalla, la imagen ahora está lista para usarse cuando sea necesario. Puede adjuntarlos a un correo electrónico, cargarlos en sitios web o incluso arrastrar imágenes a lectores de texto. anuncio
Método 2 de 7: capturar la pantalla completa
Asegúrese de que el monitor muestre exactamente lo que desea capturar. No olvide abrir las ventanas correspondientes.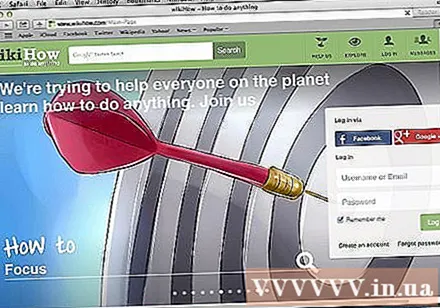
Presione Comando + Mayús + 3. Si el sonido está activado, su computadora emitirá un sonido de obturador de cámara.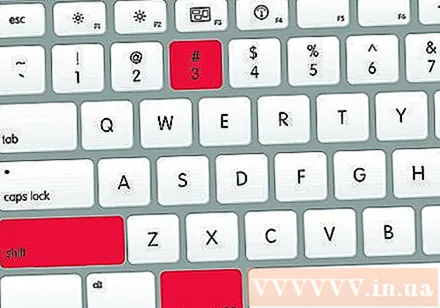
Busque la captura de pantalla en el escritorio. La imagen se guardará con el nombre "captura de pantalla" con la fecha y la hora.
- Las versiones anteriores de OS X guardarán la imagen como "Imagen #"; por ejemplo, si esta es la quinta captura de pantalla en su computadora, se llamará "Imagen 5".
Método 3 de 7: guardar captura de pantalla en el portapapeles
Presione Comando + Control + Mayús + 3. Es lo mismo que el anterior, excepto que el archivo de imagen no se exportará inmediatamente. En cambio, la foto se guarda en el portapapeles, un área de almacenamiento temporal donde recuerda el texto que ha copiado.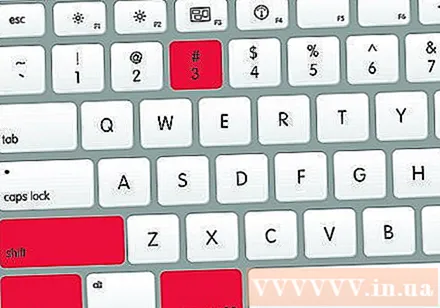
- También puede capturar una parte de la pantalla presionando Comando + Control + Mayús + 4 y arrastrando el cursor alrededor de la parte de la pantalla para capturar, al igual que capturar parte de la pantalla como se indicó anteriormente.
Utilice Comando + V o Editar (Editar)> Pegar (Pegar) para pegar su foto. Las capturas de pantalla se pueden pegar directamente en cualquier aplicación compatible, por ejemplo, un documento de Word, un programa de edición de fotografías u otros servicios de correo electrónico. anuncio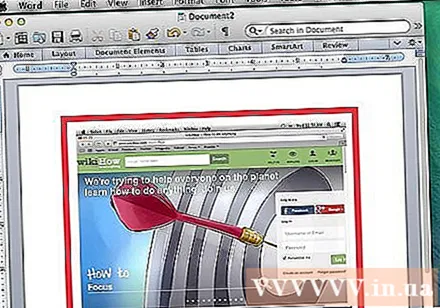
Método 4 de 7: Captura de pantalla de una ventana abierta
Presione la combinación de teclas Comando + Mayús + 4 simultáneamente con barra espaciadora (Barra espaciadora). El puntero rectangular se convertirá en una pequeña cámara. Puede utilizar la barra espaciadora para devolver el cursor a su forma original.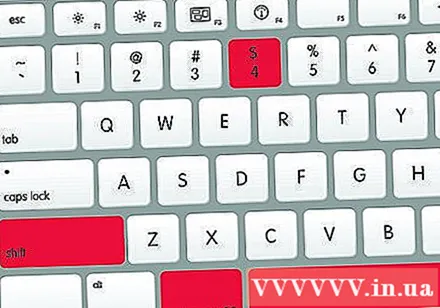
Mueva el cursor sobre la ventana que necesita capturar. La cámara marca esas ventanas en verde cuando pasa el cursor sobre ellas. Puedes usar el teclado Comando + Tabulador para cambiar a la ventana para capturar mientras está en este modo.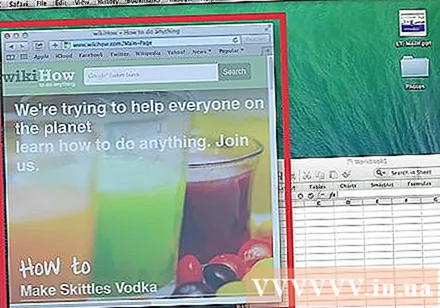
Haga clic en Windows. La imagen de la ventana que elija se guardará en su escritorio por defecto de la misma forma. anuncio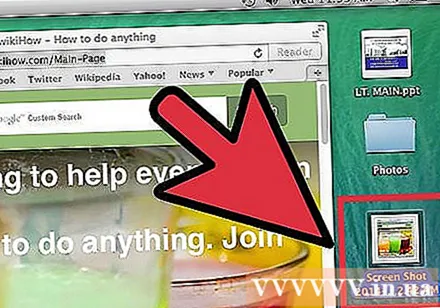
Método 5 de 7: Utilidades de captura de métodos
Haga clic en seleccionar Aplicaciones > Utilidades > Agarrar. Se abrirá la aplicación Grab y aparecerá un menú en la esquina inferior izquierda de la pantalla, pero no aparecerá ninguna ventana.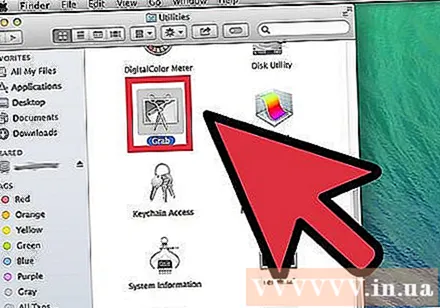
Haga clic en el panel Toma un trago (Capturar) y elija uno de los 4 elementos diferentes.
- Para capturar toda la pantalla, seleccione Pantalla(Pantalla) (o use una combinación de teclas Tecla de Apple + Z). Aparecerá una ventana pidiéndole que haga clic e indicando que la ventana no desaparecerá de la foto.
- Para capturar parte de la pantalla, seleccione Selección (Selección). Aparecerá una ventana indicándole que coloque el mouse para seleccionar el área a capturar.
- Para capturar una determinada ventana, seleccione Ventana (Ventana). Luego, haga clic en la ventana que desea capturar.
Cuando aparezca la nueva ventana, seleccione Salvar (Salvar). También puedes elegir Guardar como (Guardar como) para un nombre diferente o para elegir una ubicación para guardar la imagen, tenga en cuenta que la imagen solo se guarda en formato .tiff. Tenga en cuenta además que el archivo no se guardará automáticamente. anuncio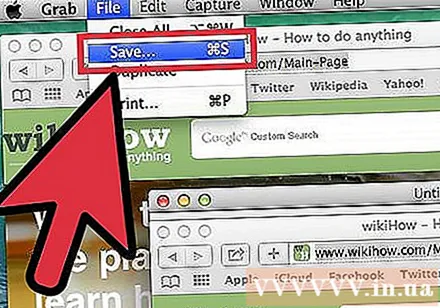
Método 6 de 7: cambiar la ubicación de almacenamiento de archivos predeterminada
Crear una nueva carpeta. En el Finder eligiendo Expediente (Archivo)> Nueva carpeta (Nueva carpeta).
Nombra la carpeta haciendo clic en ella. Escriba el nombre que desea ingresar, por ejemplo, "Captura de pantalla".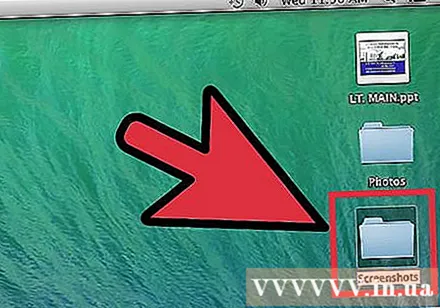
Abra una pantalla de terminal. Puede encontrarlo en la carpeta "buscador", en "utilidades".
En la línea de comando, copia la línea los valores predeterminados escriben la ubicación de com.apple.screencapture , asegúrese de que haya un espacio después de la palabra ubicación.No presione (Atrás) Regresar.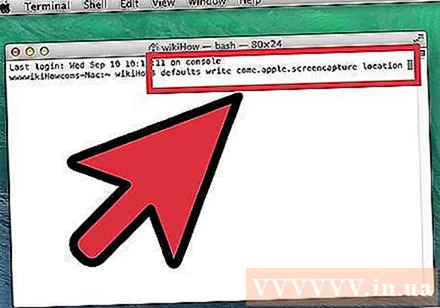
Arrastre la carpeta que desee a la pantalla del terminal. Agregará el destino de la captura de pantalla a la línea de comando.
Escoger Vuelve (Regreso). Aparecerá una nueva línea de comando.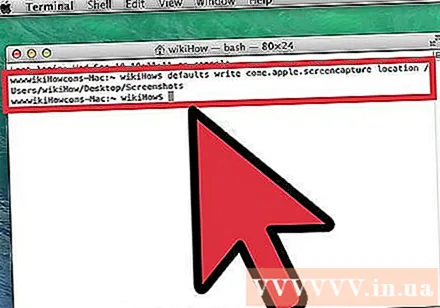
Copia la linea killall SystemUIServer ingrese la línea de comando y presione Vuelve (Regreso). Reiniciará la pantalla del terminal y aplicará inmediatamente los cambios anteriores.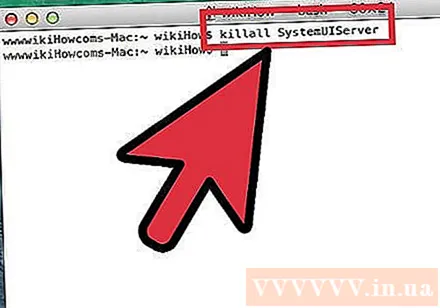
Tenga cuidado de no borrar el directorio. De lo contrario, tendrá que iniciar y rehacer todo el proceso anterior para asignar una nueva ubicación predeterminada a las capturas de pantalla de anuncios.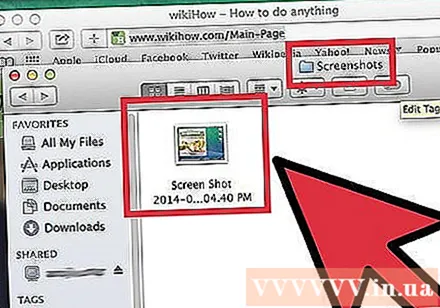
Método 7 de 7: otros métodos
Utilice Skitch. Skitch te ayudará a realizar ediciones básicas en tus capturas de pantalla y subirlas a la web.
Monosnap es una poderosa herramienta de captura de pantalla. Capture la pantalla, anote y cargue en el almacenamiento en la nube, guarde o abra en otros widgets de edición.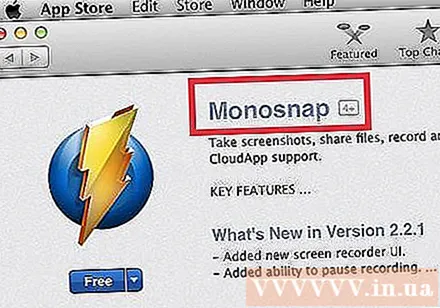
Usando Jing. Al igual que Skitch, Jing te ayudará a tomar capturas de pantalla y subirlas directamente al sitio web. También puede grabar una película en su pantalla. anuncio
Consejo
- El archivo de la herramienta de captura de pantalla se guarda en el escritorio de forma predeterminada en formato PNG. Esta no es una buena manera y esto llenará su escritorio si no lo administra. La forma más sencilla de resolver este problema es crear una carpeta de captura de pantalla de la forma descrita en "Cambiar la ubicación de almacenamiento de archivos predeterminada".
- Otra forma, pero más larga, es usar la aplicación Mac OS X Lion's Preview. La opción de captura de pantalla aparecerá en el menú "Archivo" e incorporará lo que está disponible a través del acceso directo.
- Los usuarios competentes y conocedores de las aplicaciones de terminal Mac OS X Lion pueden utilizar el comando "captura de pantalla" para capturar una pantalla desde la línea de comandos.
- Otra forma de guardar un archivo Grab en formato TIFF es copiar y abrir Vista previa. Luego, en Vista previa, elija Archivo - Nuevo en el Portapapeles, la imagen se abrirá y se puede exportar como jpg o png a cualquier carpeta de su elección.Si elige "Seleccionar todo" y copia una imagen, puede agregar una imagen directamente a través de Pegar o Pegar imagen.
- Los atajos utilizados para tomar capturas de pantalla se pueden cambiar yendo a Preferencias del sistema, luego seleccionando Teclado y haciendo clic en la sección Captura de pantalla de Atajos). Usted elige el tipo de captura de pantalla para la que desea cambiar el acceso directo, puede presionar las teclas simultáneamente para crear un nuevo acceso directo.
Advertencia
- Publique capturas de pantalla que contengan información de derechos de autor que pueda ser de interés legal, así que tenga cuidado y asegúrese de tener derecho a capturar la información que se muestra en su pantalla.
- Al tomar una captura de pantalla para pasarla a otra persona o publicarla en Internet, asegúrese de que no aparezca información personal o confidencial en la imagen.