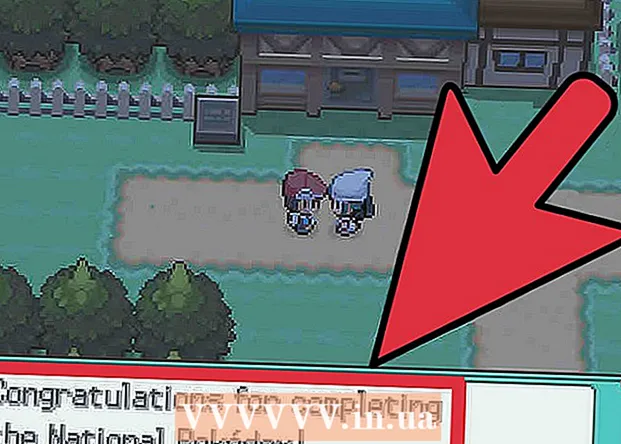Autor:
Randy Alexander
Fecha De Creación:
26 Abril 2021
Fecha De Actualización:
1 Mes De Julio 2024
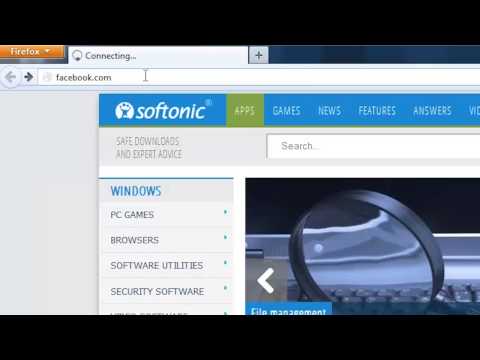
Contenido
El wikiHow de hoy muestra cómo evitar que se abran anuncios no deseados cuando haces clic en ciertos enlaces. Puede bloquear los redireccionamientos de páginas web en su computadora de diferentes maneras a través de Google Chrome, Firefox, Microsoft Edge, Internet Explorer y Safari, pero no podrá continuar con el navegador web móvil. Nota: Si bien esto mejora la capacidad del navegador para detectar redireccionamientos, es posible que los programas no siempre puedan detenerlos a tiempo.
Pasos
Método 1 de 5: en Google Chrome
. La aplicación tiene iconos de globo rojo, amarillo, azul y verde.

. El interruptor se pondrá verde
. Se habilitará la protección contra malware de Google Chrome.
- Si el interruptor ya está en verde, Chrome está bloqueando los redireccionamientos de sitios web.
. El interruptor se pondrá verde

, ahora se activará la función antivirus de Microsoft Edge.- Si el interruptor está en verde, puede omitir este paso.
- Esta función no bloquea toda la página redirigida, solo bloqueará las páginas potencialmente maliciosas.
. Haga clic en el ícono de ajustes en la esquina superior derecha de la página. Aparecerá un menú desplegable.

Hacer clic Opciones de Internet (Opciones de Internet). Este elemento está casi al final del menú desplegable. La ventana de Opciones de Internet se abrirá poco después.
Haga clic en la tarjeta Avanzado (Avanzado). Esta opción está a la derecha de la fila de pestañas en la parte superior de la ventana Opciones de Internet.
Desplácese hacia abajo hasta la parte inferior de la ventana. Desplácese hasta la parte inferior del cuadro en el medio de la página Avanzado.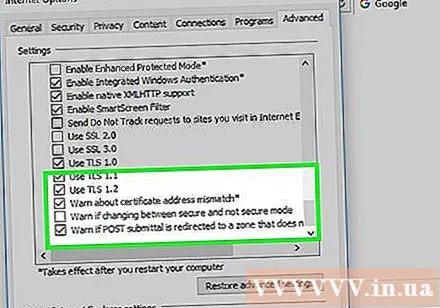
Marque la casilla "Usar SSL 3.0’ cerca de la parte inferior del grupo de opciones "Seguridad".
Hacer clic Aplicar (Aplicar). Esta acción está en la parte inferior de la ventana.
Hacer clic Okay en la parte inferior de la ventana. Se cerrará la ventana Opciones de Internet.
Reinicie Internet Explorer. Después de reiniciar, Internet Explorer bloqueará las redirecciones a sitios maliciosos y sospechosos de ser maliciosos. anuncio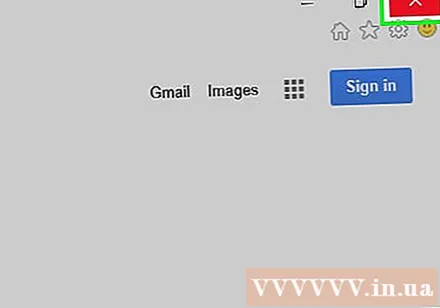
Método 5 de 5: en Safari
Abre Safari. Haz clic en el icono de la aplicación Safari de brújula azul en la barra de Dock de tu Mac.
Hacer clic Safari. Este elemento de menú está en la esquina superior izquierda de la pantalla. Aparecerá un menú desplegable.
Haga clic en una opción Preferencias ... cerca de la parte superior del menú desplegable Safari.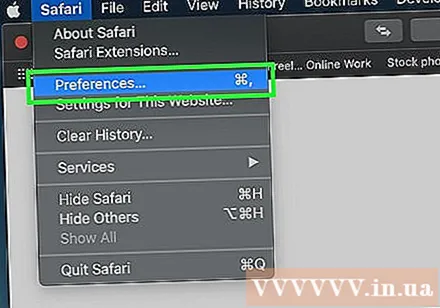
Haga clic en la tarjeta Seguridad en la parte superior de la ventana de Preferencias.

Marque "Advertir cuando visite un sitio web fraudulento". Esta opción está en la parte superior de la ventana.- Si la casilla de arriba ya está marcada, omita este paso.
Marca la casilla "Bloquear ventanas emergentes". Esta opción se encuentra unas líneas debajo del cuadro "Advertir al visitar un sitio web fraudulento".
- Si la casilla de arriba ya está marcada, omita este paso.

Reinicia Safari. Después de reiniciar, la configuración se agregará al navegador. A partir de ahora, Safari bloqueará la mayoría de los redireccionamientos no deseados. anuncio
Consejo
- El adware en su computadora o navegador también puede causar redireccionamientos no deseados. Intente buscar virus en su computadora y eliminar extensiones y complementos de su navegador para eliminar cualquier malware potencialmente dañino.
- La mayoría de los navegadores tienen la opción de continuar redireccionando a la página si las redirecciones están bloqueadas.
Advertencia
- Los métodos anteriores no pueden garantizar el 100% de bloqueo de las redirecciones.