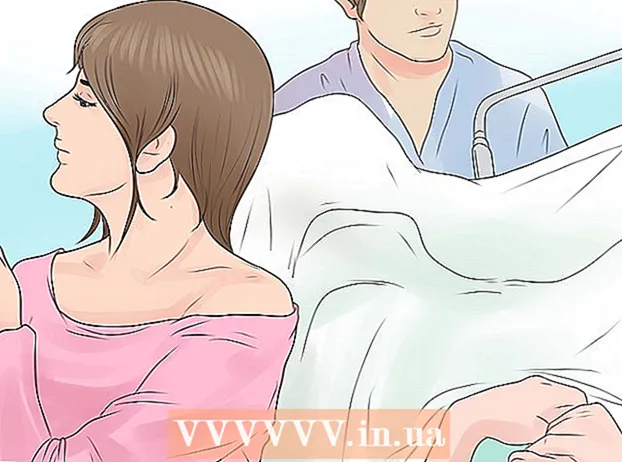Autor:
Peter Berry
Fecha De Creación:
16 Mes De Julio 2021
Fecha De Actualización:
1 Mes De Julio 2024
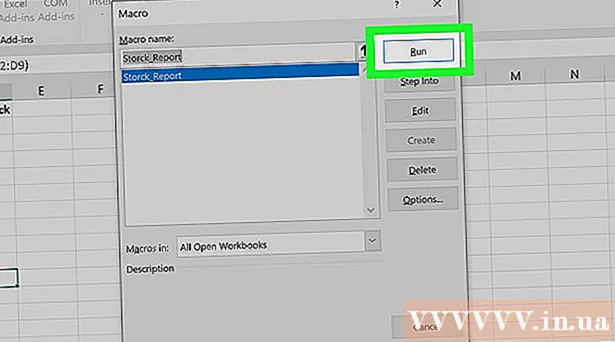
Contenido
Este wikiHow te enseñará cómo reportar datos automáticamente en Microsoft Excel. Este artículo también habla sobre cómo consultar y generar informes desde una fuente externa (MySQL, Postgres, Oracle, etc.) directamente en la hoja de trabajo (hoja de trabajo) usando un complemento de Excel para vincular su hoja de cálculo a la fuente. esos datos.
En cuanto a los datos almacenados en hojas de cálculo de Excel, usaremos comandos de macro para crear y exportar informes en varios tipos de archivos con solo tocar un botón. Afortunadamente, Excel tiene esta función incorporada, por lo que no necesitará crear el algoritmo usted mismo.
Pasos
Método 1 de 2: con datos externos (MySQL, Postgres, Oracle, etc.)
Descargar Complemento de Excel por Kloudio de Microsoft AppSource. La utilidad anterior le permitirá crear una conexión continua entre la fuente o la base de datos externa y su libro de trabajo. Este complemento también funciona con Google Sheets.

Establezca una conexión entre su hoja de cálculo y una fuente de datos externa haciendo clic en el signo + en el portal de Kloudio. Ingrese los detalles de la base de datos (tipo de base de datos, credenciales) y elija cualquier opción de seguridad / encriptación si está trabajando con datos confidenciales o corporativos.
Después de crear una conexión entre la hoja de cálculo y su base de datos, podrá consultar y crear informes a partir de los datos externos directamente en Excel. Cree un informe personalizado desde el portal de Kloudio, luego seleccione el documento en el menú desplegable de la derecha en Excel. Se puede aplicar cualquier filtro y frecuencia de actualización a los informes (las hojas de cálculo comerciales se pueden actualizar automáticamente semanalmente, diariamente o incluso cada hora).
Además, puede importar datos en hojas de cálculo vinculadas y actualizar a una fuente de datos externa. Cree una plantilla de carga desde el portal de Kloudio, luego podrá cargar los cambios de la hoja de cálculo a una fuente de datos externa de forma manual o automática. anuncio
Método 2 de 2: con datos disponibles en Excel
Si los datos que se van a informar se almacenan, actualizan y mantienen en Excel, puede automatizar el proceso de informes con Macros. Las macros son una función incorporada que nos permite automatizar tareas complicadas y repetitivas.
Abre Excel. Haga doble clic (o haga clic con una Mac) en la aplicación de Excel "X" blanca sobre un fondo verde, luego haga clic en Libro en blanco (Hoja de cálculo en blanco) en la página de muestra.
- En una computadora Mac, haga clic en Expediente (Archivo) y seleccione Nuevo libro de trabajo en blanco (Nueva hoja de cálculo en blanco) en el menú desplegable que aparece.
- Si ya tiene un informe de Excel que necesita automatizarse, haga doble clic en el archivo para abrirlo en Excel.
Ingrese los datos de la hoja de cálculo si es necesario. Si no ha agregado números o etiquetas a la columna para la que desea automatizar los resultados, continúe antes de continuar.
Enciende la tarjeta Desarrollador (Desarrolladores). Por defecto, la etiqueta Desarrollador no muestra la parte superior de la ventana de Excel. Dependiendo de su sistema operativo, puede habilitar esta tarjeta de la siguiente manera:
- En Windows Hacer clic Expediente > Opciones (Opcional)> Personalizar la cinta (Personalizar la cinta) en el lado izquierdo de la ventana, marque la casilla "Desarrollador" en la parte inferior izquierda de la ventana (es posible que primero deba desplazarse hacia abajo) y luego haga clic en Okay.
- En Mac Hacer clic Sobresalir > Preferencias ... (Personalizable)> Cinta y barra de herramientas (Barra de herramientas y cinta) y marque la casilla "Desarrollador" en la lista "Pestañas principales", luego haga clic en Salvar.
Hacer clic Desarrollador. Esta pestaña ahora muestra la parte superior de la ventana de Excel. Aparecerá una barra de herramientas aquí.
Hacer clic Grabar macro (Grabar macro) en la barra de herramientas. Una ventana aparecerá.
Ingrese un nombre para el comando de macro. En el cuadro de texto "Nombre de macro", ingrese un nombre para el comando de macro. Esto le ayudará a reconocer el comando de macro más adelante.
- Por ejemplo, si crea un orden macro para exportar un gráfico a partir de datos existentes, puede nombrar el pedido "Gráfico1" o algo similar.
Crea atajos de teclado para macros. prensa ⇧ Mayús simultáneamente con otra tecla (como letras T) para crear atajos de teclado para comandos de macros más adelante.
- En una Mac, el atajo de teclado sería ⌥ Opción+⌘ Comando y ciertas claves (p. ej. ⌥ Opción+⌘ Comando+T).
Guarde el comando de macro en el documento actual de Excel. Haga clic en el cuadro desplegable "Guardar macro en" y seleccione Este libro de trabajo (Reúna este libro de trabajo) para asegurarse de que el comando macro estará disponible para cualquiera que use el libro de trabajo actual.
- Deberá guardar el archivo de Excel en su propio formato para que se guarde el comando de macro.
Hacer clic Okay en la parte inferior de la ventana. Después de guardar la configuración del comando macro, se le pondrá en modo de grabación. Se guardará cualquier acción que realice desde ahora hasta que se detenga la grabación.
Siga los pasos que desee automatizar. Excel realiza un seguimiento de los clics y las pulsaciones de teclas para dar formato a las opciones que escribe y las agrega a la lista de macros.
- Por ejemplo, para seleccionar datos y crear un gráfico a partir de ellos, debe resaltar los datos, hacer clic en Insertar (Insertar) en la parte superior de la ventana de Excel, seleccione el tipo de gráfico, haga clic en el formato de gráfico que desea usar y edite el gráfico si es necesario.
- Si desea utilizar el comando macro para agregar valores de celdas A1 ven A12, haga clic en la celda vacía, ingrese = SUMA (A1: A12) y presione ↵ Entrar.
Hacer clic Para de grabar (Para de grabar). Las opciones están en la barra de herramientas de la tarjeta. Desarrollador. El programa detiene la grabación y guarda todas las operaciones realizadas durante la grabación como un comando macro.
Guarde el libro de Excel como un archivo de activación de macros. Hacer clic Expediente, escoger Guardar como (Guardar como) y cambie el formato de archivo a xlsm en lugar de xls. Luego puede ingresar un nombre de archivo, elegir una ubicación para guardar y hacer clic en Salvar (Salvar).
- Si no lo hace, el comando de macro no se guardará como parte de la hoja de cálculo, lo que significa que los usuarios de otra computadora no podrán usar la macro si les envía el libro de trabajo.
Ejecute el comando de macro. Presione la combinación de teclas que creó como parte de un comando de macro para continuar. La hoja de cálculo realiza automáticamente los pasos del comando de macro.
- También puede ejecutar un comando de macro haciendo clic en Macros en la tarjeta Desarrollador, seleccione el nombre de la macro y haga clic en Temblor (Aplicación).
Consejo
- Solo debe obtener el complemento de Excel de Microsoft AppSource o de un proveedor externo de confianza.
- Las macros se pueden usar para cualquier cosa, desde simples (por ejemplo, agregar valores o crear gráficos) hasta complejas (por ejemplo, calcular el valor de celdas, crear gráficos a partir de resultados, etiquetar gráficos y imprimir resultados).
- Al abrir una hoja de cálculo con macros, es posible que deba hacer clic en Contenido disponible (Habilitación de contenido) en el banner amarillo en la parte superior de la ventana frontal se puede usar el uso de macros.
Advertencia
- La macro dará un solo paso durante la grabación.Asegúrese de no haber ingresado accidentalmente el valor incorrecto, no haber abierto ningún programa innecesario o eliminado algo.
- Las macros se pueden utilizar con fines malintencionados (como eliminar datos de su computadora). No ejecute comandos de macro de fuentes que no sean de confianza.