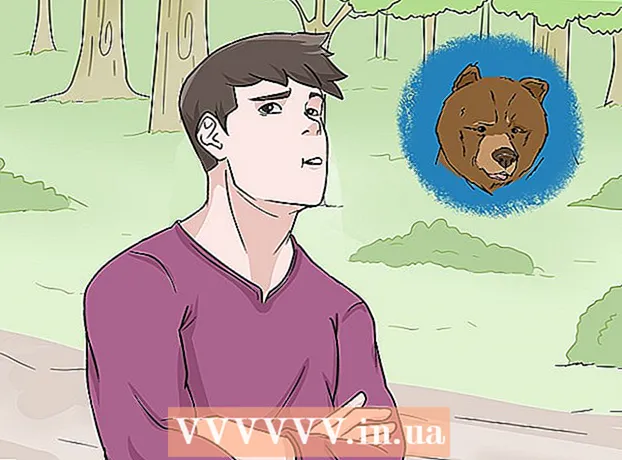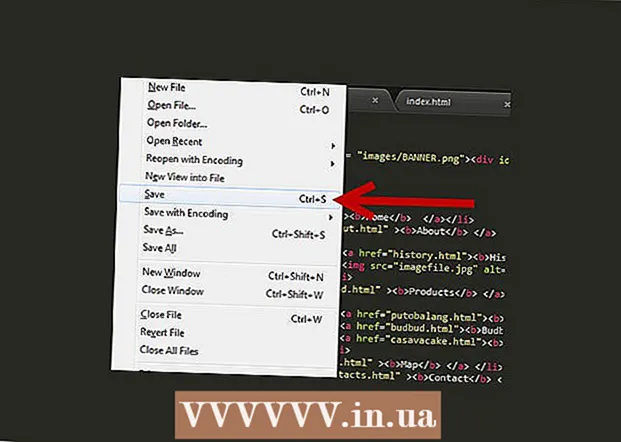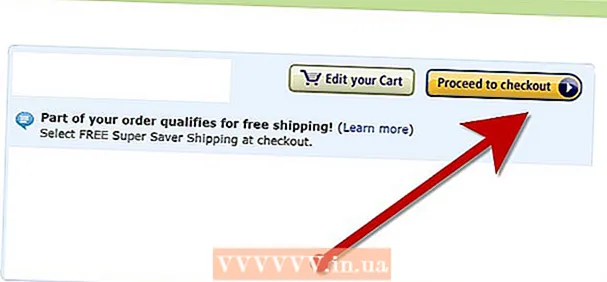Contenido
- Al paso
- Método 1 de 2: instalación mediante un disco
- Instalación limpia
- Potenciar
- Instalación de la configuración de Windows en una memoria USB o unidad externa
- Instalación limpia
- Potenciar
- Método 2 de 2: después de la instalación
- Requisitos del sistema de Windows 7
- Artículos de primera necesidad
¿Está instalando Windows 7? No tiene que ser un profesional o pasar por un manual confuso para esto. ¡Simplemente siga la guía a continuación y tendrá Windows 7 instalado en esa computadora en poco tiempo!
Al paso
Método 1 de 2: instalación mediante un disco
Instalación limpia
Una instalación limpia está destinada a los usuarios que desean una nueva instalación de Windows en su computadora (borrando todos los datos del disco duro y luego instalando Windows) o en computadoras que aún no tienen un sistema operativo.
 Ve al BIOS de tu computadora. Apague la computadora en la que desea instalar Windows y luego vuelva a encenderla. Cuando aparezca la pantalla del BIOS (o reciba un mensaje pidiéndole que presione una tecla), presione Del, Esc, F2, F10 o F9 (dependiendo de la placa base de su computadora) para ingresar al BIOS. La clave correcta generalmente se muestra en la pantalla.
Ve al BIOS de tu computadora. Apague la computadora en la que desea instalar Windows y luego vuelva a encenderla. Cuando aparezca la pantalla del BIOS (o reciba un mensaje pidiéndole que presione una tecla), presione Del, Esc, F2, F10 o F9 (dependiendo de la placa base de su computadora) para ingresar al BIOS. La clave correcta generalmente se muestra en la pantalla.  Vaya al menú de opciones de arranque en el BIOS. El menú de opciones de arranque de su BIOS puede diferir en nombre y ubicación de la ilustración, pero eventualmente lo encontrará si busca con cuidado.
Vaya al menú de opciones de arranque en el BIOS. El menú de opciones de arranque de su BIOS puede diferir en nombre y ubicación de la ilustración, pero eventualmente lo encontrará si busca con cuidado. - Si no puede encontrar este menú, busque en Internet el nombre de su BIOS (generalmente se encuentra en el menú del BIOS) para obtener más información.
 Seleccione el CD-ROM como el primer dispositivo de arranque de su computadora.
Seleccione el CD-ROM como el primer dispositivo de arranque de su computadora.- Aunque esto puede variar de una computadora a otra, el menú de opciones de inicio suele ser una lista de nombres de dispositivos móviles donde puede especificar el CD-ROM como el primer dispositivo de inicio. También puede ser una lista de dispositivos para los que puede establecer el orden de inicio. Consulte un manual o Internet si se atasca.
 Guarde su configuración. Presione el botón indicado en la pantalla o seleccione la opción de guardar en el menú de la BIOS para guardar su configuración.
Guarde su configuración. Presione el botón indicado en la pantalla o seleccione la opción de guardar en el menú de la BIOS para guardar su configuración.  Apaga tu computadora. Apague su computadora usando la opción para apagar a través de su sistema operativo actual, o presione y mantenga presionado el botón de encendido / apagado hasta que la computadora se apague.
Apaga tu computadora. Apague su computadora usando la opción para apagar a través de su sistema operativo actual, o presione y mantenga presionado el botón de encendido / apagado hasta que la computadora se apague.  Encienda su PC e inserte el DVD de Windows 7 en la unidad de CD / DVD.
Encienda su PC e inserte el DVD de Windows 7 en la unidad de CD / DVD. Inicie su computadora desde el disco. Una vez que haya colocado el disco en la unidad de disco, inicie su computadora. Cuando la computadora se inicie, presione una tecla cuando se le pregunte si desea iniciar desde el disco. Después de esta elección, la configuración de Windows comenzará a cargarse.
Inicie su computadora desde el disco. Una vez que haya colocado el disco en la unidad de disco, inicie su computadora. Cuando la computadora se inicie, presione una tecla cuando se le pregunte si desea iniciar desde el disco. Después de esta elección, la configuración de Windows comenzará a cargarse. - Si no se le pregunta si desea iniciar desde el disco, es posible que haya hecho algo mal. Repita los pasos anteriores para solucionar el problema.
 Elija sus opciones de instalación de Windows. Cuando se esté cargando el programa de instalación de Windows, verá una ventana. Seleccione su idioma preferido, distribución de teclado y hora / moneda, luego haga clic en El proximo.
Elija sus opciones de instalación de Windows. Cuando se esté cargando el programa de instalación de Windows, verá una ventana. Seleccione su idioma preferido, distribución de teclado y hora / moneda, luego haga clic en El proximo.  presiona el botón Instalar ahora.
presiona el botón Instalar ahora. Acepte los términos de la licencia. Lea los términos de licencia del software de Microsoft, consulte acepto los términos de licencia y haga clic en El proximo.
Acepte los términos de la licencia. Lea los términos de licencia del software de Microsoft, consulte acepto los términos de licencia y haga clic en El proximo.  Selecciona el Personalizado instalación.
Selecciona el Personalizado instalación. Decida en qué disco duro y partición desea instalar Windows. Un disco duro es una parte física de su computadora para el almacenamiento de datos, y las particiones "dividen" los discos duros en partes separadas.
Decida en qué disco duro y partición desea instalar Windows. Un disco duro es una parte física de su computadora para el almacenamiento de datos, y las particiones "dividen" los discos duros en partes separadas. - Si el disco duro contiene datos, elimínelos o formato el disco.
- Seleccione el disco duro de la lista de discos duros.
- haga clic en Opciones de estación (avanzadas).
- haga clic en Formato en Opciones de estación.
- Si su computadora no tiene particiones, créelas primero para que pueda instalar Windows en ellas.
- Seleccione el disco duro de la lista de discos duros.
- haga clic en Opciones de estación (avanzadas).
- Seleccione Nuevo en Opciones de estación.
- Seleccione el tamaño y haga clic en OK.
- Si el disco duro contiene datos, elimínelos o formato el disco.
 Instale Windows en su disco duro y partición preferidos. Una vez que haya decidido dónde instalar Windows, seleccione esa ubicación y haga clic en El proximo. Windows comenzará la instalación.
Instale Windows en su disco duro y partición preferidos. Una vez que haya decidido dónde instalar Windows, seleccione esa ubicación y haga clic en El proximo. Windows comenzará la instalación.
Potenciar
A PotenciarLa instalación actualiza una versión anterior de Windows en su computadora (como Windows Vista a Windows 7.)
 Inicie su computadora y sistema operativo actual como de costumbre.
Inicie su computadora y sistema operativo actual como de costumbre. Compruebe si su computadora es adecuada para Windows 7. La Asesor de actualizaciones de Windows 7 analiza su computadora si es elegible para una actualización a Windows 7. Descargue este programa aquí.
Compruebe si su computadora es adecuada para Windows 7. La Asesor de actualizaciones de Windows 7 analiza su computadora si es elegible para una actualización a Windows 7. Descargue este programa aquí.  Prepare su computadora para la instalación de Windows.
Prepare su computadora para la instalación de Windows.- Analiza tu computadora en busca de malware. El malware puede impedir que Windows se instale correctamente.
- Desactive o elimine cualquier software antivirus, ya que puede interferir con la instalación de Windows.
- Elimine los programas innecesarios para acelerar la actualización. Puede reinstalarlo después de que se complete la instalación de Windows 7.
- Actualice Windows con Windows Update.
- Elimine los archivos innecesarios para acelerar la actualización.
- Haga una copia de seguridad de su disco duro, en caso de que la instalación falle y pierda sus archivos personales. (posiblemente).
 Ahora inserte su disco de instalación de Windows 7 en la computadora.
Ahora inserte su disco de instalación de Windows 7 en la computadora. Inicie la instalación de Windows. Una vez que la unidad se haya iniciado, haga clic en Inicio → Computadora. Luego, haga doble clic en la unidad de disco de instalación de Windows 7 y haga doble clic setup.exe en el disco. Inicie la instalación.
Inicie la instalación de Windows. Una vez que la unidad se haya iniciado, haga clic en Inicio → Computadora. Luego, haga doble clic en la unidad de disco de instalación de Windows 7 y haga doble clic setup.exe en el disco. Inicie la instalación.  haga clic en Instalar ahora.
haga clic en Instalar ahora. Decida si desea instalar actualizaciones para el programa de instalación de Windows. Las actualizaciones están diseñadas para solucionar problemas con la instalación de Windows, y la instalación de actualizaciones hará que su instalación se ejecute de manera más fluida y estable. Para obtener las actualizaciones, haga clic en Descargue las últimas actualizaciones de instalación de Internet (recomendado). Para omitir las actualizaciones, haga clic en No descargue las últimas actualizaciones para la instalación.
Decida si desea instalar actualizaciones para el programa de instalación de Windows. Las actualizaciones están diseñadas para solucionar problemas con la instalación de Windows, y la instalación de actualizaciones hará que su instalación se ejecute de manera más fluida y estable. Para obtener las actualizaciones, haga clic en Descargue las últimas actualizaciones de instalación de Internet (recomendado). Para omitir las actualizaciones, haga clic en No descargue las últimas actualizaciones para la instalación.  Acepte los términos de la licencia. Revise los términos de licencia del software de Microsoft, verifique acepto los términos de licencia y haga clic en El proximo.
Acepte los términos de la licencia. Revise los términos de licencia del software de Microsoft, verifique acepto los términos de licencia y haga clic en El proximo.  Selecciona el Potenciarinstalación.
Selecciona el Potenciarinstalación.
=== Instalación desde una memoria USB o unidad externa ===

Instalación de la configuración de Windows en una memoria USB o unidad externa
Primero deberá extraer los archivos de la instalación de Windows en un disco antes de poder continuar.
 Coloque un medio de almacenamiento de al menos 4 gigabytes en su computadora.
Coloque un medio de almacenamiento de al menos 4 gigabytes en su computadora. Obtenga sus archivos personales del medio.
Obtenga sus archivos personales del medio. Descargue la ISO de instalación de Windows 7. Un archivo ISO es un archivo de imagen de disco. Nota: esta descarga puede llevar algún tiempo, dependiendo de la velocidad de su conexión a Internet.
Descargue la ISO de instalación de Windows 7. Un archivo ISO es un archivo de imagen de disco. Nota: esta descarga puede llevar algún tiempo, dependiendo de la velocidad de su conexión a Internet.- Puede encontrar una lista de enlaces de descarga aquí.
- Si el enlace al sitio web no funciona, haga clic aquí para descargar una lista de los enlaces.
 Descargue e instale el Herramienta de descarga USB / DVD de Windows 7 mediante este enlace.
Descargue e instale el Herramienta de descarga USB / DVD de Windows 7 mediante este enlace. Cuando la ISO haya terminado de descargarse, abra el Herramienta de descarga USB / DVD de Windows 7.
Cuando la ISO haya terminado de descargarse, abra el Herramienta de descarga USB / DVD de Windows 7. Seleccione la ISO. En la ventana Paso 1 de 4: Elija archivo ISO de El Herramienta de descarga USB / DVD de Windows 7, seleccione el archivo ISO descargado presionando Sale de y luego haga clic en El proximo para proceder.
Seleccione la ISO. En la ventana Paso 1 de 4: Elija archivo ISO de El Herramienta de descarga USB / DVD de Windows 7, seleccione el archivo ISO descargado presionando Sale de y luego haga clic en El proximo para proceder.  En la ventana Paso 2 de 4:Elija el tipo de medio tu eliges dispositivo USB.
En la ventana Paso 2 de 4:Elija el tipo de medio tu eliges dispositivo USB.  En la ventana Paso 3 de 4:Insertar dispositivo USB elija la unidad en la que desea colocar los archivos de instalación, luego haga clic en Empezar a copiar.
En la ventana Paso 3 de 4:Insertar dispositivo USB elija la unidad en la que desea colocar los archivos de instalación, luego haga clic en Empezar a copiar. - Recibe un mensaje de error con el texto No hay suficiente espacio libreluego haga clic en el botón Borrar dispositivo USB, con lo que tu eliminar todos los archivos del disco.
 Como el Herramienta de descarga USB / DVD de Windows 7 ha terminado de extraer la ISO a la memoria USB, la memoria USB está lista para instalar Windows.
Como el Herramienta de descarga USB / DVD de Windows 7 ha terminado de extraer la ISO a la memoria USB, la memoria USB está lista para instalar Windows.- Ahora puede eliminar el archivo ISO porque ya no lo necesita.
Instalación limpia
Una instalación limpia es para usuarios que desean una instalación completamente nueva de Windows en su computadora (borrando todos los datos del disco duro y luego instalando Windows) o computadoras sin un sistema operativo. (Nota: Es posible que las computadoras más antiguas no puedan realizar una instalación limpia desde una memoria USB).
 Asegúrese de que el disco donde se extrajo el programa de instalación de Windows 7 esté conectado a la computadora.
Asegúrese de que el disco donde se extrajo el programa de instalación de Windows 7 esté conectado a la computadora. Ve al BIOS de tu computadora. Apague la computadora en la que desea instalar Windows y luego vuelva a encenderla. Cuando aparezca la pantalla del BIOS (o se le solicite que presione una tecla), presione Del, Esc, F2, F10 o F9 (dependiendo de la placa base de su computadora) para ingresar al BIOS. La clave que necesita usar para ingresar al BIOS generalmente se muestra en la parte inferior de la pantalla.
Ve al BIOS de tu computadora. Apague la computadora en la que desea instalar Windows y luego vuelva a encenderla. Cuando aparezca la pantalla del BIOS (o se le solicite que presione una tecla), presione Del, Esc, F2, F10 o F9 (dependiendo de la placa base de su computadora) para ingresar al BIOS. La clave que necesita usar para ingresar al BIOS generalmente se muestra en la parte inferior de la pantalla.  Vaya al menú de opciones de arranque del BIOS. El menú de opciones de arranque de su BIOS puede diferir en nombre y ubicación de la ilustración, pero eventualmente lo encontrará si busca con cuidado.
Vaya al menú de opciones de arranque del BIOS. El menú de opciones de arranque de su BIOS puede diferir en nombre y ubicación de la ilustración, pero eventualmente lo encontrará si busca con cuidado. - Si no puede encontrar este menú, busque en Internet el nombre de su BIOS (generalmente se encuentra en el menú de la BIOS) para obtener más información.
 Seleccione la memoria USB como primer dispositivo de arranque de su computadora.
Seleccione la memoria USB como primer dispositivo de arranque de su computadora.- Si su memoria USB no figura como dispositivo de arranque, su computadora no la admite.
- Aunque este método variará de una computadora a otra, el menú de inicio generalmente consiste en una lista de dispositivos que puede deslizar, y su memoria USB es el primer dispositivo de inicio. También puede ser una lista de dispositivos que puede colocar individualmente en un orden de inicio. Consulte el manual o Internet si ya no puede resolverlo.
 Guarde la nueva configuración. Presione el botón indicado en la pantalla o seleccione la opción de guardar en el menú del BIOS para guardar su configuración.
Guarde la nueva configuración. Presione el botón indicado en la pantalla o seleccione la opción de guardar en el menú del BIOS para guardar su configuración.  Apaga tu computadora. Apague la computadora usando la opción de apagado en el sistema operativo actual, o presione y mantenga presionado el botón de inicio en su computadora hasta que se apague.
Apaga tu computadora. Apague la computadora usando la opción de apagado en el sistema operativo actual, o presione y mantenga presionado el botón de inicio en su computadora hasta que se apague.  Vuelva a encender su computadora. Su computadora ahora debería iniciarse en la configuración de Windows.
Vuelva a encender su computadora. Su computadora ahora debería iniciarse en la configuración de Windows. - Presione una tecla cuando su computadora le pregunte si desea iniciar desde un CD. Se cargará el programa de instalación de Windows.
- Información importante: si recibe el error Falta el controlador de dispositivo de CD / DVD durante la instalación, haga clic en Cancelar en el mensaje de error, después de lo cual volverá a la pantalla de bienvenida. Cuando regrese a la pantalla de bienvenida, retire la memoria USB de la computadora y luego conéctela a otro puerto USB de su computadora, después de lo cual puede continuar con la instalación.
 Elija sus opciones de instalación de Windows. Cuando se esté cargando el programa de instalación de Windows, verá una ventana. Seleccione su idioma preferido, distribución de teclado y hora / moneda, luego haga clic en El proximo.
Elija sus opciones de instalación de Windows. Cuando se esté cargando el programa de instalación de Windows, verá una ventana. Seleccione su idioma preferido, distribución de teclado y hora / moneda, luego haga clic en El proximo.  haga clic en Instalar ahora.
haga clic en Instalar ahora. Acepte los términos de la licencia. Lea los Términos de licencia del software de Microsoft, consulte acepto los términos de licencia y haga clic en El proximo.
Acepte los términos de la licencia. Lea los Términos de licencia del software de Microsoft, consulte acepto los términos de licencia y haga clic en El proximo.  Selecciona el Personalizado instalación.
Selecciona el Personalizado instalación. Decida en qué disco duro y partición desea instalar Windows. Un disco duro es una parte física de su computadora para el almacenamiento de datos, y las particiones "dividen" los discos duros en partes separadas.
Decida en qué disco duro y partición desea instalar Windows. Un disco duro es una parte física de su computadora para el almacenamiento de datos, y las particiones "dividen" los discos duros en partes separadas. - Si el disco duro aún contiene datos, elimínelos o formato el disco.
- Seleccione el disco duro de la lista de discos duros.
- haga clic en Opciones de estación (avanzadas).
- haga clic en Formato en Opciones de estación.
- Si su computadora aún no tiene particiones, créelas para instalar Windows en ella.
- Seleccione el disco duro de la lista de discos duros.
- haga clic en Opciones de estación (avanzadas).
- Seleccione Nuevo de las opciones de la estación.
- Seleccione el tamaño y haga clic en OK.
- Si el disco duro aún contiene datos, elimínelos o formato el disco.
 Instale Windows en su disco duro y partición preferidos. Una vez que haya decidido dónde instalar Windows, seleccione esa ubicación y haga clic en El proximo. Se instalará Windows.
Instale Windows en su disco duro y partición preferidos. Una vez que haya decidido dónde instalar Windows, seleccione esa ubicación y haga clic en El proximo. Se instalará Windows.
Potenciar
A PotenciarLa instalación actualiza una versión anterior de Windows en su computadora (como Windows Vista a Windows 7.)
 Verifique si su computadora es compatible con Windows 7. La Asesor de actualizaciones de Windows 7 escanea su computadora para determinar si es elegible para una actualización a Windows 7. Descargue el programa aquí.
Verifique si su computadora es compatible con Windows 7. La Asesor de actualizaciones de Windows 7 escanea su computadora para determinar si es elegible para una actualización a Windows 7. Descargue el programa aquí.  Prepare su computadora para la instalación de Windows.
Prepare su computadora para la instalación de Windows.- Analiza tu computadora en busca de malware. El malware puede impedir que Windows se instale correctamente.
- Desactive o elimine todo el software antivirus, ya que puede interferir con la instalación de Windows.
- Elimine los programas innecesarios para acelerar la actualización. Puede reinstalarlo después de que Windows 7 esté listo.
- Actualice Windows con Windows Update.
- Elimine algunos de los archivos innecesarios para acelerar la actualización.
- Haga una copia de seguridad de su disco duro en caso de que la instalación falle y pierda todos sus archivos. (posiblemente).
 Asegúrese de que el medio de almacenamiento en el que está instalado el programa de instalación de Windows esté en su computadora.
Asegúrese de que el medio de almacenamiento en el que está instalado el programa de instalación de Windows esté en su computadora. Inicie la instalación de Windows. Haga clic en Inicio → Computadora, haga doble clic en la memoria USB de configuración de Windows 7 y haga doble clic setup.exe en el disco o palo. Inicie la instalación.
Inicie la instalación de Windows. Haga clic en Inicio → Computadora, haga doble clic en la memoria USB de configuración de Windows 7 y haga doble clic setup.exe en el disco o palo. Inicie la instalación.  haga clic en Instalar ahora.
haga clic en Instalar ahora. Decida si desea instalar actualizaciones para el programa de instalación de Windows. Las actualizaciones están diseñadas para solucionar problemas con la instalación de Windows, y la instalación de actualizaciones hace que la instalación sea más fluida y estable. Para obtener las actualizaciones, haga clic en Descargue las últimas actualizaciones de instalación de Internet (recomendado). Para omitir actualizaciones, haga clic en No descargue las últimas actualizaciones para la instalación.
Decida si desea instalar actualizaciones para el programa de instalación de Windows. Las actualizaciones están diseñadas para solucionar problemas con la instalación de Windows, y la instalación de actualizaciones hace que la instalación sea más fluida y estable. Para obtener las actualizaciones, haga clic en Descargue las últimas actualizaciones de instalación de Internet (recomendado). Para omitir actualizaciones, haga clic en No descargue las últimas actualizaciones para la instalación.  Acepte los términos de la licencia. Lea los términos de la licencia del software de Microsoft, compruebe acepto los términos de licencia y haga clic en El proximo.
Acepte los términos de la licencia. Lea los términos de la licencia del software de Microsoft, compruebe acepto los términos de licencia y haga clic en El proximo.  Selecciona el Potenciarinstalación.
Selecciona el Potenciarinstalación.
Método 2 de 2: después de la instalación
Los siguientes pasos se llevan a cabo después de instalar Windows y después de que su computadora se haya iniciado en Windows 7.
 Ingrese su nombre de usuario y el nombre de su computadora y haga clic en El proximo.
Ingrese su nombre de usuario y el nombre de su computadora y haga clic en El proximo. Ingrese su contraseña y haga clic en El proximo. Si no desea una contraseña, deje los campos de texto vacíos y haga clic en El proximo.
Ingrese su contraseña y haga clic en El proximo. Si no desea una contraseña, deje los campos de texto vacíos y haga clic en El proximo.  Ingrese su clave de producto y haga clic en El proximo. Su clave de producto se puede encontrar en la caja del CD de su CD de Windows 7, si compró uno. Para omitir la introducción de la clave de producto, haga clic en El proximo, después de lo cual Windows se puede utilizar a modo de prueba durante 30 días y deberá ingresar la clave del producto después de ese período.
Ingrese su clave de producto y haga clic en El proximo. Su clave de producto se puede encontrar en la caja del CD de su CD de Windows 7, si compró uno. Para omitir la introducción de la clave de producto, haga clic en El proximo, después de lo cual Windows se puede utilizar a modo de prueba durante 30 días y deberá ingresar la clave del producto después de ese período.  Elija la configuración de Windows Update.
Elija la configuración de Windows Update.- Utilice la configuración recomendada establece automáticamente la configuración de actualización y seguridad recomendada por Microsoft.
- Instale solo actualizaciones importantes asegura que su computadora solo instale las actualizaciones necesarias.
- Pregunta de nuevo más tarde desactiva su seguridad hasta que tome una decisión.
 Establezca la hora y la zona horaria.
Establezca la hora y la zona horaria. Configure el tipo de red.
Configure el tipo de red.- Si la computadora está conectada a su propia red personal, seleccione Red domestica.
- Si está conectado a una red en el trabajo, elija Red de negocios.
- Si está conectado a una red pública en lugares como restaurantes y tiendas, elija Red pública.
 ¡Tu computadora ya está lista!
¡Tu computadora ya está lista!- Cuando su computadora esté lista, regrese su memoria USB a su configuración predeterminada (si eligió el método Instalar con una memoria USB o una unidad externa). Puede restablecer su memoria USB a su configuración predeterminada y restaurar sus archivos haciendo clic derecho en su memoria USB en Inicio → Computadora, haciendo clic en Formato, después Configuraciones predeterminadas para dispositivos en Formato, luego haga clic en Comienzo hacer click, que elimina permanentemente todos los datos de la memoria USB. Una vez formateada la memoria USB, puede volver a guardar los archivos.
- Asegúrese de reinstalar cualquier software que haya eliminado anteriormente y reactivar su software de seguridad. También ejecute Windows Update una vez para mejorar la seguridad de su computadora para que tenga las últimas actualizaciones de seguridad.
Requisitos del sistema de Windows 7
Procesador de 1 gigahercio (GHz) o más rápido de 32 bits (x86) o 64 bits (x64)
1 gigabyte (GB) de RAM (32 bits) o 2 GB de RAM (64 bits)
16 GB de espacio disponible en el disco duro (32 bits) o 20 GB (64 bits)
Tarjeta gráfica DirectX 9 con WDDM 1.0 o controlador más reciente
Artículos de primera necesidad
Instalación de disco
- Disco de instalación de Windows 7
- Disco duro
- Computadora adecuada
Instalación USB
Instalación limpia
- Memoria USB (mínimo 4 GB)
- Conexión a Internet (para descargar el software de extracción ISO y USB)
- Una computadora para extraer los archivos a una memoria USB.
- Puertos USB
- Computadora adecuada
Instalación de actualización
- Una instalación existente de Windows (se recomienda Windows XP o Vista)
- Memoria USB (mínimo 4 GB)
- Conexión a Internet (para descargar el software de extracción ISO y USB)
- Una computadora para extraer los archivos a la memoria USB.
- Puertos USB
- Computadora adecuada