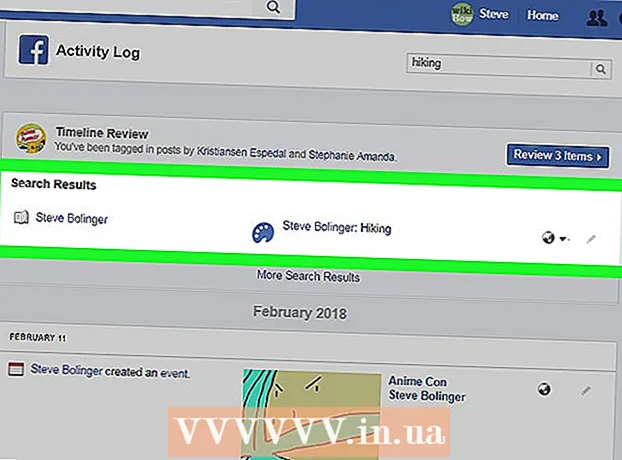Autor:
Charles Brown
Fecha De Creación:
7 Febrero 2021
Fecha De Actualización:
1 Mes De Julio 2024

Contenido
¿Alguna vez ha intentado enviar una carta a varias personas al mismo tiempo, pero debido a que cada carta era ligeramente diferente, le llevó horas hacerlo? Bueno, eso ya no es necesario. Este breve artículo explica cómo aprovechar mejor su valioso tiempo con las listas de correo.
Al paso
 Haga clic en Combinar correspondencia en correspondencia y desplácese hacia abajo hasta el Asistente para combinar correspondencia paso a paso. Siga los pasos del panel para realizar el procedimiento de combinación de correspondencia.
Haga clic en Combinar correspondencia en correspondencia y desplácese hacia abajo hasta el Asistente para combinar correspondencia paso a paso. Siga los pasos del panel para realizar el procedimiento de combinación de correspondencia.  Elija un tipo de documento. Este documento contiene la información que seguirá siendo la misma en cada carta, como la dirección del remitente o el logotipo de la empresa. Si ya ha creado este documento, haga clic en la opción Usar documento existente. De lo contrario, haga clic en Usar el documento actual o Comenzar con una plantilla, luego busque una plantilla o documento que desee usar.
Elija un tipo de documento. Este documento contiene la información que seguirá siendo la misma en cada carta, como la dirección del remitente o el logotipo de la empresa. Si ya ha creado este documento, haga clic en la opción Usar documento existente. De lo contrario, haga clic en Usar el documento actual o Comenzar con una plantilla, luego busque una plantilla o documento que desee usar.  Enlace a una fuente de datos. Los datos que desea insertar en los documentos se almacenan en una fuente de datos y se pueden encontrar en los contactos de Outlook o en otro archivo. Si aún no ha creado esta información, seleccione Escribir una nueva lista.
Enlace a una fuente de datos. Los datos que desea insertar en los documentos se almacenan en una fuente de datos y se pueden encontrar en los contactos de Outlook o en otro archivo. Si aún no ha creado esta información, seleccione Escribir una nueva lista.  Indique qué elementos desea utilizar marcándolos o desmarcándolos.
Indique qué elementos desea utilizar marcándolos o desmarcándolos.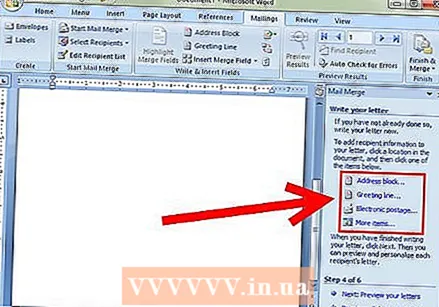 Agregue campos a su documento. Piense en un "campo" como los datos únicos de cada letra. Por ejemplo, la dirección del destinatario. También puede elegir Más elementos. Esto le permite insertar cualquier tipo de información específica que incluya en su fuente de datos. [[
Agregue campos a su documento. Piense en un "campo" como los datos únicos de cada letra. Por ejemplo, la dirección del destinatario. También puede elegir Más elementos. Esto le permite insertar cualquier tipo de información específica que incluya en su fuente de datos. [[  Vea la muestra de la letra y complete la combinación. Para ver ejemplos, puede navegar a través de los documentos combinados, asegurándose de que nada haya salido mal. También puede buscar un destinatario específico, eliminar un destinatario o editar la lista completa. Después de ver los ejemplos, haga clic en siguiente y se completará la combinación. Puede imprimir, enviar o guardar el documento recién creado o parte de él.
Vea la muestra de la letra y complete la combinación. Para ver ejemplos, puede navegar a través de los documentos combinados, asegurándose de que nada haya salido mal. También puede buscar un destinatario específico, eliminar un destinatario o editar la lista completa. Después de ver los ejemplos, haga clic en siguiente y se completará la combinación. Puede imprimir, enviar o guardar el documento recién creado o parte de él.
Consejos
- Es fácil cometer errores durante este procedimiento si lo hace por primera vez. No se preocupe si no se ve perfecto de inmediato; vuelva a comprobar cada paso y vuelva a intentarlo.
- Dependiendo de la versión, Mail Merge se ubicará en otra parte del sistema de menús. Por ejemplo, en el menú Herramientas, en Cartas y correspondencia, haga clic en Combinar correspondencia (o en Asistente para combinar correspondencia, si usa Word 2002).