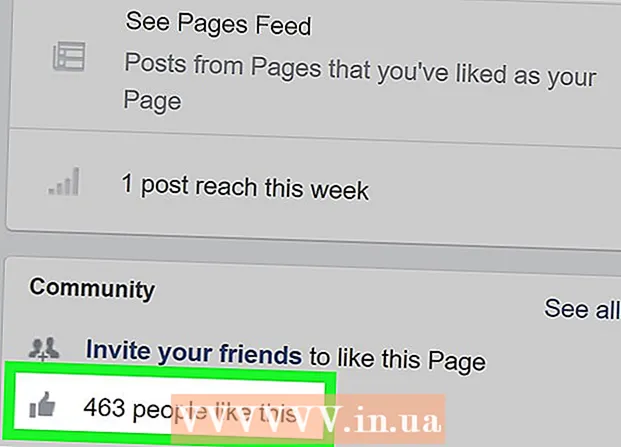Autor:
John Pratt
Fecha De Creación:
12 Febrero 2021
Fecha De Actualización:
27 Junio 2024

Contenido
- Al paso
- Método 1 de 3: ejecutar instalaciones de reparación y diagnóstico exhaustivas
- Método 2 de 3: soluciones rápidas para acelerar su sistema
- Método 3 de 3: mantenga su sistema con regularidad
- Consejos
- Advertencias
Si Windows sigue fallando, podría ser un problema con un software específico o un problema informático más general. Las comprobaciones de mantenimiento periódicas pueden ayudar a prevenir bloqueos de la computadora y los bloqueos urgentes a menudo se pueden resolver reduciendo la velocidad del procesador y ejecutando diagnósticos exhaustivos. Esta guía analiza formas de aumentar la velocidad de su computadora tanto a corto como a largo plazo, y hacer que su software de Windows funcione sin problemas.
Al paso
Método 1 de 3: ejecutar instalaciones de reparación y diagnóstico exhaustivas
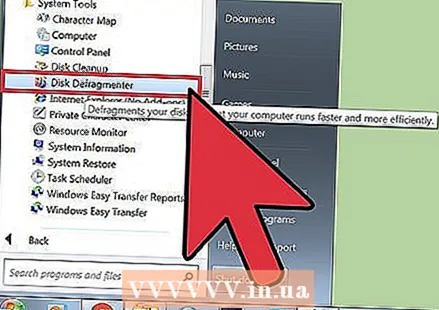 Desfragmenta tu disco duro. Al realizar el desfragmentador, puede organizar los datos de los archivos y facilitar que su computadora encuentre lo que está buscando y que tenga menos probabilidades de fallar. Abre esta herramienta a través de Programas> Accesorios> Herramientas del sistema> Desfragmentador de disco.
Desfragmenta tu disco duro. Al realizar el desfragmentador, puede organizar los datos de los archivos y facilitar que su computadora encuentre lo que está buscando y que tenga menos probabilidades de fallar. Abre esta herramienta a través de Programas> Accesorios> Herramientas del sistema> Desfragmentador de disco. - Los procesos cotidianos dispersan los datos del archivo físicamente en el disco duro, lo que a su vez hace que la computadora tarde más en recuperarlos. La desfragmentación corrige este problema y puede tardar entre 10 minutos y varias horas, según el tamaño del disco.
- Lee más sobre la desfragmentación de un disco duro o el uso del Desfragmentador de disco en wikiHow para obtener información más detallada.
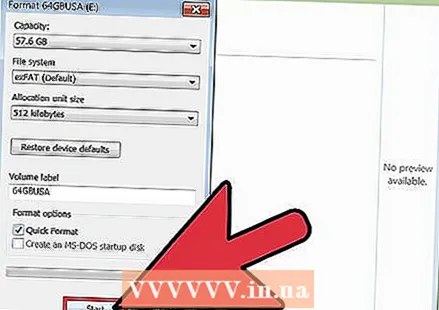 Formatee su disco duro y reinstale el sistema operativo. A veces, eliminar y luego reinstalar aplicaciones puede ayudar a que se ejecuten más rápido y esto también es cierto para el sistema operativo Windows. Formatear su disco duro borrará todos los archivos en la unidad principal como preparación para reinstalar Windows usando su disco de instalación original.
Formatee su disco duro y reinstale el sistema operativo. A veces, eliminar y luego reinstalar aplicaciones puede ayudar a que se ejecuten más rápido y esto también es cierto para el sistema operativo Windows. Formatear su disco duro borrará todos los archivos en la unidad principal como preparación para reinstalar Windows usando su disco de instalación original. - ¡Asegúrese de hacer una copia de seguridad de sus datos primero! Formatear significa que se eliminará todo el contenido del disco duro.
- En Windows 8 y versiones posteriores, puede usar Actualizar y Windows se reinstalará (sin todos los DVD y eliminando sus datos).
- Lea Reinstalar Windows 7 o Reinstalar Windows XP para obtener más información sobre el proceso de instalación.
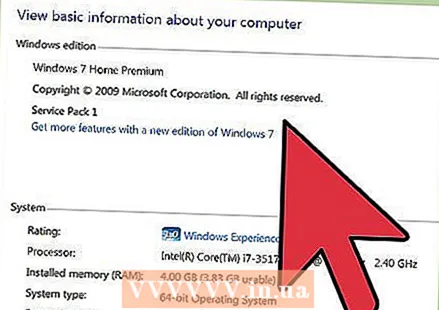 Cambie a un sistema operativo inferior. Si su sistema solo cumple con los requisitos mínimos para el sistema operativo actual, la degradación puede ayudar a mejorar su rendimiento. Consulte wikiHow para obtener más información sobre cómo cambiar a Windows 7.
Cambie a un sistema operativo inferior. Si su sistema solo cumple con los requisitos mínimos para el sistema operativo actual, la degradación puede ayudar a mejorar su rendimiento. Consulte wikiHow para obtener más información sobre cómo cambiar a Windows 7.
Método 2 de 3: soluciones rápidas para acelerar su sistema
 Actualice sus aplicaciones. Asegúrese de que su software (incluido el propio Windows) esté completamente actualizado. Las versiones de software más recientes también suelen ser las más fluidas.
Actualice sus aplicaciones. Asegúrese de que su software (incluido el propio Windows) esté completamente actualizado. Las versiones de software más recientes también suelen ser las más fluidas. - Verifique e instale actualizaciones desde Windows a través de Windows Update> Buscar actualizaciones> Instalar actualizaciones.
- Muchos programas de software le notificarán las actualizaciones disponibles, pero también puede buscar en línea las últimas versiones o utilizar herramientas de actualización de software que verifican periódicamente las actualizaciones e informan sobre ellas.
 Cierre todas las aplicaciones innecesarias. Muchos programas que se ejecutan en segundo plano pueden ocupar una parte importante de la memoria de trabajo y, por lo tanto, hacerla más lenta. Para ver qué programas se están ejecutando en un momento dado, verifique los íconos en la ventana del programa o abra el "Administrador de tareas".
Cierre todas las aplicaciones innecesarias. Muchos programas que se ejecutan en segundo plano pueden ocupar una parte importante de la memoria de trabajo y, por lo tanto, hacerla más lenta. Para ver qué programas se están ejecutando en un momento dado, verifique los íconos en la ventana del programa o abra el "Administrador de tareas". 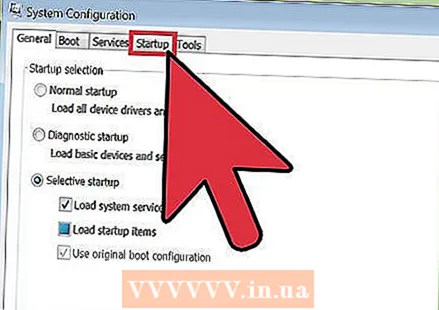 Limite el número de programas que se abren automáticamente al inicio. Abra la Utilidad de configuración de arranque buscando "msconfig.exe" y ejecútelo. Haga clic en la pestaña "Inicio" para especificar qué programas se inician automáticamente al inicio.
Limite el número de programas que se abren automáticamente al inicio. Abra la Utilidad de configuración de arranque buscando "msconfig.exe" y ejecútelo. Haga clic en la pestaña "Inicio" para especificar qué programas se inician automáticamente al inicio. - Alternativamente, Microsoft tiene una descarga de software llamada "Autoruns" con acceso similar y algunas opciones adicionales de software que se abren automáticamente cuando se inicia Windows.
 Apaga los efectos visuales. Windows tiene alrededor de 20 efectos visuales (por ejemplo, efectos de sombra o la forma en que se abren y cierran los menús) que también pueden ralentizar el sistema. Puede activar o desactivar cualquiera de estos, o permitir que Windows elija la configuración de rendimiento óptima para sí mismo (recomendado).
Apaga los efectos visuales. Windows tiene alrededor de 20 efectos visuales (por ejemplo, efectos de sombra o la forma en que se abren y cierran los menús) que también pueden ralentizar el sistema. Puede activar o desactivar cualquiera de estos, o permitir que Windows elija la configuración de rendimiento óptima para sí mismo (recomendado). - Abra la configuración de efectos visuales a través de Panel de control> Información de rendimiento y herramientas> Ajustar efectos visuales.
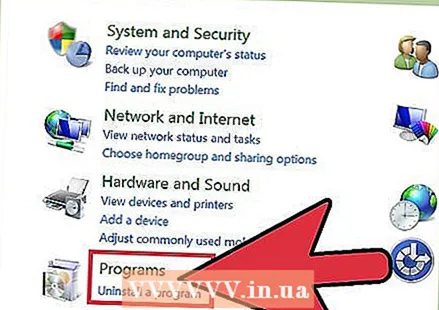 Elimine las aplicaciones que ya no necesite. Para eliminar un programa, haga clic en Panel de control y luego en "Agregar o quitar programas". Seleccione el programa que desea eliminar y haga clic en "Cambiar o quitar".
Elimine las aplicaciones que ya no necesite. Para eliminar un programa, haga clic en Panel de control y luego en "Agregar o quitar programas". Seleccione el programa que desea eliminar y haga clic en "Cambiar o quitar". - Para obtener información más detallada, lee artículos en wikiHow sobre cómo eliminar programas no deseados de tu computadora.
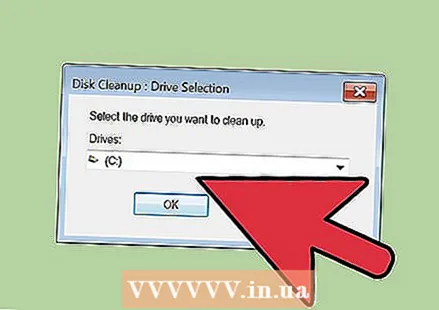 Elimina los archivos que ya no necesitas. La utilidad incorporada "Liberador de espacio en disco" busca archivos innecesarios para mantener su disco duro ordenado y mejorar el rendimiento.
Elimina los archivos que ya no necesitas. La utilidad incorporada "Liberador de espacio en disco" busca archivos innecesarios para mantener su disco duro ordenado y mejorar el rendimiento. - Abra el Liberador de espacio en disco a través de Configuración> Panel de control> Herramientas administrativas.
- ¡No olvide vaciar su Papelera de reciclaje con regularidad! Los archivos permanecen allí hasta que se vacía la Papelera de reciclaje y, a veces, pueden ralentizar el sistema.
Método 3 de 3: mantenga su sistema con regularidad
 Reinicie su computadora de forma regular. Un reinicio borra la memoria de su PC y apaga todo el software que se ejecuta detrás de escena. Un reinicio debería ser una rutina diaria normal.
Reinicie su computadora de forma regular. Un reinicio borra la memoria de su PC y apaga todo el software que se ejecuta detrás de escena. Un reinicio debería ser una rutina diaria normal.  Ejecute un análisis de virus. Las comprobaciones periódicas de virus pueden identificar y solucionar muchos problemas que mejorarán el rendimiento del sistema. Utilice el escáner de virus integrado de Windows (Defender) o elija entre una variedad de otras opciones de software.
Ejecute un análisis de virus. Las comprobaciones periódicas de virus pueden identificar y solucionar muchos problemas que mejorarán el rendimiento del sistema. Utilice el escáner de virus integrado de Windows (Defender) o elija entre una variedad de otras opciones de software.  Limpia el registro de Windows. Este es un paso para usuarios avanzados de Windows e implica la modificación de configuraciones importantes del sistema, así que maneje esto con cuidado. Haga una copia de seguridad del Registro antes de abrir el Editor del Registro (mediante el comando "regedit"). Desde el Editor del registro, puede eliminar aplicaciones antiguas, elementos de inicio no deseados y personalizar perfiles de usuario a nivel de administrador. Lea artículos en wikiHow sobre cómo limpiar el registro de Windows usted mismo para obtener una descripción general paso a paso.
Limpia el registro de Windows. Este es un paso para usuarios avanzados de Windows e implica la modificación de configuraciones importantes del sistema, así que maneje esto con cuidado. Haga una copia de seguridad del Registro antes de abrir el Editor del Registro (mediante el comando "regedit"). Desde el Editor del registro, puede eliminar aplicaciones antiguas, elementos de inicio no deseados y personalizar perfiles de usuario a nivel de administrador. Lea artículos en wikiHow sobre cómo limpiar el registro de Windows usted mismo para obtener una descripción general paso a paso. - Si bien hay muchos limpiadores, casi siempre es mejor tomarse el tiempo para limpiar manualmente su registro y obtener mejores resultados de rendimiento.
 Abra y limpie la computadora usted mismo. El polvo puede ralentizar incluso las mejores computadoras. Aquí afloja los tornillos en el costado o en la parte posterior de la carcasa y usa aire comprimido para quitar el polvo. Tenga cuidado porque el interior de su computadora es muy delicado.
Abra y limpie la computadora usted mismo. El polvo puede ralentizar incluso las mejores computadoras. Aquí afloja los tornillos en el costado o en la parte posterior de la carcasa y usa aire comprimido para quitar el polvo. Tenga cuidado porque el interior de su computadora es muy delicado. - Para obtener más información, lee artículos en wikiHow sobre cómo limpiar el interior de una computadora.
- Preste especial atención a desempolvar el disipador de calor y los ventiladores.
Consejos
- Inicie el "Asistente para limpieza de escritorio". En versiones recientes de Windows, esta es una herramienta que elimina los accesos directos no utilizados del escritorio, lo que puede mejorar el rendimiento.
- Elimine todo el software del Panel de control, no solo el acceso directo.
- Utilice el "Asistente de programación de mantenimiento" (en algunas versiones se denomina "Programador de tareas"). Este programa ayuda a programar limpiezas de disco regulares, desfragmentaciones de disco y otras rutinas de mantenimiento importantes.
Advertencias
- Maneje todo el hardware de la computadora con cuidado, ya que puede dañarse fácilmente.
- Tenga cuidado con los virus al descargar software. Escanee archivos exe y archivos zip antes de extraerlos o cualquier cosa que parezca sospechosa.