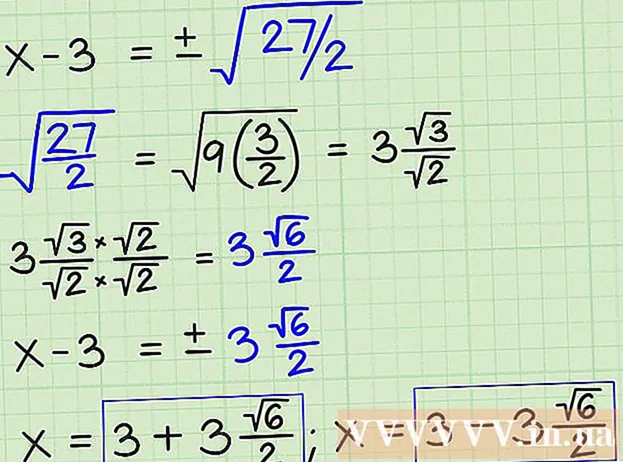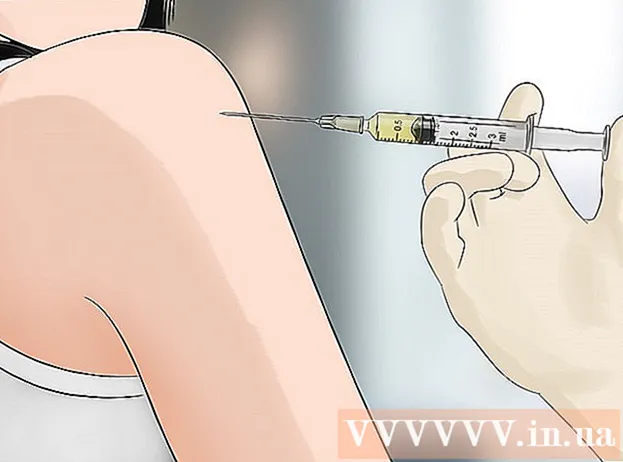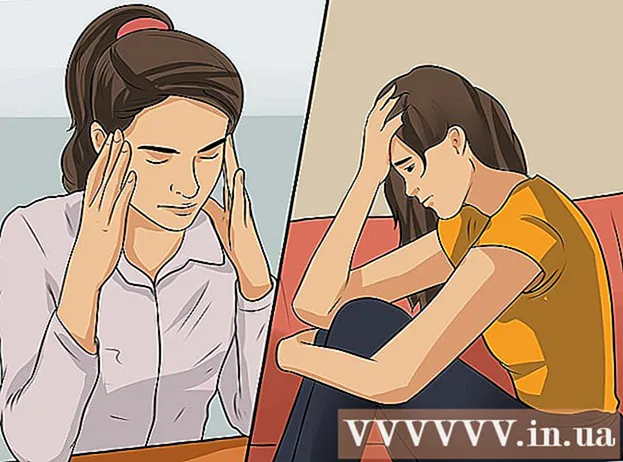Autor:
Roger Morrison
Fecha De Creación:
19 Septiembre 2021
Fecha De Actualización:
1 Mes De Julio 2024

Contenido
- Al paso
- Método 1 de 3: Word 2007/2010/2013 (Windows)
- Método 2 de 3: Word 2011 (Mac)
- Método 3 de 3: Word 2003 (Windows) o Word 2004/2008 (Mac)
Una nota al pie le permite citar fuentes o explicar un concepto en detalle sin hacer que el texto sea incoherente. Word hace que la gestión de las notas al pie de página sea muy fácil, porque se numeran automáticamente y porque la nota al pie crece o se reduce a medida que cambia la cantidad de texto. Agregue un toque profesional a su documento aplicando estratégicamente notas al pie para aclarar la información y citar fuentes.
Al paso
Método 1 de 3: Word 2007/2010/2013 (Windows)
 Haga clic en la pestaña "Referencias". Estos se pueden encontrar en la parte superior de la ventana, generalmente entre "Diseño de página" y "Correspondencia". Le permite insertar varias herramientas de referencia, como una tabla de contenido, notas al pie y notas al final, citas, leyendas y más.
Haga clic en la pestaña "Referencias". Estos se pueden encontrar en la parte superior de la ventana, generalmente entre "Diseño de página" y "Correspondencia". Le permite insertar varias herramientas de referencia, como una tabla de contenido, notas al pie y notas al final, citas, leyendas y más.  Coloque el cursor donde desee que esté la nota al pie. De forma predeterminada, las notas al pie se indican con números en superíndice. Coloque el cursor donde debería estar el número.
Coloque el cursor donde desee que esté la nota al pie. De forma predeterminada, las notas al pie se indican con números en superíndice. Coloque el cursor donde debería estar el número.  Haga clic en el botón "Insertar nota al pie". Estos se pueden encontrar en el grupo "Notas al pie" de la pestaña "Referencias". Se inserta la numeración de la nota al pie y se agrega una línea separada para la nota al pie al final de la página. El cursor se coloca automáticamente en la parte inferior de la página para que pueda ingresar la nota al pie.
Haga clic en el botón "Insertar nota al pie". Estos se pueden encontrar en el grupo "Notas al pie" de la pestaña "Referencias". Se inserta la numeración de la nota al pie y se agrega una línea separada para la nota al pie al final de la página. El cursor se coloca automáticamente en la parte inferior de la página para que pueda ingresar la nota al pie. - Una nota al final es lo mismo que una nota a pie de página, excepto que la referencia se coloca al final del documento. Por defecto, esta lista de referencias está en números romanos (i, ii, iii, etc.).
- Otra forma es presionar control+Alt+F. para crear la nota al pie, o control+Alt+D. para crear una nota al final.
 Cambie la forma en que se numeran sus notas al pie. De forma predeterminada, la numeración de las notas a pie de página aumentará en todo el documento. Puede cambiar esto a una numeración por página o por sección.
Cambie la forma en que se numeran sus notas al pie. De forma predeterminada, la numeración de las notas a pie de página aumentará en todo el documento. Puede cambiar esto a una numeración por página o por sección. - Haga clic en el botón Menú en la esquina inferior derecha del grupo "Notas al pie". Esto abrirá la ventana "Nota al pie y nota al final". En el grupo "Formato", ajuste "Numeración" para indicar dónde debe comenzar de nuevo la numeración.
- Puede insertar marcas de salto de sección en su documento haciendo clic en la pestaña "Diseño de página", luego en el botón "Salto" en el grupo "Configuración de página", luego seleccione el tipo de salto que desea insertar. Además de cambiar la forma en que se numeran las notas al pie, las secciones son excelentes para realizar cambios de formato en partes específicas del documento.
 Cambie el formato de la nota al pie. Si prefiere utilizar símbolos en lugar de números, desea que las notas al pie de página aparezcan debajo del texto en lugar de al final de la página, o si desea que la numeración comience con un número diferente, puede indicarlo en la ventana "Nota al pie y Nota al final ". Haga clic en el botón Menú en la esquina inferior derecha del grupo "Notas al pie" para abrirlo.
Cambie el formato de la nota al pie. Si prefiere utilizar símbolos en lugar de números, desea que las notas al pie de página aparezcan debajo del texto en lugar de al final de la página, o si desea que la numeración comience con un número diferente, puede indicarlo en la ventana "Nota al pie y Nota al final ". Haga clic en el botón Menú en la esquina inferior derecha del grupo "Notas al pie" para abrirlo. - Haga clic en Símbolo ... para elegir un símbolo. Puede elegir cualquier carácter de cualquier fuente, pero de forma predeterminada se abrirá la fuente "Símbolos".
Método 2 de 3: Word 2011 (Mac)
 Vaya a Diseño de impresión. haga clic en Estatua y seleccione Diseño de impresión.
Vaya a Diseño de impresión. haga clic en Estatua y seleccione Diseño de impresión.  Coloque el cursor donde desee que esté la nota al pie. Coloque el cursor allí en el texto donde debería estar la numeración de la nota al pie.
Coloque el cursor donde desee que esté la nota al pie. Coloque el cursor allí en el texto donde debería estar la numeración de la nota al pie.  Inserte la nota al pie. Haga clic en la pestaña "Elementos del documento" y luego en el botón "Nota al pie" en el grupo "Citas". Se insertará una nota al pie en la posición del cursor y el cursor aparecerá en la posición en la parte inferior de la página para ingresar el texto de la nota al pie. El texto de la nota al pie se coloca en la misma página que la nota al pie, separado del resto del texto por una línea.
Inserte la nota al pie. Haga clic en la pestaña "Elementos del documento" y luego en el botón "Nota al pie" en el grupo "Citas". Se insertará una nota al pie en la posición del cursor y el cursor aparecerá en la posición en la parte inferior de la página para ingresar el texto de la nota al pie. El texto de la nota al pie se coloca en la misma página que la nota al pie, separado del resto del texto por una línea. - También puedes usar ⌘ Cmd+⌥ Optar+F. para crear la nota al pie, o ⌘ Cmd+⌥ Optar+mi para crear una nota al final.
 Cambie el formato de la nota al pie. Si prefiere utilizar símbolos en lugar de números, desea que las notas al pie de página aparezcan debajo del texto en lugar de al final de la página, o si desea que la numeración comience con un número diferente, puede indicarlo en la ventana "Nota al pie y Nota al final ". haga clic en Insertar y seleccione Nota.
Cambie el formato de la nota al pie. Si prefiere utilizar símbolos en lugar de números, desea que las notas al pie de página aparezcan debajo del texto en lugar de al final de la página, o si desea que la numeración comience con un número diferente, puede indicarlo en la ventana "Nota al pie y Nota al final ". haga clic en Insertar y seleccione Nota. - Haga clic en Símbolo ... para elegir un símbolo. Puede elegir cualquier carácter de cualquier fuente, pero de forma predeterminada se abrirá la fuente "Símbolos".

- De forma predeterminada, la numeración de las notas a pie de página aumentará en todo el documento. Puede cambiar esto a una numeración por página o por sección. En el grupo "Formato", elija en el menú "Numeración" donde desea que comience de nuevo la numeración de las notas al pie.

- Puede aplicar los cambios de formato al texto seleccionado, la sección actual o todo el documento.

- Haga clic en Símbolo ... para elegir un símbolo. Puede elegir cualquier carácter de cualquier fuente, pero de forma predeterminada se abrirá la fuente "Símbolos".
Método 3 de 3: Word 2003 (Windows) o Word 2004/2008 (Mac)
 Cambie a Diseño de impresión. haga clic en Estatua y seleccione Diseño de impresión.
Cambie a Diseño de impresión. haga clic en Estatua y seleccione Diseño de impresión.  Coloque el cursor donde desee que esté la nota al pie. Coloque el cursor allí en el texto donde debería estar la numeración de la nota al pie.
Coloque el cursor donde desee que esté la nota al pie. Coloque el cursor allí en el texto donde debería estar la numeración de la nota al pie.  Inserte la nota al pie. haga clic en Insertar → Referencias → Nota... para abrir la ventana "Nota al pie y nota al final". Seleccione "Nota al pie" y elija un método de numeración. Puede hacer que Word numere las notas al pie automáticamente o puede elegir un símbolo para insertarlo usted mismo.
Inserte la nota al pie. haga clic en Insertar → Referencias → Nota... para abrir la ventana "Nota al pie y nota al final". Seleccione "Nota al pie" y elija un método de numeración. Puede hacer que Word numere las notas al pie automáticamente o puede elegir un símbolo para insertarlo usted mismo. - En Word 2004/2008, haga clic en Insertar → Nota....
- Otra forma es seguir control+Alt+F. para crear una nota a pie de página, o control+Alt+D. para crear una nota al final en Windows. En Mac, presione ⌘ Cmd+⌥ Optar+F. para crear una nota a pie de página, o ⌘ Cmd+⌥ Optar+mi para crear una nota al final.
 Ingrese el texto de la nota al pie. Se crea la nota al pie y el cursor se coloca donde está la nota al pie de la página, para que luego pueda ingresar el texto de la nota al pie. Luego haga clic en el documento nuevamente para continuar.
Ingrese el texto de la nota al pie. Se crea la nota al pie y el cursor se coloca donde está la nota al pie de la página, para que luego pueda ingresar el texto de la nota al pie. Luego haga clic en el documento nuevamente para continuar.