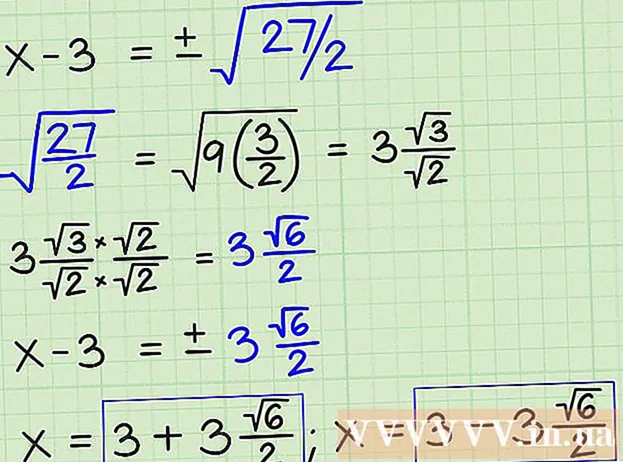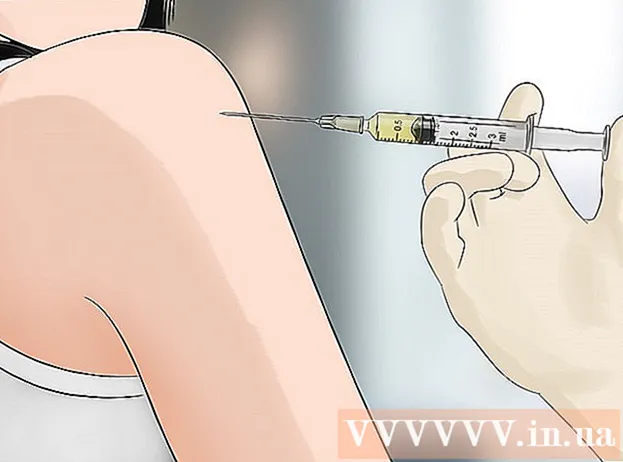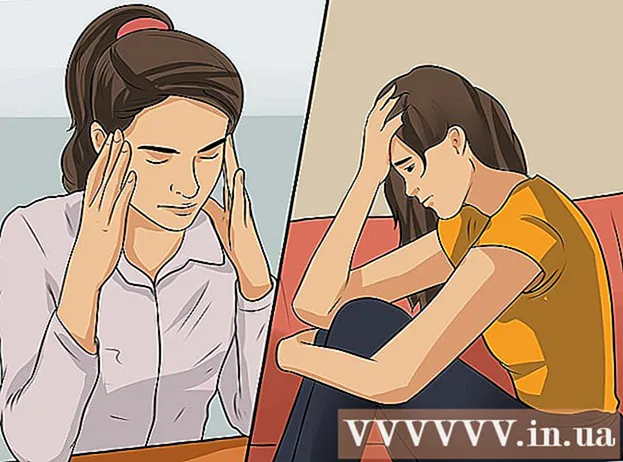Contenido
- Al paso
- Método 1 de 3: seleccione celdas individuales
- Método 2 de 3: seleccionar rangos
- Método 3 de 3: seleccione los datos en columnas "consecutivas" y "no consecutivas"
- Consejos
Este wikiHow te enseñará cómo usar Visual Basic para seleccionar datos en Microsoft Excel. Siempre que esté familiarizado con los conceptos básicos de los scripts VB y el uso de funciones más avanzadas de Excel, encontrará los scripts de selección bastante fáciles.
Al paso
Método 1 de 3: seleccione celdas individuales
- Seleccione una celda en la hoja de trabajo actual. Suponga que desea seleccionar la celda E6 con Visual Basic. Puede hacer esto con uno de los siguientes comandos:
ActiveSheet.Cells (6, 5) .Seleccione
ActiveSheet.Range ("E6"). Seleccione
- Seleccione una celda en otra hoja de trabajo en el mismo libro de trabajo. Digamos que nuestra celda de ejemplo, E6, está en una hoja llamada Hoja2. Puede utilizar uno de los siguientes métodos para seleccionarlo:
Application.Goto ActiveWorkbook.Sheets ("Sheet2"). Cells (6, 5)
Application.Goto (ActiveWorkbook.Sheets ("Sheet2"). Range ("E6"))
- Seleccione una celda en una hoja de trabajo en otro libro. Supongamos que desea seleccionar una celda de Sheet1 en un libro de trabajo llamado BOOK2.XLS. Una de estas dos formas debería funcionar:
Aplicación.Goto Workbooks ("BOOK2.XLS"). Sheets ("Sheet1"). Cells (2,1)
Aplicación. Ir a libros de trabajo ("LIBRO2.XLS"). Hojas ("Hoja1"). Rango ("A2")
- Seleccione una celda relativa a otra celda. Puede usar VB para seleccionar una celda en función de su ubicación relativa a la celda activa (u otra). Solo asegúrese de que la celda exista para evitar errores. Esto se hace de la siguiente manera:
- Seleccione la celda tres filas a continuación y cuatro columnas a la izquierda de la celda activa:
ActiveCell.Offset (3, -4) .Seleccionar
- Seleccione la celda cinco filas a continuación y cuatro columnas a la derecha de la celda C7:
ActiveSheet.Cells (7, 3) .Offset (5, 4) .Seleccionar
- Seleccione la celda tres filas a continuación y cuatro columnas a la izquierda de la celda activa:
Método 2 de 3: seleccionar rangos
- Seleccione un rango de celdas en la hoja de trabajo activa. Para seleccionar las celdas C1: D6 en la hoja de trabajo actual, use uno de los siguientes tres métodos:
ActiveSheet.Range (Celdas (1, 3), Celdas (6, 4)). Seleccione
ActiveSheet.Range ("C1: D6"). Seleccione
ActiveSheet.Range ("C1", "D6"). Seleccione
- Seleccione una serie de otra hoja de trabajo en el mismo libro de trabajo. Puede usar uno de estos ejemplos para seleccionar las celdas C3: E11 en una hoja llamada Hoja3:
Application.Goto ActiveWorkbook.Sheets ("Sheet3"). Range ("C3: E11")
Application.Goto ActiveWorkbook.Sheets ("Sheet3"). Range ("C3", "E11")
- Seleccione un rango de celdas de una hoja de trabajo en otro libro. Ambos ejemplos deben seleccionar las celdas E12: F12 en Sheet1 de un libro llamado BOOK2.XLS:
Aplicación.Goto Workbooks ("BOOK2.XLS"). Sheets ("Sheet1"). Range ("E12: F12")
Aplicación.Ir a libros de trabajo ("LIBRO2.XLS"). Hojas ("Hoja1"). Rango ("E12", "F12")
- Seleccione un rango con nombre. Si ha asignado un nombre a un rango de celdas, use la misma sintaxis que en los pasos 4-6, pero reemplace la dirección del rango (por ejemplo, 'E12', 'F12 ") con el nombre del rango (por ejemplo,' Ventas ' ). Aquí hay unos ejemplos:
- En la hoja de trabajo activa:
ActiveSheet.Range ("Ventas"). Seleccione
- Otra hoja de trabajo del mismo libro de trabajo:
Application.Goto ActiveWorkbook.Sheets ("Sheet3"). Range ("Sales")
- Otro libro de trabajo:
Aplicación.Ir a libros de trabajo ("LIBRO2.XLS"). Hojas ("Hoja1"). Rango ("Ventas")
- En la hoja de trabajo activa:
- Seleccione un rango relativo a un rango con nombre. La sintaxis varía según la ubicación del rango mencionado y si desea ajustar el tamaño del nuevo rango.
- Si el rango que desea seleccionar es del mismo tamaño que un dado Prueba5 se llama, pero se desplazó cuatro filas hacia abajo y tres columnas a la derecha, luego use el siguiente código:
ActiveSheet.Range ("Test5"). Offset (4, 3) .Seleccionar
- Si el rango está en la Hoja 3 del mismo libro de trabajo, primero active esa hoja de trabajo y luego seleccione el rango de la siguiente manera:
Hojas ("Hoja3"). Active ActiveSheet.Range ("Prueba"). Desplazamiento (4, 3) .Seleccione
- Si el rango que desea seleccionar es del mismo tamaño que un dado Prueba5 se llama, pero se desplazó cuatro filas hacia abajo y tres columnas a la derecha, luego use el siguiente código:
- Seleccione un rango y cambie el tamaño de la selección. Puede aumentar el tamaño de un rango seleccionado si es necesario. Si desea seleccionar un rango que Base de datos y luego desea aumentar el tamaño en cinco filas, usaría esta sintaxis:
Rango ("Base de datos"). Seleccione Selection.Resize (Selection.Rows.Count + 5, _Selection.Columns.Count) .Seleccionar
- Seleccione la unión de dos series con nombre. Si tiene dos rangos con nombre superpuestos, puede usar VB para seleccionar las celdas en esa región superpuesta (la 'unión'). La limitación es que solo puede hacer esto en la hoja de trabajo activa. Digamos que tiene la unión de un rango llamado Bien y uno llamado Malo desea seleccionar:
Application.Union (Range ("Bueno"), Range ("Bad")). Seleccione
- Si desea seleccionar el subconjunto de dos rangos mencionados en lugar del área superpuesta, simplemente reemplace Aplicación.Unión mediante Aplicación..
Método 3 de 3: seleccione los datos en columnas "consecutivas" y "no consecutivas"
- Utilice estos datos de muestra para los ejemplos de este método. Este cuadro lleno de datos de muestra, cortesía de Microsoft, lo ayudará a visualizar cómo se comportan los ejemplos:
A1: Nombre B1: Venta C1: Cantidad A2: a B2: 10 € C2: 5 A3: b B3: C3: 10 A4: c B4: 10 € C4: 5 A5: B5: C5: A6: Total B6: 20 € C6: 20 - Seleccione la última celda en la parte inferior de una columna contigua. En el siguiente ejemplo, se selecciona la celda A4:
ActiveSheet.Range ("A1"). Fin (xlDown) .Seleccionar
- Seleccione la primera celda vacía debajo de una columna de celdas contiguas. El siguiente ejemplo selecciona A5 según la tabla anterior:
ActiveSheet.Range ("A1"). End (xlDown) .Offset (1.0) .Select
- Seleccione un rango de celdas consecutivas en una columna. En los dos ejemplos siguientes, se selecciona el rango A1: A4:
ActiveSheet.Range ("A1", ActiveSheet.Range ("a1"). Fin (xlDown)). Seleccione
ActiveSheet.Range ("A1:" & ActiveSheet.Range ("A1"). Fin (xlDown) .Address) .Seleccionar
- Seleccione un rango completo de celdas no consecutivas en una columna. Usando la tabla de datos en la parte superior de este método, los dos ejemplos siguientes seleccionarán A1: A6:
ActiveSheet.Range ("A1", ActiveSheet.Range ("A65536"). Fin (xlUp)). Seleccione
ActiveSheet.Range ("A1", ActiveSheet.Range ("A65536"). Fin (xlUp)). Seleccione
Consejos
- Las propiedades "ActiveSheet" y "ActiveWorkbook" generalmente se pueden omitir si la hoja activa y / o los libros de trabajo están implícitos.