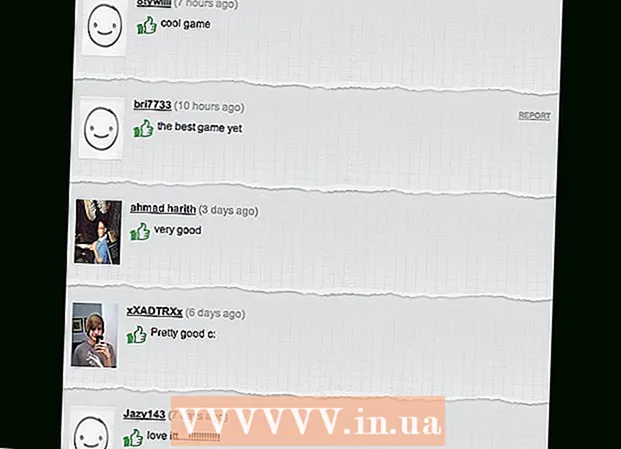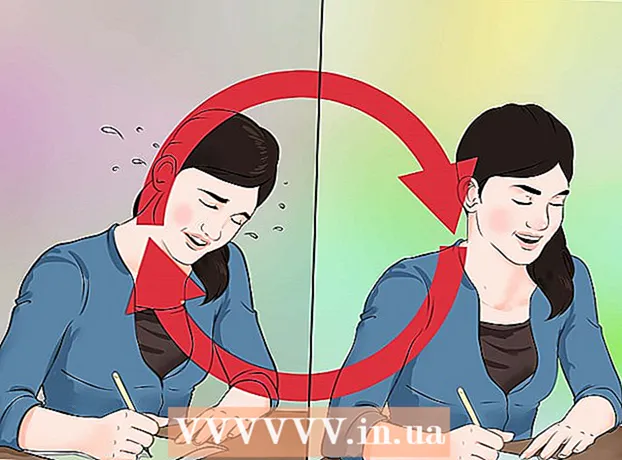Autor:
John Pratt
Fecha De Creación:
11 Febrero 2021
Fecha De Actualización:
1 Mes De Julio 2024
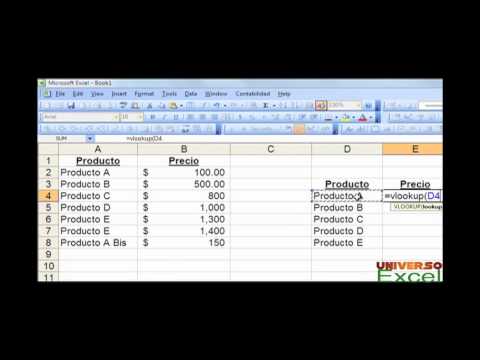
Contenido
- Al paso
- Método 1 de 3: Comprensión de BUSCARV
- Método 2 de 3: comprender los valores de VLOOKUP
- Método 3 de 3: Usar BUSCARV
- Consejos
Parece que usar la función BUSCARV en Microsoft Excel es solo para profesionales, pero en realidad es muy fácil de hacer. Con solo aprender un poco de código, puede facilitar mucho la obtención de información de cualquier hoja de cálculo.
Al paso
Método 1 de 3: Comprensión de BUSCARV
 Sepa cuándo usar BUSCARV. BUSCARV es una función en Excel que le permite escribir el valor de una celda para encontrar el valor de la celda correspondiente en la misma fila.
Sepa cuándo usar BUSCARV. BUSCARV es una función en Excel que le permite escribir el valor de una celda para encontrar el valor de la celda correspondiente en la misma fila. - Use esto si está buscando datos en una hoja de cálculo grande o si está buscando datos repetitivos.
- Imagina que eres un profesor con una lista de estudiantes en Excel. Puede usar BUSCARV para escribir el nombre de un estudiante y obtener instantáneamente su calificación de la celda correspondiente.
- BUSCARV es útil si trabaja en el comercio minorista. Puede buscar un artículo por su nombre y, como resultado, obtendrá el número de artículo o el precio.
 Asegúrese de que su hoja de cálculo esté organizada correctamente. La "v" en VLOOKUP significa "vertical". Esto significa que su hoja de cálculo debe estar organizada en listas verticales, ya que la función solo busca columnas, no filas.
Asegúrese de que su hoja de cálculo esté organizada correctamente. La "v" en VLOOKUP significa "vertical". Esto significa que su hoja de cálculo debe estar organizada en listas verticales, ya que la función solo busca columnas, no filas.  Utilice BUSCARV para encontrar un descuento. Si está utilizando BUSCARV para el negocio, puede formatearlo en una tabla que calcule el precio o el descuento de un artículo en particular.
Utilice BUSCARV para encontrar un descuento. Si está utilizando BUSCARV para el negocio, puede formatearlo en una tabla que calcule el precio o el descuento de un artículo en particular.
Método 2 de 3: comprender los valores de VLOOKUP
 Comprenda el "valor de búsqueda".Esta es la celda desde la que comienzas; donde ingresa el código para BUSCARV.
Comprenda el "valor de búsqueda".Esta es la celda desde la que comienzas; donde ingresa el código para BUSCARV. - Este es el número de una celda, como F3. Esto se refiere a la ubicación de búsqueda.
- Introduzca aquí el código de BUSCARV. Cualquier valor de búsqueda que ingrese aquí debe provenir de la primera columna de su hoja de cálculo.
- Es útil eliminar algunas celdas del resto de la hoja de trabajo para que no la confunda con el resto de los datos.
 Comprende qué es la "matriz de la tabla". Estas son las celdas de todo el rango de datos.
Comprende qué es la "matriz de la tabla". Estas son las celdas de todo el rango de datos. - El primer número es la esquina superior izquierda de la hoja de trabajo y el segundo número es la esquina inferior derecha de sus datos.
- Retomamos el ejemplo del profesor y la lista de alumnos. Suponga que tiene 2 columnas. En el primero están los nombres de los alumnos y en el segundo su nota media. Si tiene 30 estudiantes, comenzando en A2, se ejecutará la primera columna de A2-A31. La segunda columna con los números va desde B2-B31. Entonces, la matriz de la tabla es A2: B31.
- Asegúrese de no incluir los encabezados de las columnas. Esto significa que no incluye el nombre de cada columna en la matriz de su tabla, como "Nombre del estudiante" y "Prom. figura". Es probable que estos sean A1 y B1 en su hoja de trabajo.
 Busque el "índice de columna".Este es el número de la columna donde busca los datos.
Busque el "índice de columna".Este es el número de la columna donde busca los datos. - Para que VLOOKUP funcione, tendrá que usar el número de columna y no el nombre. Entonces, incluso si busca entre las calificaciones promedio de los estudiantes, aún coloca un “2” como número de índice de la columna, porque la calificación promedio está en esa columna.
- No use la letra para esto, solo el número que pertenece a la columna. VLOOKUP no reconocerá una "B" como la columna correcta, solo un "2".
- Es posible que tenga que contar literalmente qué columna usar como índice de columna si está trabajando con una hoja de cálculo muy grande.
 Comprenda lo que significa "enfoque". Esta es la parte de BUSCARV donde puede indicar si está buscando un número exacto o un número estimado.
Comprenda lo que significa "enfoque". Esta es la parte de BUSCARV donde puede indicar si está buscando un número exacto o un número estimado. - Si desea un número exacto y no un número redondeado, debe indicar “FALSO” en la función BUSCARV.
- Si desea un valor estimado que se ha redondeado o tomado prestado de una celda vecina, coloque "VERDADERO" en la función.
- Si no está seguro de lo que necesita, por lo general es seguro usar “FALSE” para obtener una respuesta exacta a su búsqueda en la hoja de trabajo.
Método 3 de 3: Usar BUSCARV
 Crea la hoja de trabajo. Necesita al menos 2 columnas de datos para que funcione la función BUSCARV, pero puede usar tantas como desee
Crea la hoja de trabajo. Necesita al menos 2 columnas de datos para que funcione la función BUSCARV, pero puede usar tantas como desee  En una celda vacía, escriba la fórmula BUSCARV. En la celda, ingrese la siguiente fórmula: = VLOOKUP (lookupvalue, table_array, column_index_num, [aproximado]).
En una celda vacía, escriba la fórmula BUSCARV. En la celda, ingrese la siguiente fórmula: = VLOOKUP (lookupvalue, table_array, column_index_num, [aproximado]). - Puede usar cualquier celda que desee para esto, pero asegúrese de usar el valor de esa celda como el "valor de búsqueda" en su código de función.
- Consulte la guía anterior para obtener información sobre lo que debe hacer cada uno de los valores de la función. Seguimos el ejemplo de la Lista de estudiantes nuevamente con los valores discutidos anteriormente, lo que hace que la fórmula VLOOKUP se vea así: = VLOOKUP (F3, A2: B32,2, FALSE)
 Expanda BUSCARV para incluir más celdas. Seleccione la celda dentro del código VLOOKUP. En la esquina inferior derecha, seleccione el controlador de la celda y arrástrelo para incluir una o más celdas adicionales en la matriz.
Expanda BUSCARV para incluir más celdas. Seleccione la celda dentro del código VLOOKUP. En la esquina inferior derecha, seleccione el controlador de la celda y arrástrelo para incluir una o más celdas adicionales en la matriz. - Esto le permite buscar con BUSCARV, porque necesita al menos 2 columnas para la entrada / salida de datos.
- Puede colocar el objetivo de cualquier celda en una celda adyacente (pero no compartida). Por ejemplo, en el lado izquierdo del curso en el que está buscando un alumno, puede poner "Nombre del alumno".
 Prueba BUSCARV. Para ello, ingrese el valor de búsqueda. En el ejemplo, este es el nombre del estudiante, ingresado en una de las celdas incluidas en el código BUSCARV. Después de eso, BUSCARV debería devolver automáticamente la calificación promedio de dicho estudiante en la celda adyacente.
Prueba BUSCARV. Para ello, ingrese el valor de búsqueda. En el ejemplo, este es el nombre del estudiante, ingresado en una de las celdas incluidas en el código BUSCARV. Después de eso, BUSCARV debería devolver automáticamente la calificación promedio de dicho estudiante en la celda adyacente.
Consejos
- Para evitar que el código BUSCARV cambie el valor de la celda cuando edita o agrega celdas en la tabla, coloque un "$" delante de cada letra / número de la matriz de su tabla. Por ejemplo, nuestro código VLOOKUP cambia a = VLOOKUP (F3, $ A $ 2: $ B $ 32.2, FALSE)
- No incluya espacios antes o después de los datos en las celdas, o comillas incompletas e inconsistentes.