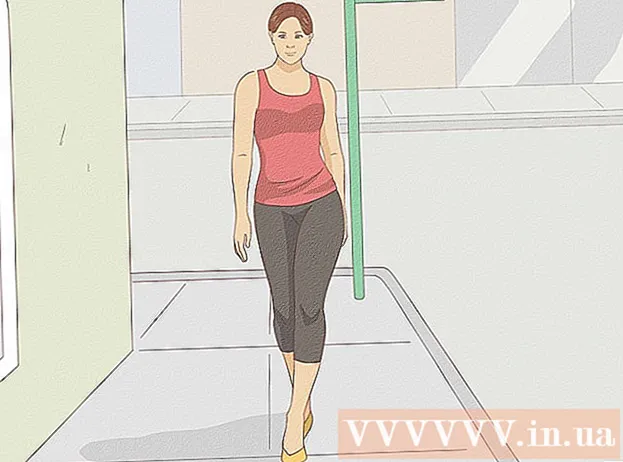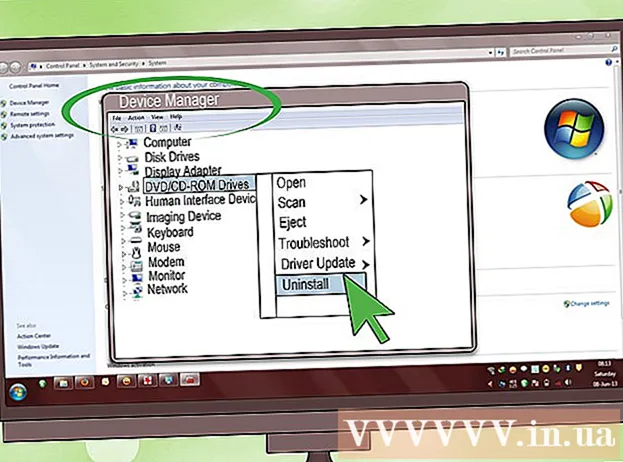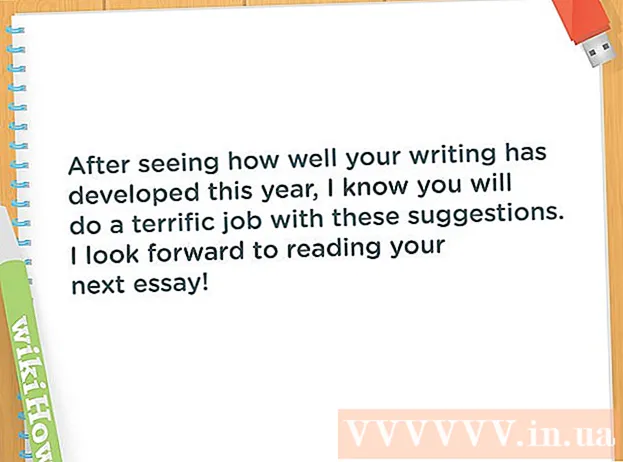Autor:
Roger Morrison
Fecha De Creación:
26 Septiembre 2021
Fecha De Actualización:
21 Junio 2024

Contenido
- Al paso
- Método 1 de 3: Grabe transmisiones de video en vivo con OBS Studio
- Método 2 de 3: Descarga videos con KeepVid.com
- Método 3 de 3: descargar videos con Savefrom.net
- Artículos de primera necesidad
Este artículo le enseñará cómo grabar videos de transmisión en vivo con OBS Studio, y cómo descargar y guardar transmisiones de video que no están en vivo con servicios como KeepVid.com y Savefrom.net. Tenga en cuenta que puede violar los derechos de autor descargando videos para los que no tiene permiso.
Al paso
Método 1 de 3: Grabe transmisiones de video en vivo con OBS Studio
 Ve a la sitio web de OBS. Utilice el enlace o escriba "obsproject.com" en la barra de URL de su navegador.
Ve a la sitio web de OBS. Utilice el enlace o escriba "obsproject.com" en la barra de URL de su navegador.  haga clic en Descargar y haga clic en su sistema operativo. Siga las instrucciones para instalar el programa.
haga clic en Descargar y haga clic en su sistema operativo. Siga las instrucciones para instalar el programa. - OBS Studio funciona en Windows 7 o superior, Mac OS 10.9 o superior y Linux.
 Abra OBS Studio. El icono es redondo y blanco con tres comas.
Abra OBS Studio. El icono es redondo y blanco con tres comas. - Cuando reciba un mensaje para ver el acuerdo de usuario, haga clic en OK.
- La primera vez que abra el programa, se le pedirá que utilice la utilidad de configuración. Haz click en eso sí si desea que OBS lo guíe a través de la configuración del programa.
 Abra la secuencia de video que desea grabar.
Abra la secuencia de video que desea grabar. haga clic en +. Este botón se encuentra en la parte inferior de la ventana de OBS, debajo del panel etiquetado "Fuentes".
haga clic en +. Este botón se encuentra en la parte inferior de la ventana de OBS, debajo del panel etiquetado "Fuentes".  haga clic en Captura de ventana. Está en la parte inferior del menú emergente.
haga clic en Captura de ventana. Está en la parte inferior del menú emergente.  Ingrese un título para la transmisión que desea grabar.
Ingrese un título para la transmisión que desea grabar.- Asegúrese de que la opción "Crear nuevo" en la parte superior del cuadro de diálogo esté seleccionada.
 haga clic en OK.
haga clic en OK. Haga clic en el menú desplegable en el centro del cuadro de diálogo.
Haga clic en el menú desplegable en el centro del cuadro de diálogo. Haga clic en la ventana con la transmisión de video que desea grabar.
Haga clic en la ventana con la transmisión de video que desea grabar.- Si no desea que su cursor esté en la grabación, anule la selección de la opción "Mostrar cursor".
 haga clic en OK.
haga clic en OK. Si aún no lo ha hecho, inicie la transmisión de video.
Si aún no lo ha hecho, inicie la transmisión de video.- Es mejor aumentar la transmisión para que ocupe tanto espacio en la pantalla como sea posible.
 haga clic en Iniciar la grabación. Este botón se encuentra en la esquina inferior derecha de la ventana de OBS.
haga clic en Iniciar la grabación. Este botón se encuentra en la esquina inferior derecha de la ventana de OBS.  haga clic en Para de grabar cuando termines. La transmisión de video ahora está guardada en su computadora.
haga clic en Para de grabar cuando termines. La transmisión de video ahora está guardada en su computadora. - Para ver su video grabado, haga clic en Archivo en la barra de menú, luego en Mostrar grabaciones.
Método 2 de 3: Descarga videos con KeepVid.com
 Vaya a un sitio web de transmisión de video. En su navegador web, vaya a un sitio web con transmisiones de video, como YouTube.com.
Vaya a un sitio web de transmisión de video. En su navegador web, vaya a un sitio web con transmisiones de video, como YouTube.com.  Busque un video. Escriba el título o la descripción de un video en la barra de búsqueda en la parte superior del sitio web.
Busque un video. Escriba el título o la descripción de un video en la barra de búsqueda en la parte superior del sitio web.  Haga clic en un video para seleccionarlo.
Haga clic en un video para seleccionarlo. Copia la URL del video. Puede hacer esto haciendo clic en la barra de URL en la parte superior de su navegador, haciendo clic en editar en la barra de menú y luego haga clic en Seleccionar todo. Luego haz clic de nuevo editar, y luego en Copiar.
Copia la URL del video. Puede hacer esto haciendo clic en la barra de URL en la parte superior de su navegador, haciendo clic en editar en la barra de menú y luego haga clic en Seleccionar todo. Luego haz clic de nuevo editar, y luego en Copiar.  Vaya a KeepVid.com. Escribe "keepvid.com" en la barra de URL de tu navegador y presiona ⏎ Regresar.
Vaya a KeepVid.com. Escribe "keepvid.com" en la barra de URL de tu navegador y presiona ⏎ Regresar.  Haga clic en el campo del enlace. Esto está en la parte superior de la ventana del navegador.
Haga clic en el campo del enlace. Esto está en la parte superior de la ventana del navegador.  Haga clic en Editar en la barra de menú en la parte superior de la pantalla.
Haga clic en Editar en la barra de menú en la parte superior de la pantalla. Haga clic en Pegar. Ahora pega el enlace de YouTube en el campo de enlace.
Haga clic en Pegar. Ahora pega el enlace de YouTube en el campo de enlace.  Haga clic en Descargar. Este es el botón azul a la derecha del enlace que acaba de ingresar.
Haga clic en Descargar. Este es el botón azul a la derecha del enlace que acaba de ingresar.  Seleccione la calidad del video. Verá una lista de resoluciones disponibles para el video. Haga clic en la resolución que desee para su video.
Seleccione la calidad del video. Verá una lista de resoluciones disponibles para el video. Haga clic en la resolución que desee para su video. - La calidad "pro" solo está disponible por una tarifa.
 Haga clic en la pestaña o ventana recién abierta. El video comenzará a descargarse en una nueva pestaña o ventana. Una vez que se descarga el video, puede verlo cuando lo desee, incluso sin una conexión a Internet.
Haga clic en la pestaña o ventana recién abierta. El video comenzará a descargarse en una nueva pestaña o ventana. Una vez que se descarga el video, puede verlo cuando lo desee, incluso sin una conexión a Internet.
Método 3 de 3: descargar videos con Savefrom.net
 Vaya a un sitio web de transmisión de video. En su navegador web, vaya a un sitio web con transmisiones de video, como YouTube.com.
Vaya a un sitio web de transmisión de video. En su navegador web, vaya a un sitio web con transmisiones de video, como YouTube.com.  Busque un video. Escriba el título o la descripción de un video en la barra de búsqueda en la parte superior del sitio web.
Busque un video. Escriba el título o la descripción de un video en la barra de búsqueda en la parte superior del sitio web.  Haga clic en un video para seleccionarlo.
Haga clic en un video para seleccionarlo. Copia la URL del video. Puede hacer esto haciendo clic en la barra de URL en la parte superior de su navegador, haciendo clic en editar en la barra de menú y luego haga clic en Seleccionar todo. Luego haz clic de nuevo editar, y luego en Copiar.
Copia la URL del video. Puede hacer esto haciendo clic en la barra de URL en la parte superior de su navegador, haciendo clic en editar en la barra de menú y luego haga clic en Seleccionar todo. Luego haz clic de nuevo editar, y luego en Copiar.  Ir SaveFrom.net. Escriba "savefrom.net" en la barra de URL de su navegador y presione ⏎ Regresar.
Ir SaveFrom.net. Escriba "savefrom.net" en la barra de URL de su navegador y presione ⏎ Regresar.  Haga clic en el campo del enlace. Esto está justo debajo del logotipo de Savefrom.net en la ventana del navegador.
Haga clic en el campo del enlace. Esto está justo debajo del logotipo de Savefrom.net en la ventana del navegador.  Haga clic en Editar en la barra de menú en la parte superior de la pantalla.
Haga clic en Editar en la barra de menú en la parte superior de la pantalla. Haga clic en Pegar. Ahora pega el enlace de YouTube en el campo de enlace.
Haga clic en Pegar. Ahora pega el enlace de YouTube en el campo de enlace.  Haga clic en>. Este es el botón azul a la derecha del enlace que acaba de ingresar.
Haga clic en>. Este es el botón azul a la derecha del enlace que acaba de ingresar.  haga clic en descargar video en el navegador. Este botón se encuentra en la esquina inferior derecha de la ventana.
haga clic en descargar video en el navegador. Este botón se encuentra en la esquina inferior derecha de la ventana.  Seleccione la calidad del video. Haga clic en el texto a la derecha del botón verde "Descargar" que aparece debajo del enlace completo. Ahora abrirá un menú con los formatos y calidades de video disponibles. Haga clic en una opción para seleccionarla.
Seleccione la calidad del video. Haga clic en el texto a la derecha del botón verde "Descargar" que aparece debajo del enlace completo. Ahora abrirá un menú con los formatos y calidades de video disponibles. Haga clic en una opción para seleccionarla.  Haga clic en Descargar. Ahora verá un cuadro de diálogo donde puede nombrar el archivo.
Haga clic en Descargar. Ahora verá un cuadro de diálogo donde puede nombrar el archivo.  Seleccione una ubicación de almacenamiento.
Seleccione una ubicación de almacenamiento. Haga clic en Guardar. Este es el botón azul en la esquina inferior derecha del cuadro de diálogo. El video ahora se descargará a su computadora. Siempre puedes ver el video sin conexión después de esto.
Haga clic en Guardar. Este es el botón azul en la esquina inferior derecha del cuadro de diálogo. El video ahora se descargará a su computadora. Siempre puedes ver el video sin conexión después de esto.
Artículos de primera necesidad
- Ordenador
- Programa de grabación de pantalla