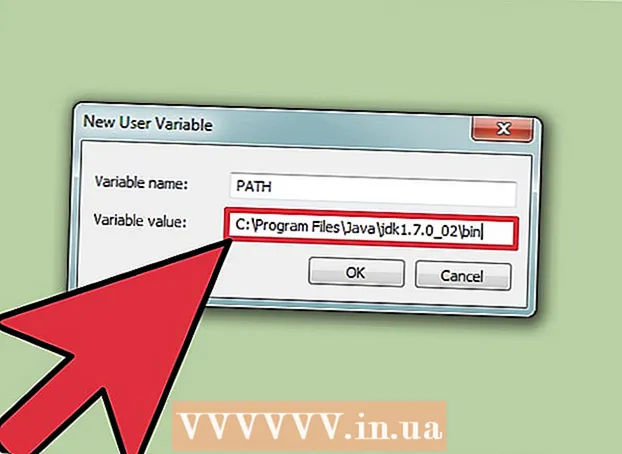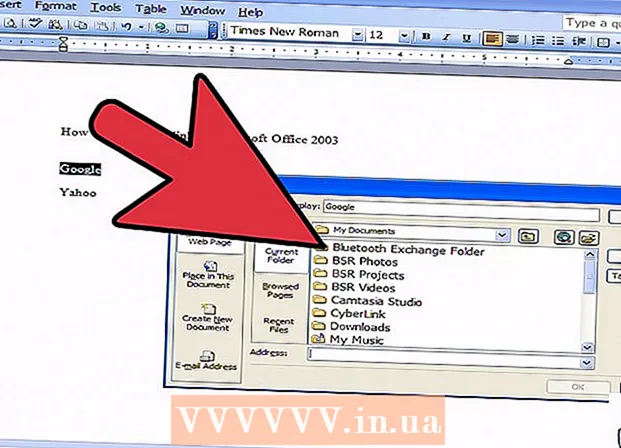Autor:
Frank Hunt
Fecha De Creación:
13 Marcha 2021
Fecha De Actualización:
1 Mes De Julio 2024

Contenido
- Al paso
- Método 1 de 4: con la cámara en Mensajes
- Método 2 de 4: con Snapchat
- Método 4 de 4: con Facebook Messenger
Este artículo le enseñará cómo agregar pegatinas y formas a sus fotos en un iPhone o iPad. Puede usar la cámara incorporada en la aplicación Mensajes para agregar calcomanías a nuevas fotos, o puede usar aplicaciones de terceros como Snapchat, Instagram y Facebook Messenger para editar fotos de su Galería.
Al paso
Método 1 de 4: con la cámara en Mensajes
 Instale un paquete de pegatinas (opcional). Los mensajes incluyen calcomanías de texto integradas, pero las aplicaciones de búsqueda de calcomanías / GIF gratuitas, como GIPHY, le brindan la opción de elegir entre miles de calcomanías diferentes. Para instalar GIPHY (u otro paquete de pegatinas si lo prefiere):
Instale un paquete de pegatinas (opcional). Los mensajes incluyen calcomanías de texto integradas, pero las aplicaciones de búsqueda de calcomanías / GIF gratuitas, como GIPHY, le brindan la opción de elegir entre miles de calcomanías diferentes. Para instalar GIPHY (u otro paquete de pegatinas si lo prefiere): - Presione el icono
 Abre Mensajes en tu iPhone o iPad. Este es el ícono verde con un bocadillo de diálogo blanco adentro.
Abre Mensajes en tu iPhone o iPad. Este es el ícono verde con un bocadillo de diálogo blanco adentro. - La cámara de la aplicación Mensajes permite agregar pegatinas a las fotos que toma con la aplicación.
- Si tiene un iPhone X o iPad Pro, puede agregar pegatinas Memoji a sus fotos sin descargar aplicaciones adicionales. Debe crear un Memoji antes de que esta opción esté disponible en la cámara.
 Toque el icono Mensaje nuevo y seleccione un destinatario. Escriba el nombre de la persona a la que desea enviarle la foto o presione "+" para seleccionar a alguien de su lista de contactos. Aunque deberá seleccionar un destinatario, una vez que haya terminado de editar, puede guardar la imagen sin enviarla.
Toque el icono Mensaje nuevo y seleccione un destinatario. Escriba el nombre de la persona a la que desea enviarle la foto o presione "+" para seleccionar a alguien de su lista de contactos. Aunque deberá seleccionar un destinatario, una vez que haya terminado de editar, puede guardar la imagen sin enviarla.  Toque el icono gris con una cámara. Esto está en la esquina inferior izquierda del mensaje. Esto abrirá la pantalla de la cámara.
Toque el icono gris con una cámara. Esto está en la esquina inferior izquierda del mensaje. Esto abrirá la pantalla de la cámara.  Presione el botón Efectos de la cámara. Esta es una estrella dentro de un círculo y está en la esquina inferior izquierda. Esto abrirá la cámara de Mensajes, que es un poco diferente. Verá que hay varios iconos debajo del visor.
Presione el botón Efectos de la cámara. Esta es una estrella dentro de un círculo y está en la esquina inferior izquierda. Esto abrirá la cámara de Mensajes, que es un poco diferente. Verá que hay varios iconos debajo del visor. - Si tiene un paquete de pegatinas instalado, aparecerá un ícono en la fila de íconos en la parte inferior de la pantalla.
 Presione el botón del obturador redondo para tomar una foto. Esto es central en la parte inferior de la pantalla. Aparecerá una vista previa de su foto.
Presione el botón del obturador redondo para tomar una foto. Esto es central en la parte inferior de la pantalla. Aparecerá una vista previa de su foto. - prensa Automóvil club británico para abrir el panel de pegatinas para texto. Esto abrirá un panel que contiene todo tipo de opciones de pegatinas para tu foto.
- Si tiene GIPHY instalado, presione el icono con el contorno multicolor de una pegatina (un rectángulo con una esquina arrugada) en su lugar. Es posible que deba deslizar el dedo hacia la izquierda sobre los íconos para encontrar esto.
- Si quieres usar un Memoji, presiona el ícono del mono.
 Busque una pegatina y presiónela. Si está agregando una etiqueta de texto, deslice hacia arriba el panel en la parte inferior de la pantalla para ver qué está disponible, luego toque el que desea usar.
Busque una pegatina y presiónela. Si está agregando una etiqueta de texto, deslice hacia arriba el panel en la parte inferior de la pantalla para ver qué está disponible, luego toque el que desea usar. - Si está utilizando GIPHY, siga estos consejos para encontrar una calcomanía:
- Examinar: Debajo de la barra de búsqueda hay varias pestañas (POPULARES, FAVORITOS, ACCESORIOS, etc.). Deslice el dedo hacia la izquierda sobre las pestañas para ver todas las categorías, luego toque una pestaña que le interese. Desplácese hacia abajo para ver qué calcomanías están disponibles, luego presione una calcomanía para agregarla.
- "Buscar": escribe una palabra clave en la barra "Buscar pegatinas" en la parte superior de la pantalla y presiona Buscar. Toque la calcomanía que desea agregar.
- Si está utilizando GIPHY, siga estos consejos para encontrar una calcomanía:
 Agrega texto a tu calcomanía. Si seleccionó una etiqueta de texto, la palabra "Texto" aparecerá en el centro y también se mostrará el teclado. Escriba el texto que desea ver en la calcomanía, luego presione un área en blanco en la foto para regresar al panel de calcomanías.
Agrega texto a tu calcomanía. Si seleccionó una etiqueta de texto, la palabra "Texto" aparecerá en el centro y también se mostrará el teclado. Escriba el texto que desea ver en la calcomanía, luego presione un área en blanco en la foto para regresar al panel de calcomanías.  prensa X para minimizar el panel de pegatinas. Este se encuentra en la parte inferior derecha de la pantalla.
prensa X para minimizar el panel de pegatinas. Este se encuentra en la parte inferior derecha de la pantalla.  Arrastre la pegatina a la ubicación deseada. Simplemente coloque su dedo en la pantalla a la derecha de la parte superior de la etiqueta y muévalo a donde desee.
Arrastre la pegatina a la ubicación deseada. Simplemente coloque su dedo en la pantalla a la derecha de la parte superior de la etiqueta y muévalo a donde desee. - Para agrandar la pegatina, coloque dos dedos sobre ella al mismo tiempo y luego separe los dedos entre sí.
- Para hacer la pegatina más pequeña, junte dos dedos en la pegatina.
- Para voltear la pegatina, coloque dos dedos juntos sobre la pegatina y gírelos hacia la izquierda o hacia la derecha según sea necesario.
- Para quitar la calcomanía de la foto, manténgala presionada, luego arrastre la calcomanía a la papelera en la parte inferior de la pantalla.
 Agregue más pegatinas si lo desea. Puede agregar tantas pegatinas (de tantos paquetes de pegatinas) como desee.
Agregue más pegatinas si lo desea. Puede agregar tantas pegatinas (de tantos paquetes de pegatinas) como desee.  Agrega otros efectos, texto o formas. La cámara de Mensajes también ofrece otras funciones opcionales:
Agrega otros efectos, texto o formas. La cámara de Mensajes también ofrece otras funciones opcionales: - Para agregar un color estilizado y / o un filtro de luz a su foto, presione el ícono con los tres círculos de colores debajo de la parte inferior izquierda de la foto. Esto abrirá el menú de filtro. Presione un filtro para seleccionarlo, luego presione la "x" en la esquina superior derecha del menú de filtro para salir.
- Para agregar formas a la imagen, toque el icono de línea ondulada roja debajo de la foto y luego toque una forma. Puedes arrastrarlo a donde quieras y luego presionar la "x" para salir del menú Formas.
- Es posible que deba presionar "Listo" en la esquina superior derecha en algunas versiones una vez que haya terminado de editar la foto.
 Envíe o guarde la foto. Tienes tres opciones:
Envíe o guarde la foto. Tienes tres opciones: - Si desea guardar la foto sin enviarla, presione la "x" en la esquina superior derecha para volver a su mensaje, luego presione la "x" en la esquina superior derecha para eliminar el archivo adjunto del mensaje. La foto ahora está guardada en su Galería en la aplicación Fotos.
- Para enviar inmediatamente la foto al destinatario, presione el botón con la flecha azul y blanca en la esquina inferior derecha.
- Para agregar un mensaje a la foto, presione la "x" en la esquina superior derecha, escriba su mensaje en el campo en blanco, luego presione las flechas azul y blanca para enviar.
- Presione el icono
Método 2 de 4: con Snapchat
 Abrir Snapchat
Abrir Snapchat  Toma una nueva foto o video. Presione el botón del obturador (el círculo grande en la parte inferior de la pantalla) para tomar una foto, o presione y mantenga presionado el botón del obturador para grabar un video. Cuando haya terminado, aparecerá una vista previa de la foto o el video.
Toma una nueva foto o video. Presione el botón del obturador (el círculo grande en la parte inferior de la pantalla) para tomar una foto, o presione y mantenga presionado el botón del obturador para grabar un video. Cuando haya terminado, aparecerá una vista previa de la foto o el video. - Para agregar calcomanías a una foto en su galería, presione el ícono de MEMORIAS (las dos fotos superpuestas) debajo del botón disparador, presione "GALERÍA" y luego una foto para abrirla. Presione "Editar foto" para ingresar al modo de edición.
 Presione el icono de etiqueta. Este es el icono de la esquina cuadrada arrugada en el lado derecho de la pantalla. Esto abrirá el menú de pegatinas.
Presione el icono de etiqueta. Este es el icono de la esquina cuadrada arrugada en el lado derecho de la pantalla. Esto abrirá el menú de pegatinas.  Seleccione una calcomanía. Puede buscar las pegatinas deslizando el dedo hacia la izquierda a través de las categorías y luego desplazándose para ver todas las opciones. También puede buscar palabras clave usando la barra de búsqueda en la parte superior de la pantalla. Cuando vea una etiqueta que le guste en el menú, presiónela para agregarla a su foto.
Seleccione una calcomanía. Puede buscar las pegatinas deslizando el dedo hacia la izquierda a través de las categorías y luego desplazándose para ver todas las opciones. También puede buscar palabras clave usando la barra de búsqueda en la parte superior de la pantalla. Cuando vea una etiqueta que le guste en el menú, presiónela para agregarla a su foto.  Ajusta el tamaño y la posición de la pegatina. Use un dedo para arrastrar la etiqueta a la ubicación deseada y use los siguientes consejos para ajustar su tamaño y posición:
Ajusta el tamaño y la posición de la pegatina. Use un dedo para arrastrar la etiqueta a la ubicación deseada y use los siguientes consejos para ajustar su tamaño y posición: - Para agrandar la pegatina, coloque dos dedos sobre ella al mismo tiempo y luego separe los dedos entre sí.
- Para hacer la pegatina más pequeña, junte dos dedos en la pegatina.
- Para darle la vuelta a la pegatina, coloque dos dedos juntos sobre la pegatina y gírelos hacia la izquierda o hacia la derecha según sea necesario.
- Para quitar la calcomanía de la foto, manténgala presionada, luego arrastre la calcomanía a la papelera en la parte inferior de la pantalla.
 Comparte la imagen o el video.
Comparte la imagen o el video.- Toque el avión de papel azul y blanco en la esquina inferior derecha de la pantalla para compartir su creación en Snapchat. Puede elegir una persona o grupo de personas específico para compartirlo o incluirlo en su historia.
- Si elige una imagen o video en su teléfono o tableta, puede presionar el ícono Compartir
 Abra Instagram en su iPhone o iPad. Este icono es naranja y morado y tiene una cámara blanca en su interior. Puede usar la función Historias de Instagram para agregar pegatinas a las fotos.
Abra Instagram en su iPhone o iPad. Este icono es naranja y morado y tiene una cámara blanca en su interior. Puede usar la función Historias de Instagram para agregar pegatinas a las fotos.  Pulsa el icono con la cámara en la parte superior izquierda. Esto abrirá la cámara de Historias.
Pulsa el icono con la cámara en la parte superior izquierda. Esto abrirá la cámara de Historias.  Presiona el ícono Galería. Este es el cuadrado en la esquina inferior izquierda de la pantalla. Esto abrirá una lista de fotos agregadas recientemente a la Galería.
Presiona el ícono Galería. Este es el cuadrado en la esquina inferior izquierda de la pantalla. Esto abrirá una lista de fotos agregadas recientemente a la Galería.  Toque la foto que desea editar. Desplácese por las fotos y presione una de ellas para seleccionarla. Si no ve la foto, presione el menú desplegable cerca de la esquina superior izquierda para buscar otras carpetas.
Toque la foto que desea editar. Desplácese por las fotos y presione una de ellas para seleccionarla. Si no ve la foto, presione el menú desplegable cerca de la esquina superior izquierda para buscar otras carpetas.  Presione el icono de etiqueta. Esta es la pegatina cuadrada sonriente con una esquina arrugada en la parte superior de la pantalla. Esto abrirá el menú Etiqueta.
Presione el icono de etiqueta. Esta es la pegatina cuadrada sonriente con una esquina arrugada en la parte superior de la pantalla. Esto abrirá el menú Etiqueta.  Encuentra una calcomanía. Desplácese hacia abajo para ver todas las opciones disponibles, luego presione una calcomanía para seleccionarla.
Encuentra una calcomanía. Desplácese hacia abajo para ver todas las opciones disponibles, luego presione una calcomanía para seleccionarla. - Para buscar una etiqueta específica, debe escribir una palabra clave en la barra de búsqueda en la parte superior del menú.
- Para obtener más opciones animadas, presione el botón "GIF" en el menú Etiqueta (en la segunda fila) para abrir el motor de búsqueda de GIPHY y luego busque una etiqueta. Tenga en cuenta que cuando guarde la imagen, se guardará como un video corto en lugar de una imagen.
 Ajusta el tamaño y la posición de la pegatina. Puedes arrastrar la pegatina a cualquier parte de la foto con tu dedo. Si necesita ajustar el tamaño de la etiqueta, haga lo siguiente:
Ajusta el tamaño y la posición de la pegatina. Puedes arrastrar la pegatina a cualquier parte de la foto con tu dedo. Si necesita ajustar el tamaño de la etiqueta, haga lo siguiente: - Para agrandar la pegatina, coloque dos dedos sobre ella al mismo tiempo y luego separe los dedos entre sí.
- Para hacer la pegatina más pequeña, junte dos dedos en la pegatina.
- Para voltear la pegatina, coloque dos dedos juntos sobre la pegatina y gírelos hacia la izquierda o hacia la derecha según sea necesario.
- Para quitar la calcomanía de la foto, manténgala presionada, luego arrastre la calcomanía a la papelera en la parte inferior de la pantalla.
 Comparte o guarda la foto.
Comparte o guarda la foto.- Si desea guardar la foto sin compartirla, toque el icono Guardar cerca de la parte superior de la imagen para guardarla en su galería.
- Para compartir la imagen con otros, presione 'Enviar a' en la esquina inferior derecha y luego 'Compartir' junto a 'Su historia' (para compartir su historia), o 'Enviar' junto a los contactos con los que tiene esto. compartir inmediatamente.
Método 4 de 4: con Facebook Messenger
 Abra Messenger en su iPhone o iPad. Este es el bocadillo azul con un rayo blanco adentro.
Abra Messenger en su iPhone o iPad. Este es el bocadillo azul con un rayo blanco adentro. - Si no tiene Messenger, puede abrir la aplicación de Facebook y tocar el ícono de la cámara en la parte superior izquierda. Esto le permite utilizar las mismas pegatinas.
 Pulsa el icono con la cámara. Está en la esquina superior derecha de la pantalla.
Pulsa el icono con la cámara. Está en la esquina superior derecha de la pantalla.  Toque el icono Galería para seleccionar una foto de su teléfono o tableta. Esto está en la esquina inferior izquierda.
Toque el icono Galería para seleccionar una foto de su teléfono o tableta. Esto está en la esquina inferior izquierda. - Si prefiere tomar una nueva foto, presione el círculo grande en la parte inferior central de la pantalla para hacerlo ahora.
 Toque la imagen que desea editar. Esto abrirá la imagen en modo de edición.
Toque la imagen que desea editar. Esto abrirá la imagen en modo de edición.  Presione el icono de etiqueta. Esta es la pegatina cuadrada con emoticonos en la parte superior de la pantalla con una esquina arrugada. Esto abrirá el menú Etiqueta.
Presione el icono de etiqueta. Esta es la pegatina cuadrada con emoticonos en la parte superior de la pantalla con una esquina arrugada. Esto abrirá el menú Etiqueta.  Seleccione una calcomanía. Explore las opciones y luego presione la pegatina que desea agregar.
Seleccione una calcomanía. Explore las opciones y luego presione la pegatina que desea agregar.  Ajusta el tamaño y la posición de la pegatina. Puedes arrastrar la pegatina a cualquier parte de la foto con tu dedo. Si necesita ajustar el tamaño de la etiqueta, haga lo siguiente:
Ajusta el tamaño y la posición de la pegatina. Puedes arrastrar la pegatina a cualquier parte de la foto con tu dedo. Si necesita ajustar el tamaño de la etiqueta, haga lo siguiente: - Para agrandar la pegatina, coloque dos dedos sobre ella al mismo tiempo y luego separe los dedos entre sí.
- Para hacer la pegatina más pequeña, junte dos dedos en la pegatina.
- Para darle la vuelta a la pegatina, coloque dos dedos juntos sobre la pegatina y gírelos hacia la izquierda o hacia la derecha según sea necesario.
- Para quitar la calcomanía de la foto, manténgala presionada, luego arrastre la calcomanía a la papelera en la parte inferior de la pantalla.
 prensa Ahorrar. Esto está en la esquina inferior izquierda. Esto guardará una copia de la foto en su Galería.
prensa Ahorrar. Esto está en la esquina inferior izquierda. Esto guardará una copia de la foto en su Galería.