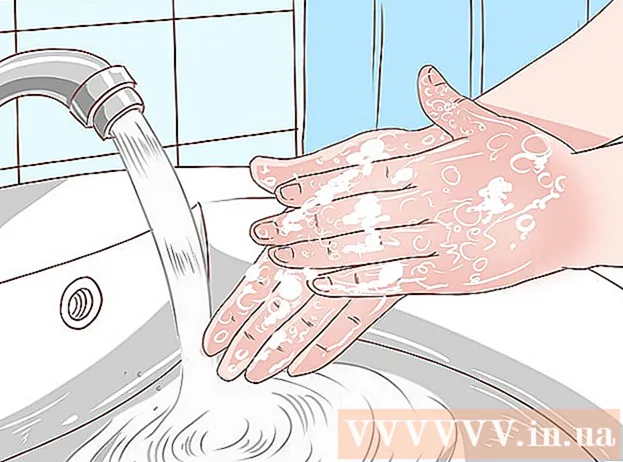Autor:
Morris Wright
Fecha De Creación:
24 Abril 2021
Fecha De Actualización:
1 Mes De Julio 2024
![Instalar Skype en Ubuntu facilmente [No requiere terminal] (Ver descripción)](https://i.ytimg.com/vi/_URJQnTdDtQ/hqdefault.jpg)
Contenido
- Al paso
- Método 1 de 2: instalar desde el repositorio de Canonical Partners
- Método 2 de 2: instalar Skype manualmente
- Consejos
Puede instalar Skype para Ubuntu sin salir del símbolo del sistema. Desde la versión 4.3, Skype forma parte del repositorio de Canonical Partners, lo que permite instalar el programa sin descargar el paquete de Skype.com. Aprenda cómo activar el repositorio de Canonical Partners para instalar Skype y cómo descargar manualmente el paquete si tiene problemas.
Al paso
Método 1 de 2: instalar desde el repositorio de Canonical Partners
 prensa control+Alt+T. para abrir una ventana de terminal. Anteriormente, Skype tenía que instalarse manualmente descargando el binario del sitio web de Skype, pero ahora se puede instalar desde el repositorio de Canonical Partners. Comience abriendo una ventana de terminal.
prensa control+Alt+T. para abrir una ventana de terminal. Anteriormente, Skype tenía que instalarse manualmente descargando el binario del sitio web de Skype, pero ahora se puede instalar desde el repositorio de Canonical Partners. Comience abriendo una ventana de terminal.  Habilite Multiarch para Ubuntu de 64 bits. Si está utilizando la versión de 64 bits de Ubuntu, deberá activar Multiarch para instalar Skype. Cuando se le indique, escriba lo siguiente:
Habilite Multiarch para Ubuntu de 64 bits. Si está utilizando la versión de 64 bits de Ubuntu, deberá activar Multiarch para instalar Skype. Cuando se le indique, escriba lo siguiente: - Tipo sudo dpkg --add-architecture i386
- prensa ↵ Entrar.
 Agregue el repositorio de Canonical Partners a Ubuntu. Este repositorio, el lugar donde puede encontrar Skype (y muchos otros programas de código cerrado), está deshabilitado de forma predeterminada. Para habilitarlo desde la línea de comando, haga lo siguiente:
Agregue el repositorio de Canonical Partners a Ubuntu. Este repositorio, el lugar donde puede encontrar Skype (y muchos otros programas de código cerrado), está deshabilitado de forma predeterminada. Para habilitarlo desde la línea de comando, haga lo siguiente: - Tipo sudo add-apt-repository "deb http://archive.canonical.com/ $ (lsb_release -sc) socio"
- prensa ↵ Entrar.
 Instale Skype desde el repositorio de Canonical Partners. Ubuntu recomienda instalar Skype solo desde este repositorio (en lugar de descargar el paquete desde el sitio web de Skype). Esto se hace de la siguiente manera:
Instale Skype desde el repositorio de Canonical Partners. Ubuntu recomienda instalar Skype solo desde este repositorio (en lugar de descargar el paquete desde el sitio web de Skype). Esto se hace de la siguiente manera: - Tipo sudo apt-get update && sudo apt-get install skype
- prensa ↵ Entrar para iniciar la instalación. Cuando se complete la instalación, regrese a la línea de comandos.
 Tipo skype cuando se le indique y presione ↵ Entrar. Esto iniciará Skype. Siga las instrucciones en pantalla para crear su cuenta y comenzar a chatear por video.
Tipo skype cuando se le indique y presione ↵ Entrar. Esto iniciará Skype. Siga las instrucciones en pantalla para crear su cuenta y comenzar a chatear por video.
Método 2 de 2: instalar Skype manualmente
 prensa control+Alt+T. para abrir una ventana de terminal. Aunque ya no necesita descargar Skype desde el sitio web de Skype, todavía es posible. Sin embargo, primero intente instalar Skype desde el repositorio de Canonical Partners. Si tiene problemas, utilice este método como alternativa.
prensa control+Alt+T. para abrir una ventana de terminal. Aunque ya no necesita descargar Skype desde el sitio web de Skype, todavía es posible. Sin embargo, primero intente instalar Skype desde el repositorio de Canonical Partners. Si tiene problemas, utilice este método como alternativa.  Descarga Skype con wget. La ruta al paquete difiere dependiendo de si está utilizando una versión de Ubuntu de 32 bits o de 64 bits:
Descarga Skype con wget. La ruta al paquete difiere dependiendo de si está utilizando una versión de Ubuntu de 32 bits o de 64 bits: - Si tiene una versión de Ubuntu de 32 bits, escriba: wget http://www.skype.com/go/getskype-linux-beta-ubuntu-32 y presione ↵ Entrar.
- Si tiene una versión de Ubuntu de 64 bits, escriba: wget http://www.skype.com/go/getskype-linux-beta-ubuntu-32 y presione ↵ Entrar.
 Instale Multiarch para la versión de 64 bits de Ubuntu. Si está utilizando la versión de 64 bits de Ubuntu, necesita Multiarch para instalar Skype. Haz esto desde la línea de comando de la siguiente manera:
Instale Multiarch para la versión de 64 bits de Ubuntu. Si está utilizando la versión de 64 bits de Ubuntu, necesita Multiarch para instalar Skype. Haz esto desde la línea de comando de la siguiente manera: - Tipo: sudo dpkg --add-architecture i386 y presione ↵ Entrar.
- Cuando regrese al símbolo del sistema, escriba: sudo apt-get update y presione ↵ Entrar.
 Instale Skype desde el paquete descargado. Haz esto con el comando "dkpg". Asegúrese de que el número de versión coincida con el que descargó anteriormente.
Instale Skype desde el paquete descargado. Haz esto con el comando "dkpg". Asegúrese de que el número de versión coincida con el que descargó anteriormente. - Tipo: sudo dpkg -i skype-ubuntu-precisa_4.3.0.37-1_i386.deb y presione ↵ Entrar.
- Mientras Linux intenta extraer Skype, verá una gran cantidad de errores en la pantalla sobre problemas de dependencia. Esto es normal.
 Instale las dependencias necesarias. Para corregir los errores e instalar Skype, haga lo siguiente:
Instale las dependencias necesarias. Para corregir los errores e instalar Skype, haga lo siguiente: - Tipo sudo apt-get -f install y presione ↵ Entrar.
- Espere a que se instale el paquete. Cuando se complete la instalación, regrese al símbolo del sistema.
 Ejecute su nueva instalación de Skype. Para iniciar Skype, escriba skype y presione ↵ Entrar. Siga las instrucciones para iniciar sesión o crear una nueva cuenta con Skype.
Ejecute su nueva instalación de Skype. Para iniciar Skype, escriba skype y presione ↵ Entrar. Siga las instrucciones para iniciar sesión o crear una nueva cuenta con Skype.
Consejos
- Los videos entrecortados en Skype suelen ser el resultado de una mala conexión de red.
- Skype también está disponible para plataformas móviles, incluidas Android e iOS.