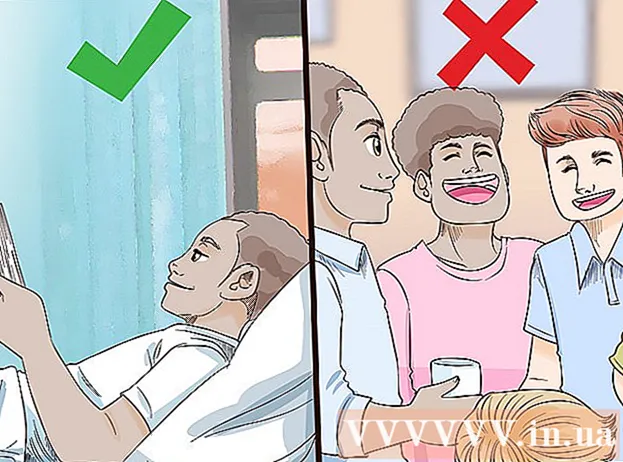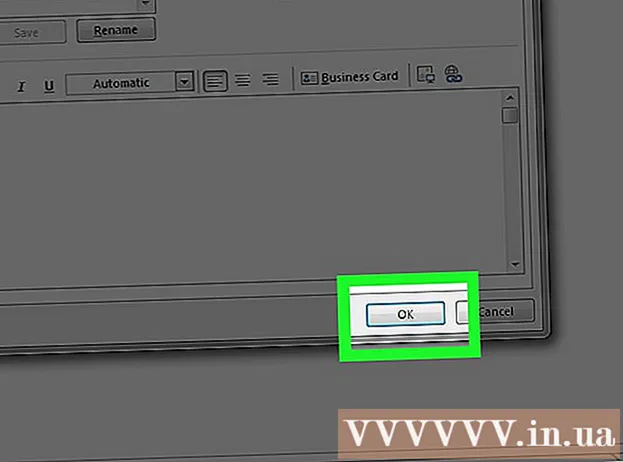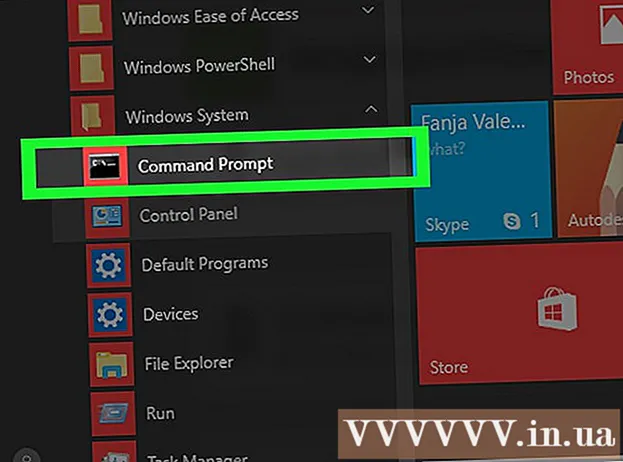Autor:
Morris Wright
Fecha De Creación:
25 Abril 2021
Fecha De Actualización:
1 Mes De Julio 2024

Contenido
- Al paso
- Parte 1 de 3: Conexión de su escáner
- Parte 2 de 3: Elegir un programa de escaneo
- Parte 3 de 3: Ajustar las preferencias de escaneo
- Consejos
- Advertencias
- Artículos de primera necesidad
En el momento de la compra, una computadora Apple ya tiene un software con el que puede escanear. Una vez que haya instalado su escáner o impresora multifunción, puede agregarlo a "Dispositivos" en su Mac y escanear con los programas Vista previa o Captura de imágenes.
Al paso
Parte 1 de 3: Conexión de su escáner
 Conecte su escáner o impresora multifunción a la Mac. Conecte su dispositivo de escaneo o impresora multifunción con un cable USB que va desde el puerto de la impresora hasta la parte posterior o lateral de su Mac.
Conecte su escáner o impresora multifunción a la Mac. Conecte su dispositivo de escaneo o impresora multifunción con un cable USB que va desde el puerto de la impresora hasta la parte posterior o lateral de su Mac. - En su lugar, puede utilizar un escáner o una impresora inalámbricos conectados a su red WiFi local.
- Si prefiere conectar su escáner o impresora de forma inalámbrica, siga el procedimiento de instalación de su escáner o impresora. Asegúrese de que su dispositivo de escaneo esté conectado a la misma red inalámbrica que su Mac.
 Haga clic en el icono de Apple en la parte superior izquierda de su escritorio. Elija "Preferencias del sistema". Seleccione "Impresión y fax" en el menú Hardware.
Haga clic en el icono de Apple en la parte superior izquierda de su escritorio. Elija "Preferencias del sistema". Seleccione "Impresión y fax" en el menú Hardware.  Espere a que su Mac agregue el escáner / impresora. Si no es así, haga clic en el signo más (+) para que su Mac reconozca el dispositivo. Haga clic en "Agregar".
Espere a que su Mac agregue el escáner / impresora. Si no es así, haga clic en el signo más (+) para que su Mac reconozca el dispositivo. Haga clic en "Agregar".
Parte 2 de 3: Elegir un programa de escaneo
 Coloque el documento a escanear en la placa de escaneo. Si está utilizando un escáner con alimentador, coloque el documento delante del alimentador.
Coloque el documento a escanear en la placa de escaneo. Si está utilizando un escáner con alimentador, coloque el documento delante del alimentador.  Abra el programa de escaneo. Puede elegir entre varios programas de escaneo que se instalan automáticamente en su Mac. Elija una de las siguientes aplicaciones:
Abra el programa de escaneo. Puede elegir entre varios programas de escaneo que se instalan automáticamente en su Mac. Elija una de las siguientes aplicaciones: - Usar vista previa. Si está en su escritorio, Vista previa es la forma más rápida de escanear.
- Utilice la captura de imágenes. Si usa dispositivos en una red, puede elegir fácilmente entre cámaras, dispositivos compartidos y dispositivos conectados directamente a su Mac.
- Utilice el icono del escáner. Cuando el dispositivo de escaneo está instalado, puede colocarlo en su base. Si luego desea imprimir o escanear, haga clic en el icono de escaneo y seleccione "Escáner" en la esquina superior derecha.
- También puede encontrar el icono de su dispositivo de escaneo en "Preferencias de impresión y fax" en "Preferencias del sistema". Haga clic en "Escáner" y luego haga clic en "Abrir escáner".
 Encienda el escáner en su computadora.
Encienda el escáner en su computadora.- Si está utilizando Vista previa, haga clic en "Archivo" e "Importar desde escáner".
- Si está utilizando Image Capture, haga doble clic en el icono del programa en el dock o en la carpeta de Aplicaciones.
- Si está utilizando el icono del escáner, haga clic en "Escáner" en la esquina superior derecha.
Parte 3 de 3: Ajustar las preferencias de escaneo
 Seleccione si el documento que se va a escanear está en una placa de vidrio o en un alimentador. Su escáner puede tener opciones adicionales para diferentes tipos de escaneos, como transparencias.
Seleccione si el documento que se va a escanear está en una placa de vidrio o en un alimentador. Su escáner puede tener opciones adicionales para diferentes tipos de escaneos, como transparencias.  Haga clic en "Escanear" para calentar su dispositivo de escaneo. Esto le brinda una descripción general del escaneo, para que pueda realizar ajustes. Si el dispositivo escanea automáticamente, puede volver al menú de escaneo para ajustarlo antes de escanear nuevamente.
Haga clic en "Escanear" para calentar su dispositivo de escaneo. Esto le brinda una descripción general del escaneo, para que pueda realizar ajustes. Si el dispositivo escanea automáticamente, puede volver al menú de escaneo para ajustarlo antes de escanear nuevamente.  Utilice la opción Recortar / Reencuadrar ("Recortar" en inglés) para ajustar el área de escaneo. Esto se muestra con la línea de puntos alrededor del documento. Puede arrastrar cualquier esquina o lado hacia adentro o hacia afuera para ajustar el área de escaneo.
Utilice la opción Recortar / Reencuadrar ("Recortar" en inglés) para ajustar el área de escaneo. Esto se muestra con la línea de puntos alrededor del documento. Puede arrastrar cualquier esquina o lado hacia adentro o hacia afuera para ajustar el área de escaneo.  Elija el tamaño de escaneo. Elija entre tamaños de fuente fijos o tamaños estándar prescritos legalmente.
Elija el tamaño de escaneo. Elija entre tamaños de fuente fijos o tamaños estándar prescritos legalmente.  Haga clic en el menú desplegable junto a "Escanear a". Elija dónde desea que aparezca su archivo escaneado. Puede elegir entre su Escritorio o sus carpetas Documentos o Fotos.
Haga clic en el menú desplegable junto a "Escanear a". Elija dónde desea que aparezca su archivo escaneado. Puede elegir entre su Escritorio o sus carpetas Documentos o Fotos. - Si utiliza Captura de imagen, también puede optar por abrir el archivo escaneado en Vista previa, Correo o iPhoto.
 Seleccione o anule la selección de la opción para reconocer partes individuales. Si está escaneando algo con texto e imágenes, es mejor que lo deseleccione. Si desea distinguir diferentes partes en el escaneo, esta opción puede ayudarlo con esto.
Seleccione o anule la selección de la opción para reconocer partes individuales. Si está escaneando algo con texto e imágenes, es mejor que lo deseleccione. Si desea distinguir diferentes partes en el escaneo, esta opción puede ayudarlo con esto.  Haga clic en "Mostrar detalles" para ajustar aún más la orientación, resolución, color o formato de archivo de su escaneo. Incluso puede ajustar el brillo y los tonos de color de una imagen.
Haga clic en "Mostrar detalles" para ajustar aún más la orientación, resolución, color o formato de archivo de su escaneo. Incluso puede ajustar el brillo y los tonos de color de una imagen.  Nombra el escaneo. Haga clic en o en el botón "Escanear". Puede encontrar el archivo escaneado en la carpeta que especificó anteriormente como ubicación de almacenamiento.
Nombra el escaneo. Haga clic en o en el botón "Escanear". Puede encontrar el archivo escaneado en la carpeta que especificó anteriormente como ubicación de almacenamiento.
Consejos
- Actualice su computadora con el programa de Actualización de software antes de conectar un escáner o una impresora. Haga doble clic aquí en "Preferencias del sistema" y luego haga clic en el icono de Actualización de software en "Sistema". Seleccione "Verificar ahora" para buscar e instalar un nuevo software. A través de este programa se actualiza periódicamente una lista de impresoras y escáneres compatibles.
- Si su escáner conectado de forma inalámbrica no funciona, verifique si el escáner todavía está conectado a la red inalámbrica después de que el dispositivo haya estado inactivo por un tiempo.
Advertencias
- Tenga cuidado si utiliza CD para instalar su impresora o escáner. La mayoría de las Mac están programadas para reconocer automáticamente dispositivos externos e iniciar el proceso de escaneo sin el uso de CD. Algunos CD de instalación están desactualizados, lo que puede causar problemas en su Mac.
Artículos de primera necesidad
- cable USB
- Escáner
- Impresora Multifuncional