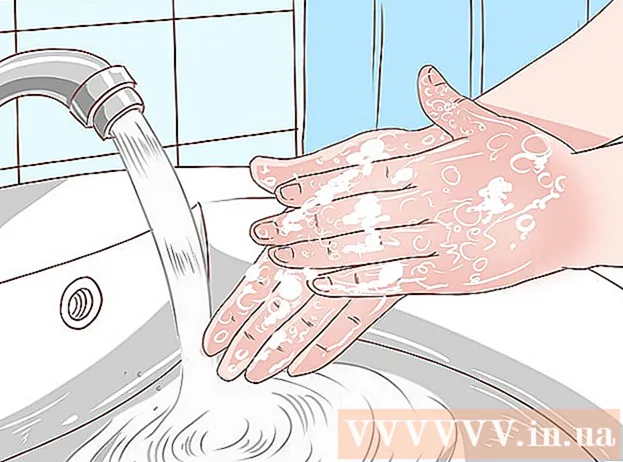Autor:
Roger Morrison
Fecha De Creación:
2 Septiembre 2021
Fecha De Actualización:
1 Mes De Julio 2024
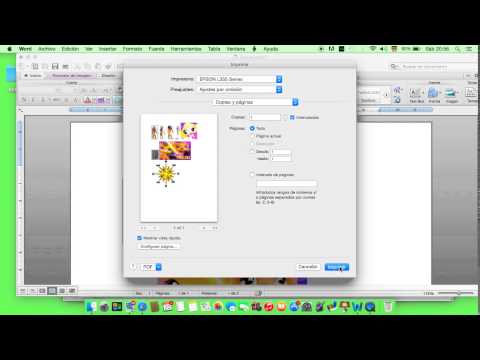
Contenido
- Al paso
- Método 1 de 2: imprimir mediante un cable USB
- Método 2 de 2: imprimir a través de una conexión inalámbrica
Imprimir en una Mac es fácil de aprender. También es importante saberlo, porque la impresión es una gran parte de nuestra vida. Puede usarlo para el trabajo, la escuela, los negocios y mucho más. Aprenda a imprimir en una Mac yendo al Paso 1 rápidamente.
Al paso
Método 1 de 2: imprimir mediante un cable USB
 Instale el software de la impresora. Debe incluirse un disco de instalación con la impresora. Dependiendo del fabricante, también es posible descargar el software necesario en línea. Inserte el disco en su computadora y siga las instrucciones para comenzar la instalación.
Instale el software de la impresora. Debe incluirse un disco de instalación con la impresora. Dependiendo del fabricante, también es posible descargar el software necesario en línea. Inserte el disco en su computadora y siga las instrucciones para comenzar la instalación.  Coge un cable USB adecuado. Este cable se incluye con la mayoría de las impresoras. Necesita el cable para conectar la impresora a su Mac.
Coge un cable USB adecuado. Este cable se incluye con la mayoría de las impresoras. Necesita el cable para conectar la impresora a su Mac.  Conecte su impresora a su Mac. Conecte los extremos de los cables en los puertos designados. La ubicación del puerto USB de tu Mac depende del modelo: en las computadoras portátiles, los puertos están en el lateral, con un tope de escritorio están en la parte posterior. Asegúrese de que su impresora esté conectada a la Mac y que la impresora esté encendida.
Conecte su impresora a su Mac. Conecte los extremos de los cables en los puertos designados. La ubicación del puerto USB de tu Mac depende del modelo: en las computadoras portátiles, los puertos están en el lateral, con un tope de escritorio están en la parte posterior. Asegúrese de que su impresora esté conectada a la Mac y que la impresora esté encendida.  Navega hasta el menú de la impresora. Haga clic en la manzana en la esquina superior izquierda de su pantalla, haga clic en Preferencias del sistema y seleccione "Impresoras y escáneres".
Navega hasta el menú de la impresora. Haga clic en la manzana en la esquina superior izquierda de su pantalla, haga clic en Preferencias del sistema y seleccione "Impresoras y escáneres".  Agrega la impresora a tu Mac. Haga clic en el botón +, debajo de la ventana "Impresoras". Se abrirá una nueva ventana donde debería estar su impresora. Seleccione la impresora y elija "Agregar".
Agrega la impresora a tu Mac. Haga clic en el botón +, debajo de la ventana "Impresoras". Se abrirá una nueva ventana donde debería estar su impresora. Seleccione la impresora y elija "Agregar".  Abra el documento que desea imprimir. Luego haga clic en "Archivar" en la barra de menú.
Abra el documento que desea imprimir. Luego haga clic en "Archivar" en la barra de menú.  Seleccione "Imprimir ..." en la parte inferior de la lista desplegable. Ahora aparecerá la ventana de impresión.
Seleccione "Imprimir ..." en la parte inferior de la lista desplegable. Ahora aparecerá la ventana de impresión.  Elija una impresora. Haga clic en la primera opción que se encuentre en la ventana de impresión. Seleccione la impresora que desea utilizar. En la mayoría de los casos, la impresora predeterminada ya está seleccionada. En este caso, la impresora que acaba de agregar.
Elija una impresora. Haga clic en la primera opción que se encuentre en la ventana de impresión. Seleccione la impresora que desea utilizar. En la mayoría de los casos, la impresora predeterminada ya está seleccionada. En este caso, la impresora que acaba de agregar.  Ingrese el número de copias que desea. Ingrese la cantidad junto a "Cantidad:"
Ingrese el número de copias que desea. Ingrese la cantidad junto a "Cantidad:"  Seleccione las páginas que desea imprimir. Puede elegir:
Seleccione las páginas que desea imprimir. Puede elegir: - Imprime "todas" las páginas.
- Imprima "una" página de su documento.
- Imprime un "Rango". Ingrese los números de página que desea imprimir.
 Haga clic en el botón "Imprimir" para comenzar a imprimir.
Haga clic en el botón "Imprimir" para comenzar a imprimir.- Si lo desea, puede guardar el documento como PDF haciendo clic en "PDF" y luego seleccionando "Guardar como PDF".
Método 2 de 2: imprimir a través de una conexión inalámbrica
 Conecte su impresora a su Mac a través de WiFi. Enchufe la impresora y enciéndala. Para poder imprimir a través de una conexión inalámbrica, su impresora y su Mac deben estar conectadas a la misma red inalámbrica. Consulte el manual de la impresora para aprender a conectar la impresora a una red inalámbrica.
Conecte su impresora a su Mac a través de WiFi. Enchufe la impresora y enciéndala. Para poder imprimir a través de una conexión inalámbrica, su impresora y su Mac deben estar conectadas a la misma red inalámbrica. Consulte el manual de la impresora para aprender a conectar la impresora a una red inalámbrica. - Esto probablemente requerirá que llegue a la pantalla principal de la impresora y navegue hasta el asistente inalámbrico. Asegúrese de tener su nombre de red y contraseña listos.
 Actualice su OS X. Asegúrese de que el software de su Mac esté actualizado. Para comprobarlo, haga clic en la manzana en la esquina superior izquierda de su pantalla. Luego haga clic en "Actualización de software" o "App Store". Se abrirá la "App Store". Si necesita actualizar su sistema operativo, aparecerá.
Actualice su OS X. Asegúrese de que el software de su Mac esté actualizado. Para comprobarlo, haga clic en la manzana en la esquina superior izquierda de su pantalla. Luego haga clic en "Actualización de software" o "App Store". Se abrirá la "App Store". Si necesita actualizar su sistema operativo, aparecerá.  Agregue la impresora a su computadora. Vaya a Preferencias del sistema, luego a Impresoras y escáneres. Haga clic en el botón + debajo de la ventana Impresoras. Haga clic en la impresora que acaba de agregar a la red inalámbrica.
Agregue la impresora a su computadora. Vaya a Preferencias del sistema, luego a Impresoras y escáneres. Haga clic en el botón + debajo de la ventana Impresoras. Haga clic en la impresora que acaba de agregar a la red inalámbrica.  Busque el documento que desea imprimir. Cuando lo encuentre, haga doble clic en él para abrirlo.
Busque el documento que desea imprimir. Cuando lo encuentre, haga doble clic en él para abrirlo.  Imprime el documento. Haga clic en Archivar en la barra de menú y elija la opción de impresión. Aparecerá una lista de opciones. Asegúrese de que esté seleccionada la impresora correcta. Ajuste las propiedades para que se adapten a sus necesidades. Haga clic en Imprimir.
Imprime el documento. Haga clic en Archivar en la barra de menú y elija la opción de impresión. Aparecerá una lista de opciones. Asegúrese de que esté seleccionada la impresora correcta. Ajuste las propiedades para que se adapten a sus necesidades. Haga clic en Imprimir.