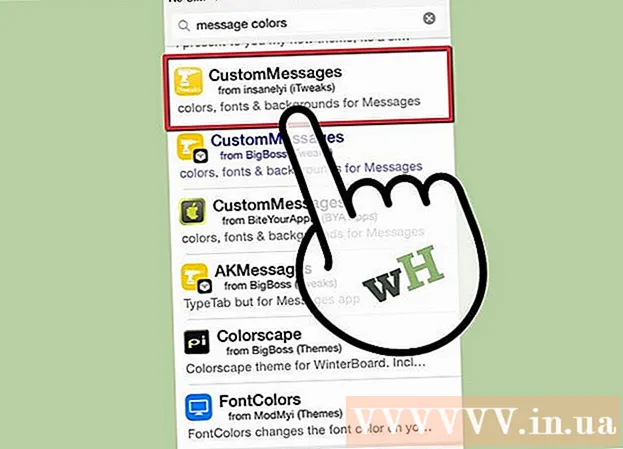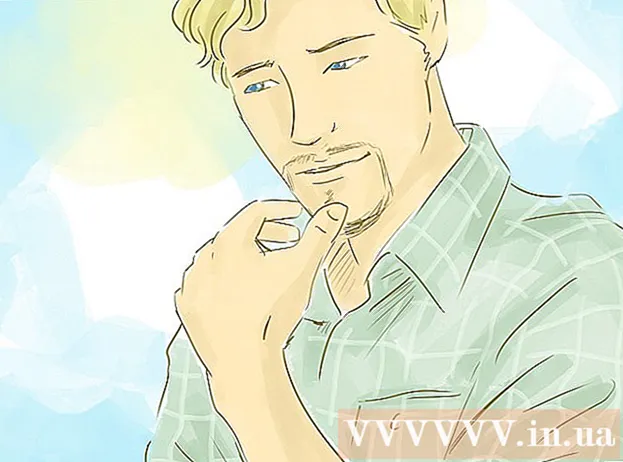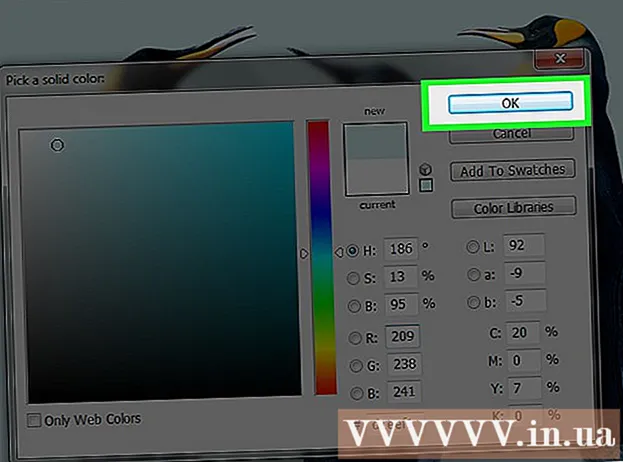Autor:
Morris Wright
Fecha De Creación:
24 Abril 2021
Fecha De Actualización:
1 Mes De Julio 2024
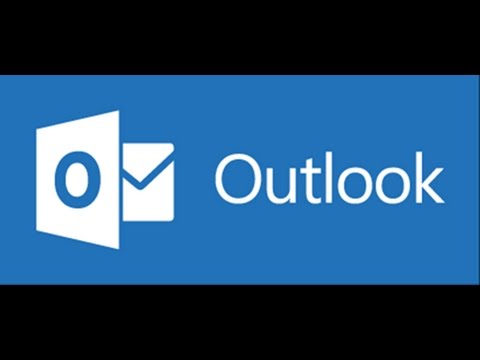
Contenido
- Al paso
- Método 1 de 4: configurar Gmail
- Método 2 de 4: Yahoo! configurar
- Método 3 de 4: configuración de Hotmail (Outlook.com)
- Método 4 de 4: Configuración de Comcast
¿Estás cansado del correo web? Puede resultar difícil organizar y administrar todos sus correos electrónicos desde una interfaz de navegador. Si es un usuario activo de correo electrónico, Outlook puede resultar mucho más conveniente y eficaz. Puede ingresar rápidamente la información de su cuenta de correo electrónico y comenzar a enviar y recibir correos electrónicos.
Al paso
Método 1 de 4: configurar Gmail
 Activar IMAP en Gmail. IMAP ofrece tráfico bidireccional y es menos propenso a perder mensajes. IMAP también es mejor para verificar mensajes de múltiples dispositivos, lo que se está volviendo más común. Los mensajes que leas en Outlook también se marcarán como leídos en Gmail y viceversa.
Activar IMAP en Gmail. IMAP ofrece tráfico bidireccional y es menos propenso a perder mensajes. IMAP también es mejor para verificar mensajes de múltiples dispositivos, lo que se está volviendo más común. Los mensajes que leas en Outlook también se marcarán como leídos en Gmail y viceversa. - Inicie sesión en Gmail haciendo clic en el engranaje en la esquina superior derecha.
- Haz clic en Configuración.
- Haga clic en la pestaña "Reenvío y POP / IMAP".
- Seleccione el botón de opción "Habilitar IMAP".
- Haga clic en "Guardar cambios".
 Abra Outlook. Haga clic en Herramientas y seleccione "Cuentas o cuentas de correo electrónico" y luego haga clic en Agregar. Si está utilizando Outlook 2010 o 2013, haga clic en Archivo y seleccione Información. Haga clic en "+ Agregar cuenta".
Abra Outlook. Haga clic en Herramientas y seleccione "Cuentas o cuentas de correo electrónico" y luego haga clic en Agregar. Si está utilizando Outlook 2010 o 2013, haga clic en Archivo y seleccione Información. Haga clic en "+ Agregar cuenta". - Seleccione "Configurar manualmente la configuración del servidor o tipos de servidor adicionales".
 Introduzca la información del servidor de correo entrante (IMAP). Debe ingresar la siguiente información para conectarse con éxito a su cuenta de Gmail y recibir correo electrónico:
Introduzca la información del servidor de correo entrante (IMAP). Debe ingresar la siguiente información para conectarse con éxito a su cuenta de Gmail y recibir correo electrónico: - Servidor: imap.gmail.com
- Puerto: 993
- Requiere SSL: si
 Ingrese la siguiente información para su correo saliente (SMTP). Deberá ingresar la siguiente información para conectarse con éxito a su cuenta de Gmail y enviar correo electrónico:
Ingrese la siguiente información para su correo saliente (SMTP). Deberá ingresar la siguiente información para conectarse con éxito a su cuenta de Gmail y enviar correo electrónico: - Servidor: smtp.gmail.com
- Puerto: 465 o 587
- Requiere SSL: si
- Requiere autenticación: sí
- Utilice la misma configuración para el correo electrónico entrante.
 Para la información de su cuenta. Además de los detalles del servidor, también deberá ingresar los detalles de la cuenta. Esto permite que Outlook inicie sesión en Gmail cuando lo solicite y marque los mensajes de forma adecuada:
Para la información de su cuenta. Además de los detalles del servidor, también deberá ingresar los detalles de la cuenta. Esto permite que Outlook inicie sesión en Gmail cuando lo solicite y marque los mensajes de forma adecuada: - Nombre: este es el nombre que desea mostrar a las personas a las que envía un mensaje.
- Cuenta o nombre de usuario: su dirección de Gmail ([email protected])
- Dirección de correo electrónico: su dirección de Gmail nuevamente.
- Contraseña: la contraseña de Gmail.
 Envío y recepción de correos electrónicos. Una vez que haya configurado Gmail, puede comenzar a usar Outlook para enviar correos electrónicos a través de su cuenta de Gmail. Comience su vida de manera más organizada aprovechando al máximo Outlook.
Envío y recepción de correos electrónicos. Una vez que haya configurado Gmail, puede comenzar a usar Outlook para enviar correos electrónicos a través de su cuenta de Gmail. Comience su vida de manera más organizada aprovechando al máximo Outlook.
Método 2 de 4: Yahoo! configurar
 Active el correo POP en Yahoo. Yahoo Mail solo admite correo POP para clientes remotos, excepto para dispositivos móviles. En lo que respecta a Outlook, esto significa que tendrá que utilizar POP. Con POP, el correo electrónico leído en un cliente no se marcará como leído en otro cliente. Esto significa que su buzón de correo web de Yahoo y el buzón de Outlook no siempre estarán sincronizados.
Active el correo POP en Yahoo. Yahoo Mail solo admite correo POP para clientes remotos, excepto para dispositivos móviles. En lo que respecta a Outlook, esto significa que tendrá que utilizar POP. Con POP, el correo electrónico leído en un cliente no se marcará como leído en otro cliente. Esto significa que su buzón de correo web de Yahoo y el buzón de Outlook no siempre estarán sincronizados. - Inicie sesión en Yahoo Mail y haga clic en el ícono de ajustes en la esquina superior derecha.
- Haz clic en Configuración.
- Haga clic en Editar.
- Seleccione POP. Esta opción se puede encontrar a la derecha de "Acceder a su correo de Yahoo en otro lugar".
- Elija su opción de correo no deseado POP haciendo clic en el cuadro desplegable. Tienes 3 opciones:
- No descargue el correo electrónico no deseado: solo los mensajes de la bandeja de entrada se reenviarán a su cliente de correo electrónico.
- Descargar spam sin indicadores especiales: los mensajes de spam se reenviarán sin una indicación especial.
- Descargue el spam, pero anteponga la palabra "Spam": los mensajes de spam se reenviarán sin y se marcarán como "Spam" en su bandeja de entrada de Outlook.
- Clic en Guardar.
 Abra Outlook. Haga clic en Herramientas y seleccione "Cuentas o cuentas de correo electrónico" y luego haga clic en Agregar. Si está utilizando Outlook 2010 o 2013, haga clic en Archivo y seleccione Información. Haga clic en "+ Agregar cuenta".
Abra Outlook. Haga clic en Herramientas y seleccione "Cuentas o cuentas de correo electrónico" y luego haga clic en Agregar. Si está utilizando Outlook 2010 o 2013, haga clic en Archivo y seleccione Información. Haga clic en "+ Agregar cuenta". - Seleccione "Configurar manualmente la configuración del servidor o tipos de servidor adicionales".
 Ingrese la información para el correo electrónico entrante (POP3). Complete la configuración de conexión para que Outlook pueda recuperar la bandeja de entrada de Yahoo.
Ingrese la información para el correo electrónico entrante (POP3). Complete la configuración de conexión para que Outlook pueda recuperar la bandeja de entrada de Yahoo. - Servidor: pop.mail.yahoo.com
- Puerto: 995
- Requiere SSL: si
 Ingrese la información para el correo entrante (SMTP). Complete lo siguiente para que pueda reenviar correo a Outlook a través de su dirección de correo electrónico de Yahoo.
Ingrese la información para el correo entrante (SMTP). Complete lo siguiente para que pueda reenviar correo a Outlook a través de su dirección de correo electrónico de Yahoo. - Servidor: smtp.mail.yahoo.com
- Puerto: 465 o 587
- Requiere SSL: si
- Requiere autenticación: sí
 Ingrese la información de su cuenta. Además de ingresar los datos del servidor, también deberá ingresar la información de su cuenta. Esto permite que Outlook inicie sesión en Yahoo y marque los mensajes de forma adecuada:
Ingrese la información de su cuenta. Además de ingresar los datos del servidor, también deberá ingresar la información de su cuenta. Esto permite que Outlook inicie sesión en Yahoo y marque los mensajes de forma adecuada: - Nombre: este es el nombre que desea mostrar a las personas a las que envía un mensaje.
- Dirección de correo electrónico: su dirección de correo electrónico de Yahoo ([email protected])
- Contraseña: su contraseña de Yahoo.
 Haga clic en Avanzado. Ahora tendrá que elegir cómo desea manejar la descarga de correos electrónicos. Puede eliminar el correo del servidor de Yahoo después de descargarlo en Outlook o dejar una copia en Yahoo.
Haga clic en Avanzado. Ahora tendrá que elegir cómo desea manejar la descarga de correos electrónicos. Puede eliminar el correo del servidor de Yahoo después de descargarlo en Outlook o dejar una copia en Yahoo. - Los mensajes eliminados del servidor de Yahoo no se pueden recuperar.
 Envío y recepción de correos electrónicos. Una vez que haya configurado Yahoo, puede comenzar a usar Outlook para enviar correos electrónicos a través de su cuenta de Yahoo. Comience su vida de manera más organizada aprovechando Outlook al máximo.
Envío y recepción de correos electrónicos. Una vez que haya configurado Yahoo, puede comenzar a usar Outlook para enviar correos electrónicos a través de su cuenta de Yahoo. Comience su vida de manera más organizada aprovechando Outlook al máximo.
Método 3 de 4: configuración de Hotmail (Outlook.com)
 Descarga Outlook Connector. Este programa permite establecer una conexión entre su cuenta de Outlook.com (anteriormente Hotmail) y Outlook. Esto le brinda una comunicación bidireccional entre ambos clientes, de modo que los mensajes, contactos y calendarios, entre otras cosas, estén sincronizados.
Descarga Outlook Connector. Este programa permite establecer una conexión entre su cuenta de Outlook.com (anteriormente Hotmail) y Outlook. Esto le brinda una comunicación bidireccional entre ambos clientes, de modo que los mensajes, contactos y calendarios, entre otras cosas, estén sincronizados. - Outlook Connector es gratuito y necesario para realizar esta conexión. Funciona con todas las versiones de Outlook. Si tiene un sistema de 64 bits, asegúrese de descargar la versión de 64 bits.
- Inicie Connector después de la descarga. Siga las instrucciones para instalar el programa.
 Abra Outlook. Haga clic en Archivo y seleccione "Agregar cuenta".
Abra Outlook. Haga clic en Archivo y seleccione "Agregar cuenta".  Alimenta a tu Datos de Outlook.com. Asegúrese de que "Cuenta de correo electrónico" esté seleccionado. Ingrese la siguiente informacion:
Alimenta a tu Datos de Outlook.com. Asegúrese de que "Cuenta de correo electrónico" esté seleccionado. Ingrese la siguiente informacion: - Su nombre: este es el nombre que desea mostrar a las personas a las que envía un mensaje.
- Dirección de correo electrónico: su dirección de correo electrónico de Outlook.com o Hotmail.
- Contraseña: su contraseña de Outlook.com o Hotmail.
 Haga clic en Siguiente. Si aún no ha instalado Connector, se le pedirá que lo haga ahora. Si Connector está instalado correctamente, su cuenta de Outlook.com se sincronizará con Outlook.
Haga clic en Siguiente. Si aún no ha instalado Connector, se le pedirá que lo haga ahora. Si Connector está instalado correctamente, su cuenta de Outlook.com se sincronizará con Outlook. - Si alguna vez cambia la contraseña de Outlook.com, asegúrese de cambiarla también en Outlook. Puede hacerlo a través de Configuración de la cuenta en la pestaña Archivo.
 Empiece a utilizar Outlook. Ahora que su cuenta de Outlook.com está vinculada, todos sus correos electrónicos, contactos y calendarios se sincronizarán. Puede agregar y eliminar elementos a través de la interfaz web o desde el cliente de Outlook.
Empiece a utilizar Outlook. Ahora que su cuenta de Outlook.com está vinculada, todos sus correos electrónicos, contactos y calendarios se sincronizarán. Puede agregar y eliminar elementos a través de la interfaz web o desde el cliente de Outlook.
Método 4 de 4: Configuración de Comcast
 Abra Outlook. Haga clic en Herramientas y seleccione "Cuentas o cuentas de correo electrónico" y luego haga clic en Agregar. Si está utilizando Outlook 2010 o 2013, haga clic en Archivo y seleccione Información. Haga clic en "+ Agregar cuenta".
Abra Outlook. Haga clic en Herramientas y seleccione "Cuentas o cuentas de correo electrónico" y luego haga clic en Agregar. Si está utilizando Outlook 2010 o 2013, haga clic en Archivo y seleccione Información. Haga clic en "+ Agregar cuenta". - Seleccione "Configurar manualmente la configuración del servidor o tipos de servidor adicionales".
 Ingrese su nombre para mostrar y la información de su cuenta. El nombre para mostrar es el nombre que verán las personas cuando reciban un correo electrónico suyo.
Ingrese su nombre para mostrar y la información de su cuenta. El nombre para mostrar es el nombre que verán las personas cuando reciban un correo electrónico suyo. - En el campo de dirección, ingrese lo siguiente: [email protected]
 Ingrese la información para el correo electrónico entrante (POP3). Complete la configuración de conexión para que Outlook pueda recuperar la bandeja de entrada de Comcast. Compruebe la pestaña Avanzado para poder encontrar todos los campos.
Ingrese la información para el correo electrónico entrante (POP3). Complete la configuración de conexión para que Outlook pueda recuperar la bandeja de entrada de Comcast. Compruebe la pestaña Avanzado para poder encontrar todos los campos. - Servidor: mail.comcast.net
- Puerto: 995
- Requiere SSL: si
 Ingrese los datos para el correo saliente (SMTP). Ingrese la siguiente información para que pueda enviar correos electrónicos a través de Comcast con Outlook. Verifique la pestaña Avanzado para ver todos los campos.
Ingrese los datos para el correo saliente (SMTP). Ingrese la siguiente información para que pueda enviar correos electrónicos a través de Comcast con Outlook. Verifique la pestaña Avanzado para ver todos los campos. - Servidor: smtp.comcast.net
- Puerto: 465
- Requiere SSL: si
- Requiere autenticación: sí
 Haga clic en Avanzado. Ahora tendrá que elegir cómo desea manejar la descarga de correos electrónicos. Puede eliminar el correo del servidor de Comcast después de descargarlo en Outlook o dejar una copia en Comcast.
Haga clic en Avanzado. Ahora tendrá que elegir cómo desea manejar la descarga de correos electrónicos. Puede eliminar el correo del servidor de Comcast después de descargarlo en Outlook o dejar una copia en Comcast. - Los mensajes que eliminó del servidor de Comcast no se pueden recuperar.
 Envío y recepción de correos electrónicos. Una vez que haya configurado Comcast, puede comenzar a usar Outlook para enviar correos electrónicos a través de su cuenta de Comcast. Comience su vida de manera más organizada aprovechando Outlook al máximo.
Envío y recepción de correos electrónicos. Una vez que haya configurado Comcast, puede comenzar a usar Outlook para enviar correos electrónicos a través de su cuenta de Comcast. Comience su vida de manera más organizada aprovechando Outlook al máximo.