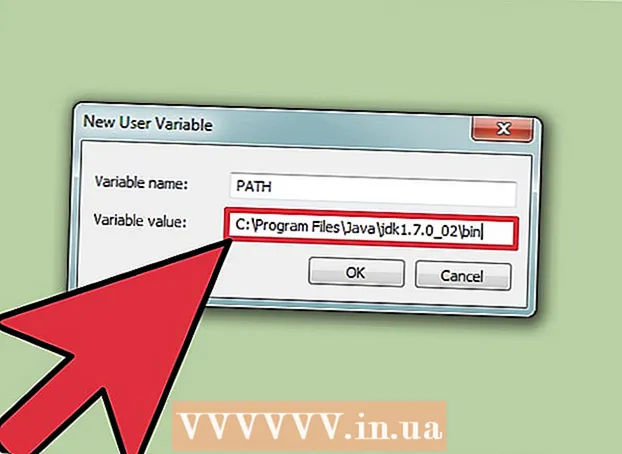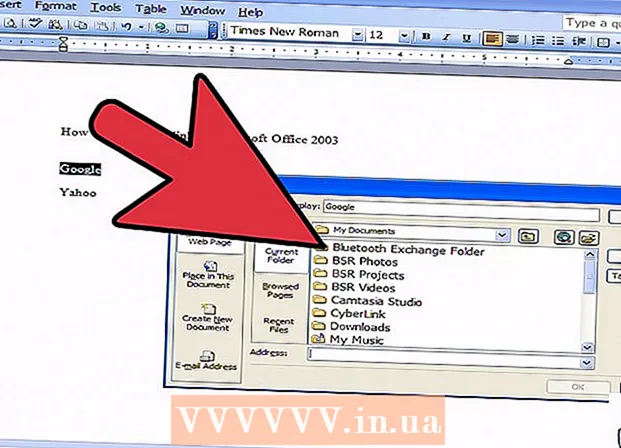Autor:
John Pratt
Fecha De Creación:
10 Febrero 2021
Fecha De Actualización:
1 Mes De Julio 2024
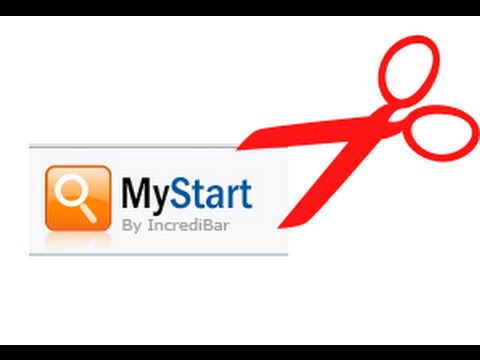
Contenido
- Al paso
- Método 1 de 5: elimine el programa detrás de la barra de herramientas
- Método 2 de 5: elimine la configuración de MyStart en Internet Explorer
- Método 3 de 5: elimine la configuración de MyStart en Firefox
- Método 4 de 5: elimine la configuración de MyStart en Chrome
- Método 5 de 5: elimine la configuración de MyStart en el Editor del registro
"MyStart Incredibar" es una "barra de herramientas" o extensión del navegador muy molesta que puede afectar la forma en que usa Internet de una manera desagradable. Desafortunadamente, no puede deshacerse de la extensión simplemente haciendo clic en un botón. Para eliminar completamente "MyStart Incredibar" de su dispositivo, siga los pasos a continuación.
Al paso
Método 1 de 5: elimine el programa detrás de la barra de herramientas
 Abra su Panel de control. Haga clic en Inicio y seleccione "Panel de control" en el menú. En "Programas", seleccione "Programas y características" (Windows 7). En Windows XP, elija "Agregar o quitar programas". Asegúrese de que todas las ventanas de sus navegadores estén cerradas.
Abra su Panel de control. Haga clic en Inicio y seleccione "Panel de control" en el menú. En "Programas", seleccione "Programas y características" (Windows 7). En Windows XP, elija "Agregar o quitar programas". Asegúrese de que todas las ventanas de sus navegadores estén cerradas. - En Windows 8, presione la tecla de Windows + X y seleccione "Programas y características".
 Busque "Incredibar" y "Web Assistant". Incredibar se instala como dos programas separados, por lo que puede resultar difícil quitar la barra de herramientas. Asegúrese de eliminar ambos programas.
Busque "Incredibar" y "Web Assistant". Incredibar se instala como dos programas separados, por lo que puede resultar difícil quitar la barra de herramientas. Asegúrese de eliminar ambos programas. - Incredibar también puede aparecer bajo los nombres "Incredibar Games", "Incredibar Music" o "Incredibar Essentials".
 Elimina los programas. Seleccione los programas de la lista y seleccione "Eliminar". Esto eliminará el programa detrás de la barra de herramientas, pero aún debe eliminar la extensión por navegador.
Elimina los programas. Seleccione los programas de la lista y seleccione "Eliminar". Esto eliminará el programa detrás de la barra de herramientas, pero aún debe eliminar la extensión por navegador.
Método 2 de 5: elimine la configuración de MyStart en Internet Explorer
 Elimina el motor de búsqueda MyStart. Haga clic en el ícono de ajustes en la esquina superior derecha. Seleccione "Administrar complementos" en el menú. En la ventana que se abre ahora, seleccione "Administrar motores de búsqueda". Elimina "MyStart Search" e "Incredibar" de la lista. Asegúrese de eliminar siempre ambos elementos.
Elimina el motor de búsqueda MyStart. Haga clic en el ícono de ajustes en la esquina superior derecha. Seleccione "Administrar complementos" en el menú. En la ventana que se abre ahora, seleccione "Administrar motores de búsqueda". Elimina "MyStart Search" e "Incredibar" de la lista. Asegúrese de eliminar siempre ambos elementos.  Cambia tu página de inicio. Vuelva a hacer clic en el icono de rueda dentada y seleccione "Opciones de Internet". En la pestaña "General", elimine la dirección de MyStart en la sección de la página de inicio y complete la página de inicio que desee. Haga clic en "Aplicar" para guardar sus cambios.
Cambia tu página de inicio. Vuelva a hacer clic en el icono de rueda dentada y seleccione "Opciones de Internet". En la pestaña "General", elimine la dirección de MyStart en la sección de la página de inicio y complete la página de inicio que desee. Haga clic en "Aplicar" para guardar sus cambios.  Elimina los datos de tu navegador. En la pestaña "General" de "Opciones de Internet", haga clic en el botón "Eliminar ..." debajo del historial de navegación para eliminar sus cookies. Esto eliminará todas las cookies vinculadas a MyStart.
Elimina los datos de tu navegador. En la pestaña "General" de "Opciones de Internet", haga clic en el botón "Eliminar ..." debajo del historial de navegación para eliminar sus cookies. Esto eliminará todas las cookies vinculadas a MyStart.
Método 3 de 5: elimine la configuración de MyStart en Firefox
 Quitar la barra de herramientas. Haga clic en el menú de Firefox y seleccione "Complementos". Haga clic en "Extensiones" en la columna de la izquierda. Haga clic en el botón "Eliminar" junto a la barra de herramientas MyStart.
Quitar la barra de herramientas. Haga clic en el menú de Firefox y seleccione "Complementos". Haga clic en "Extensiones" en la columna de la izquierda. Haga clic en el botón "Eliminar" junto a la barra de herramientas MyStart.  Elimina el motor de búsqueda MyStart. Haga clic en el icono del motor de búsqueda junto al campo de búsqueda en la ventana de Firefox. Seleccione "Administrar motores de búsqueda" en el menú. Haga clic en "MyStart Search" y haga clic en el botón "Eliminar".
Elimina el motor de búsqueda MyStart. Haga clic en el icono del motor de búsqueda junto al campo de búsqueda en la ventana de Firefox. Seleccione "Administrar motores de búsqueda" en el menú. Haga clic en "MyStart Search" y haga clic en el botón "Eliminar".  Cambia tu página de inicio. Haga clic en el menú de Firefox y seleccione "Opciones". En la pestaña "General" puede introducir una nueva dirección junto a "Página de inicio:".
Cambia tu página de inicio. Haga clic en el menú de Firefox y seleccione "Opciones". En la pestaña "General" puede introducir una nueva dirección junto a "Página de inicio:".  Restablece tus preferencias. Escriba la dirección "about: config" en la barra de direcciones y presione Entrar. Confirme que desea continuar, luego escriba "mystart" en el campo de búsqueda sobre la lista que aparece. Ahora verá una lista de preferencias modificadas por MyStart. Haga clic derecho en cada elemento y seleccione "Restablecer".
Restablece tus preferencias. Escriba la dirección "about: config" en la barra de direcciones y presione Entrar. Confirme que desea continuar, luego escriba "mystart" en el campo de búsqueda sobre la lista que aparece. Ahora verá una lista de preferencias modificadas por MyStart. Haga clic derecho en cada elemento y seleccione "Restablecer".  Elimina los datos de tu navegador. Haga clic en el menú de Firefox, coloque el mouse sobre "Historial" y seleccione "Eliminar historial reciente". En la ventana que ahora se abre, cambie el período de tiempo a "Todos", debajo de eso marque "Cookies", "Buffer" y "Navegación e historial de descargas". Haga clic en "Eliminar ahora".
Elimina los datos de tu navegador. Haga clic en el menú de Firefox, coloque el mouse sobre "Historial" y seleccione "Eliminar historial reciente". En la ventana que ahora se abre, cambie el período de tiempo a "Todos", debajo de eso marque "Cookies", "Buffer" y "Navegación e historial de descargas". Haga clic en "Eliminar ahora".
Método 4 de 5: elimine la configuración de MyStart en Chrome
 Elimina la extensión Incredibar. Haga clic en el botón de menú en la esquina superior derecha de la ventana. El botón tiene el aspecto de tres líneas horizontales. Seleccione "Más herramientas" y luego "Extensiones". Busque la extensión Incredibar y haga clic en el icono de la papelera junto a ella para eliminarla.
Elimina la extensión Incredibar. Haga clic en el botón de menú en la esquina superior derecha de la ventana. El botón tiene el aspecto de tres líneas horizontales. Seleccione "Más herramientas" y luego "Extensiones". Busque la extensión Incredibar y haga clic en el icono de la papelera junto a ella para eliminarla.  Elimina el motor de búsqueda MyStart. Vuelva a hacer clic en el botón de menú en la parte superior derecha y seleccione "Configuración". En "Buscar", haga clic en "Administrar motores de búsqueda". Seleccione cualquier motor de búsqueda y haga clic en "Establecer como predeterminado". Una vez que MyStart ya no sea el motor de búsqueda predeterminado, puede seleccionar el motor de búsqueda MyStart y hacer clic en el botón "X" para eliminarlo.
Elimina el motor de búsqueda MyStart. Vuelva a hacer clic en el botón de menú en la parte superior derecha y seleccione "Configuración". En "Buscar", haga clic en "Administrar motores de búsqueda". Seleccione cualquier motor de búsqueda y haga clic en "Establecer como predeterminado". Una vez que MyStart ya no sea el motor de búsqueda predeterminado, puede seleccionar el motor de búsqueda MyStart y hacer clic en el botón "X" para eliminarlo.  Elimina los datos de tu navegador. Haga clic en el botón de menú en la parte superior derecha y seleccione "Historial". En la parte superior de la lista, haz clic en el botón "Borrar historial de navegación". Asegúrese de que al menos "Cookies y otros datos de sitios y complementos", "Imágenes y archivos en caché" e "Historial de exploración" estén marcados y que el período de tiempo esté configurado como "primer uso". Haga clic en el botón "Borrar historial de navegación" para eliminar todo.
Elimina los datos de tu navegador. Haga clic en el botón de menú en la parte superior derecha y seleccione "Historial". En la parte superior de la lista, haz clic en el botón "Borrar historial de navegación". Asegúrese de que al menos "Cookies y otros datos de sitios y complementos", "Imágenes y archivos en caché" e "Historial de exploración" estén marcados y que el período de tiempo esté configurado como "primer uso". Haga clic en el botón "Borrar historial de navegación" para eliminar todo.
Método 5 de 5: elimine la configuración de MyStart en el Editor del registro
 Abra el Editor del registro. Haga clic en Inicio y luego en Ejecutar. Escriba "regedit" en el cuadro de texto y haga clic en "Ejecutar". Esto abrirá el programa Editor del Registro. Tenga cuidado, si elimina algo de lo que no está seguro, es posible que el sistema no funcione correctamente después.
Abra el Editor del registro. Haga clic en Inicio y luego en Ejecutar. Escriba "regedit" en el cuadro de texto y haga clic en "Ejecutar". Esto abrirá el programa Editor del Registro. Tenga cuidado, si elimina algo de lo que no está seguro, es posible que el sistema no funcione correctamente después. - En Windows 8, presione la tecla Windows + X y seleccione "Ejecutar". Escriba "regedit".
- Busque MyStart e Incredibar. Los encontrará en varios lugares del registro. Busque los siguientes elementos en HKEY_CURRENT_USER y HKEY_LOCAL_MACHINE:
HKEY_CURRENT_USER Software Conduit RevertSettings http://mystart.Incredibar.com?a=1ex6GUYANIc&i=38
HKEY_CURRENT_USER Software IM 38 "PPD"
HKEY_CURRENT_USER Software ImInstaller Incredibar
HKEY_CURRENT_USER Software Incredibar
HKEY_CURRENT_USER Software Incredibar-Games_EN
HKEY_CURRENT_USER Software Microsoft Internet Explorer Main StartPage "http://mystart.Incredibar.com?a=1ex6GUYANIc&i=38"
HKEY_LOCAL_MACHINE SOFTWARE Conduit Toolbars "Incredibar-Games AND Toolbar"
HKEY_LOCAL_MACHINE SOFTWARE Incredibar-Games_EN toolbar
HKEY_LOCAL_MACHINE SOFTWARE Microsoft Internet Explorer Toolbar "Incredibar-Games AND Toolbar"
HKEY_LOCAL_MACHINE SOFTWARE Microsoft Windows CurrentVersion Uninstall Incredibar-Games AND Toolbar  Objetos eliminados. Para eliminar los elementos después de encontrarlos, haga clic derecho sobre ellos y seleccione "Eliminar". Confirme su elección si es necesario. Repita este proceso para cada artículo.
Objetos eliminados. Para eliminar los elementos después de encontrarlos, haga clic derecho sobre ellos y seleccione "Eliminar". Confirme su elección si es necesario. Repita este proceso para cada artículo.