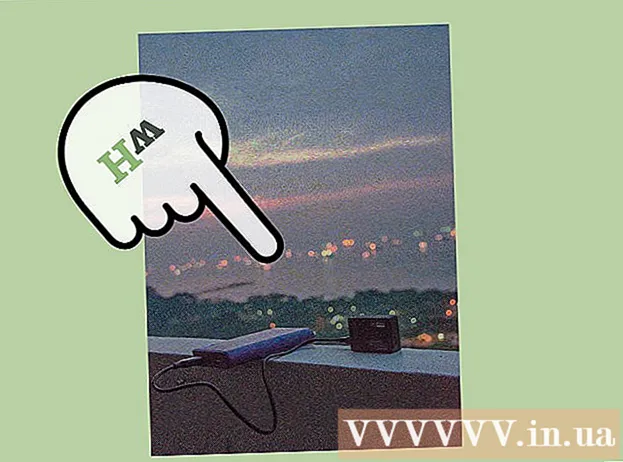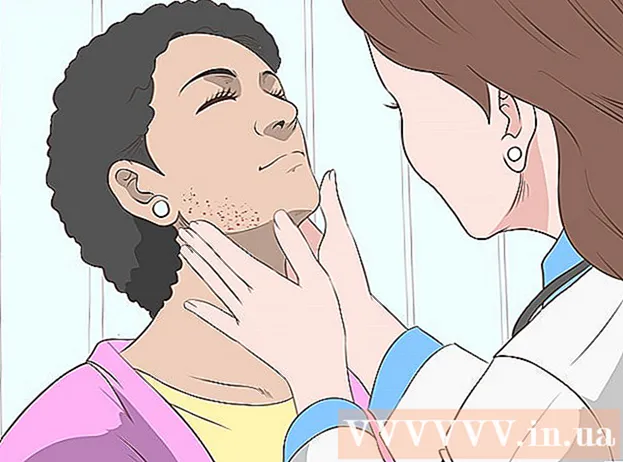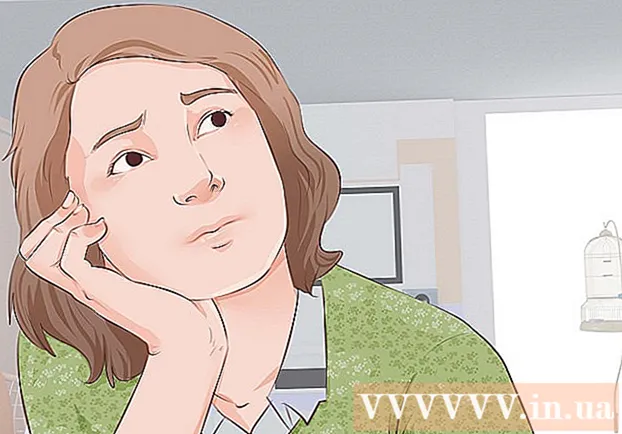Autor:
Roger Morrison
Fecha De Creación:
22 Septiembre 2021
Fecha De Actualización:
1 Mes De Julio 2024
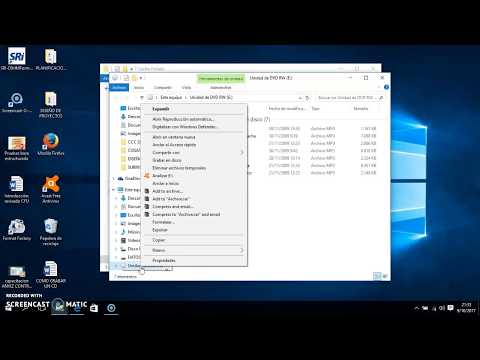
Contenido
- Al paso
- Método 1 de 3: iTunes
- Método 2 de 3: Windows Media Player
- Método 3 de 3: RealPlayer
- Consejos
Hoy en día puede encontrar reproductores MP3 y teléfonos inteligentes en todas partes, pero a veces puede ser útil tener su música en un CD. Ya sea que esté reproduciendo música en su automóvil o en su estéreo, la capacidad de grabar sus canciones favoritas en un CD garantiza que siempre tenga acceso a su música favorita.
Al paso
Método 1 de 3: iTunes
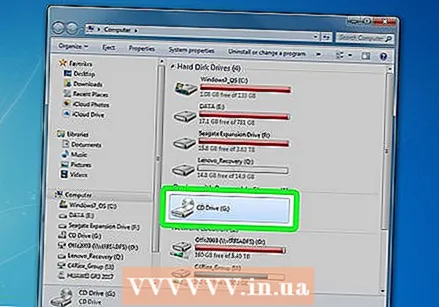 Inserte un CD-R en la computadora. Casi todas las computadoras modernas están equipadas con una grabadora de CD / DVD. Es posible que tenga un problema con una máquina más antigua, pero es probable que una computadora fabricada en los últimos 10 años lo tenga. Los netbooks sin reproductor necesitan un quemador externo.
Inserte un CD-R en la computadora. Casi todas las computadoras modernas están equipadas con una grabadora de CD / DVD. Es posible que tenga un problema con una máquina más antigua, pero es probable que una computadora fabricada en los últimos 10 años lo tenga. Los netbooks sin reproductor necesitan un quemador externo. - Si desea grabar un CD de audio, necesita un CD-R. Esto se puede describir, pero no volver a escribir. Un CD-RW se puede sobrescribir, pero muchos reproductores no pueden reproducirlo, así que evite este tipo de discos si desea crear un CD de audio.
- El CD-R más caro dura más y es menos propenso a errores. Las marcas más conocidas son Memorex, Phillips y Sony.
- Aunque puede grabar un DVD de audio, hay pocos dispositivos que puedan reproducir estos discos. Evite este formato si puede reproducir la música en tantos dispositivos como sea posible.
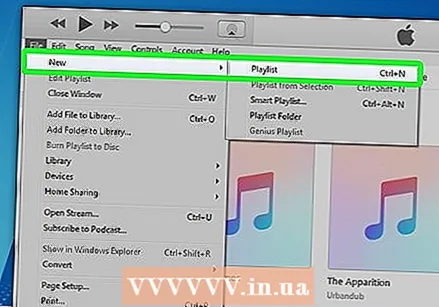 Crea una nueva lista de reproducción. Los CD se pueden grabar desde listas de reproducción. Haga clic en Archivo → Nuevo → Lista de reproducción. Puede asignar un nombre a la lista de reproducción, que será el nombre que mostrará el reproductor de CD cuando coloque el CD en el reproductor.
Crea una nueva lista de reproducción. Los CD se pueden grabar desde listas de reproducción. Haga clic en Archivo → Nuevo → Lista de reproducción. Puede asignar un nombre a la lista de reproducción, que será el nombre que mostrará el reproductor de CD cuando coloque el CD en el reproductor. - Puede crear una nueva lista de reproducción en Windows presionando Ctrl | N o en Mac presionando Cmd | N.
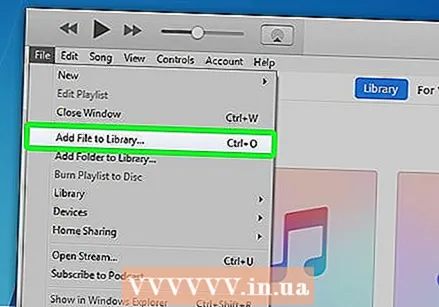 Agrega canciones a una lista de reproducción. Una vez que haya creado una lista de reproducción, puede comenzar a agregar o eliminar canciones. Haga clic y arrastre canciones de su biblioteca de música a la lista de reproducción.
Agrega canciones a una lista de reproducción. Una vez que haya creado una lista de reproducción, puede comenzar a agregar o eliminar canciones. Haga clic y arrastre canciones de su biblioteca de música a la lista de reproducción. - Preste mucha atención a la longitud de la lista de reproducción. La mayoría de los CD de audio pueden almacenar hasta 74 minutos de música, algunos hasta 80 minutos.
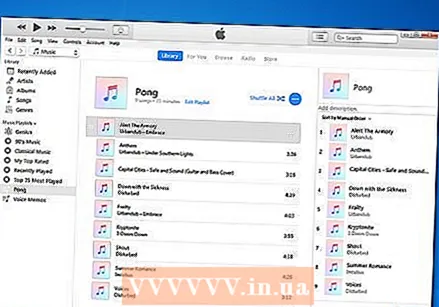 Organiza tu lista de reproducción. Antes de grabar, es una buena idea organizar la lista de canciones en el orden en que desee escucharlas cuando reproduzca el CD.
Organiza tu lista de reproducción. Antes de grabar, es una buena idea organizar la lista de canciones en el orden en que desee escucharlas cuando reproduzca el CD.  Inicie el proceso de grabación. Haga clic en Archivo → Grabar lista de reproducción. Esto abrirá la ventana Configuración de grabación. Asegúrese de que "Formato de disco" esté configurado como "CD de audio".
Inicie el proceso de grabación. Haga clic en Archivo → Grabar lista de reproducción. Esto abrirá la ventana Configuración de grabación. Asegúrese de que "Formato de disco" esté configurado como "CD de audio". - Si desea que los títulos de las canciones también se muestren en su reproductor de CD, marque la casilla "Incluir texto de CD".
- De forma predeterminada, iTunes tendrá una pausa de 2 segundos entre cada pista. Puede cambiar esto a 0 u otro valor. Estos segundos se suman al tiempo total de reproducción.
- Reducir la velocidad de escritura puede ayudar a prevenir errores en computadoras más antiguas.
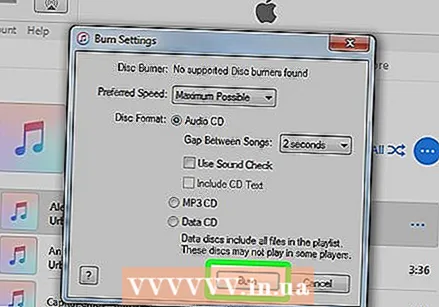 Espere a que termine la quemadura. Dependiendo de la velocidad de su quemador, esto puede tardar unos minutos. Cuando termine, es probable que su CD sea expulsado.
Espere a que termine la quemadura. Dependiendo de la velocidad de su quemador, esto puede tardar unos minutos. Cuando termine, es probable que su CD sea expulsado.  Prueba el CD. Una vez completado el proceso de grabación, puede comenzar a probar el CD. Si todo suena bien y las pistas se reproducen bien, puede etiquetarlo y compartirlo con otros o usarlo usted mismo.
Prueba el CD. Una vez completado el proceso de grabación, puede comenzar a probar el CD. Si todo suena bien y las pistas se reproducen bien, puede etiquetarlo y compartirlo con otros o usarlo usted mismo.
Método 2 de 3: Windows Media Player
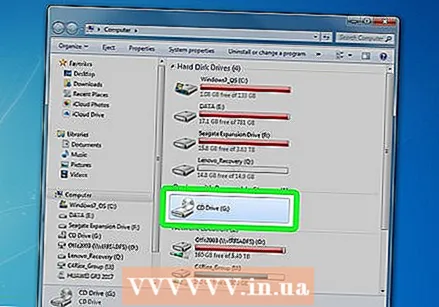 Inserte un CD-R en la computadora. Casi todas las computadoras modernas están equipadas con una grabadora de CD / DVD. Es posible que tenga un problema con una máquina más antigua, pero es probable que una computadora fabricada en los últimos 10 años lo tenga. Los netbooks sin reproductor necesitan un quemador externo.
Inserte un CD-R en la computadora. Casi todas las computadoras modernas están equipadas con una grabadora de CD / DVD. Es posible que tenga un problema con una máquina más antigua, pero es probable que una computadora fabricada en los últimos 10 años lo tenga. Los netbooks sin reproductor necesitan un quemador externo. - Si desea grabar un CD de audio, necesita un CD-R. Esto se puede describir, pero no volver a escribir. Un CD-RW se puede sobrescribir, pero muchos reproductores no pueden reproducirlo, así que evite este tipo de discos si desea crear un CD de audio.
- El CD-R más caro dura más y es menos propenso a errores. Las marcas más conocidas son Memorex, Phillips y Sony.
- Aunque puede grabar un DVD de audio, hay pocos dispositivos que puedan reproducir estos discos. Evite este formato si puede reproducir la música en tantos dispositivos como sea posible.
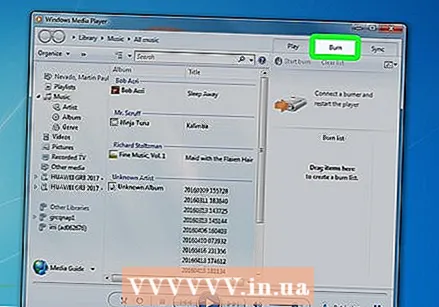 Haga clic en la pestaña Grabar. Se puede encontrar en el lado derecho de Windows Media Player, entre Play y Sync. Esto abrirá una lista para agregar números.
Haga clic en la pestaña Grabar. Se puede encontrar en el lado derecho de Windows Media Player, entre Play y Sync. Esto abrirá una lista para agregar números. - Si Windows Media Player está en el modo Reproducción en curso, deberá cambiar al modo Biblioteca presionando Ctrl | 1.
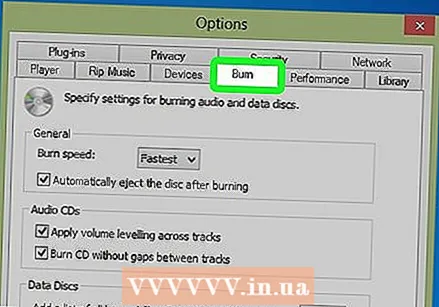 Agrega música al CD. Haga clic y arrastre canciones, álbumes o listas de reproducción de su biblioteca. Si tiene un CD-R vacío en la grabadora, verá una barra en la parte superior de la lista, que indica cuánto espacio queda en el CD.
Agrega música al CD. Haga clic y arrastre canciones, álbumes o listas de reproducción de su biblioteca. Si tiene un CD-R vacío en la grabadora, verá una barra en la parte superior de la lista, que indica cuánto espacio queda en el CD. 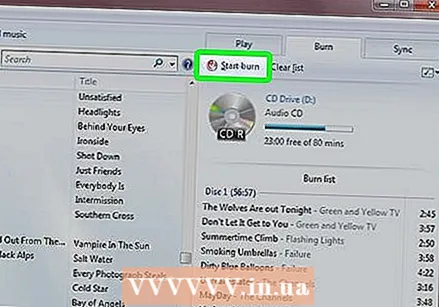 Especifique la configuración para la grabación. Haga clic en el menú Herramientas y seleccione Opciones. Haga clic en la pestaña Grabar. Entre otras cosas, puede configurar el CD para que se expulse automáticamente cuando finalice la grabación, el volumen debe ser el mismo para todas las pistas del CD o grabar sin una pausa entre las canciones. Cuando esté satisfecho con su configuración, haga clic en Aplicar y luego en Aceptar.
Especifique la configuración para la grabación. Haga clic en el menú Herramientas y seleccione Opciones. Haga clic en la pestaña Grabar. Entre otras cosas, puede configurar el CD para que se expulse automáticamente cuando finalice la grabación, el volumen debe ser el mismo para todas las pistas del CD o grabar sin una pausa entre las canciones. Cuando esté satisfecho con su configuración, haga clic en Aplicar y luego en Aceptar. - Disminuir la velocidad de escritura puede ayudar a prevenir errores en computadoras más antiguas
 Grabe el CD. Haga clic en el botón "Iniciar grabación" en la parte superior de la pestaña Grabar. Su CD se grabará automáticamente de acuerdo con la configuración en las opciones indicadas. Dependiendo de la velocidad de su quemador, esto puede tardar unos minutos.
Grabe el CD. Haga clic en el botón "Iniciar grabación" en la parte superior de la pestaña Grabar. Su CD se grabará automáticamente de acuerdo con la configuración en las opciones indicadas. Dependiendo de la velocidad de su quemador, esto puede tardar unos minutos. 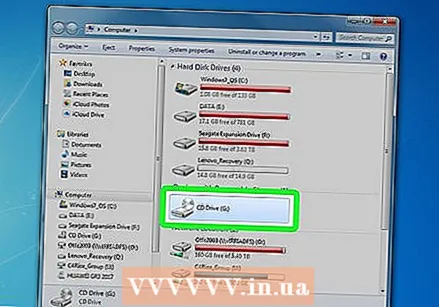 Prueba el CD. Una vez completado el proceso de grabación, puede comenzar a probar el CD. Si todo suena bien y las pistas se reproducen bien, puede etiquetarlo y compartirlo con otros o usarlo usted mismo.
Prueba el CD. Una vez completado el proceso de grabación, puede comenzar a probar el CD. Si todo suena bien y las pistas se reproducen bien, puede etiquetarlo y compartirlo con otros o usarlo usted mismo.
Método 3 de 3: RealPlayer
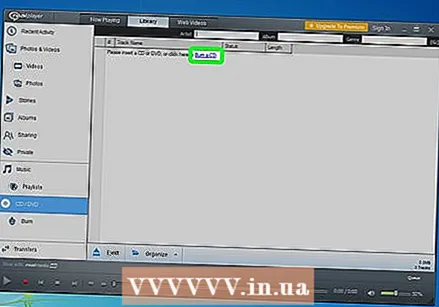 Inserte un CD-R en la computadora. Casi todas las computadoras modernas están equipadas con una grabadora de CD / DVD. Es posible que tenga un problema con una máquina más antigua, pero es probable que una computadora fabricada en los últimos 10 años lo tenga. Los netbooks sin reproductor necesitan un quemador externo.
Inserte un CD-R en la computadora. Casi todas las computadoras modernas están equipadas con una grabadora de CD / DVD. Es posible que tenga un problema con una máquina más antigua, pero es probable que una computadora fabricada en los últimos 10 años lo tenga. Los netbooks sin reproductor necesitan un quemador externo. - Si desea grabar un CD de audio, necesita un CD-R. Esto se puede describir, pero no volver a escribir. Un CD-RW se puede sobrescribir, pero muchos reproductores no pueden reproducirlo, así que evite estos discos si desea crear un CD de audio.
- El CD-R más caro dura más y es menos propenso a errores. Las marcas más conocidas son Memorex, Phillips y Sony.
- Aunque puede grabar un DVD de audio, hay pocos dispositivos que puedan reproducir estos discos. Evite este formato si puede reproducir la música en tantos dispositivos como sea posible.
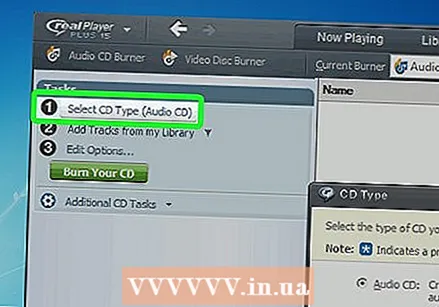 Haga clic en la pestaña Grabar. Puede encontrarlo en la parte superior de la ventana de RealPlayer. Esto abrirá la barra de tareas en el lado izquierdo de la ventana.
Haga clic en la pestaña Grabar. Puede encontrarlo en la parte superior de la ventana de RealPlayer. Esto abrirá la barra de tareas en el lado izquierdo de la ventana. 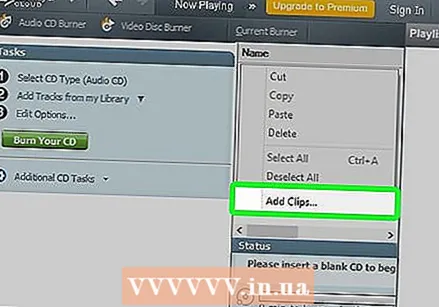 Seleccione su tipo de CD. RealPlayer le pedirá que elija un determinado tipo de CD para grabar. El CD de audio está configurado de forma predeterminada. Deje esto para crear un CD que también pueda reproducir en su estéreo.
Seleccione su tipo de CD. RealPlayer le pedirá que elija un determinado tipo de CD para grabar. El CD de audio está configurado de forma predeterminada. Deje esto para crear un CD que también pueda reproducir en su estéreo. - También puede crear un CD MP3. Este es un CD de datos que contiene carpetas que contienen archivos MP3 y archivos. Aquí puede almacenar muchas más canciones, pero probablemente ya no sea posible reproducir el CD en su estéreo.
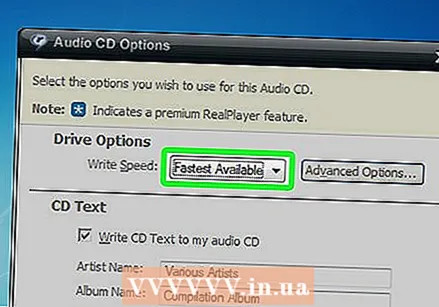 Agrega música a tu CD. Utilice el navegador de la biblioteca en la barra de tareas para encontrar la música que desea agregar. Puede buscar canciones, álbumes o listas de reproducción individuales. La barra de progreso en la parte inferior de la ventana le permitirá saber cuánto tiempo queda en el CD.
Agrega música a tu CD. Utilice el navegador de la biblioteca en la barra de tareas para encontrar la música que desea agregar. Puede buscar canciones, álbumes o listas de reproducción individuales. La barra de progreso en la parte inferior de la ventana le permitirá saber cuánto tiempo queda en el CD. - Haga clic y arrastre las canciones a la ventana Grabar para indicar el orden de las canciones en el CD final.
 Configure las opciones de grabación. Haga clic en "Editar opciones" en la parte inferior de la barra de herramientas. Esto lo llevará a la ventana Opciones de CD de audio. Puede controlar la velocidad de escritura, el texto del CD, la pausa entre pistas y el volumen. Si está satisfecho con la configuración, presione OK.
Configure las opciones de grabación. Haga clic en "Editar opciones" en la parte inferior de la barra de herramientas. Esto lo llevará a la ventana Opciones de CD de audio. Puede controlar la velocidad de escritura, el texto del CD, la pausa entre pistas y el volumen. Si está satisfecho con la configuración, presione OK. - Disminuir la velocidad de escritura puede ayudar a prevenir errores en computadoras más antiguas.
 Grabe el CD. Cuando esté listo para grabar el CD, haga clic en el botón "Grabar su CD" en la parte inferior de la barra de tareas. El CD se grabará y la barra de progreso mostrará cuánto tiempo llevará. Dependiendo de la velocidad de su quemador, esto puede tardar unos minutos.
Grabe el CD. Cuando esté listo para grabar el CD, haga clic en el botón "Grabar su CD" en la parte inferior de la barra de tareas. El CD se grabará y la barra de progreso mostrará cuánto tiempo llevará. Dependiendo de la velocidad de su quemador, esto puede tardar unos minutos.  Prueba el CD. Una vez completado el proceso de grabación, puede comenzar a probar el CD. Si todo suena bien y las pistas se reproducen bien, puede etiquetarlo y compartirlo con otros o usarlo usted mismo.
Prueba el CD. Una vez completado el proceso de grabación, puede comenzar a probar el CD. Si todo suena bien y las pistas se reproducen bien, puede etiquetarlo y compartirlo con otros o usarlo usted mismo.
Consejos
- No puede grabar CD a través de Spotify, Google Play Music y otros servicios de transmisión porque la música se sincroniza con sus servidores para rastrear la cantidad de veces que se reproduce la canción y su propietario.