Autor:
Judy Howell
Fecha De Creación:
4 Mes De Julio 2021
Fecha De Actualización:
1 Mes De Julio 2024

Contenido
- Al paso
- Método 1 de 2: use la función de fotos múltiples de Instagram
- Método 2 de 2: uso de la aplicación de diseño de Instagram
- Consejos
Este wikiHow te enseñará cómo cargar simultáneamente una serie de fotos en Instagram desde tu iPhone o iPad.
Al paso
Método 1 de 2: use la función de fotos múltiples de Instagram
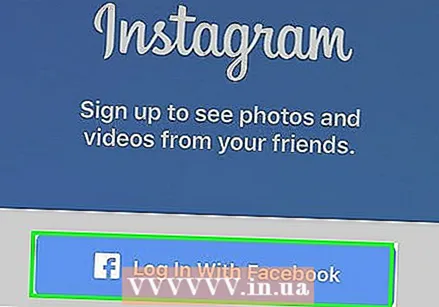 Abra Instagram. Si ya ha iniciado sesión en Instagram, esto lo llevará a la página de inicio de su Instagram.
Abra Instagram. Si ya ha iniciado sesión en Instagram, esto lo llevará a la página de inicio de su Instagram. - Si aún no ha iniciado sesión en Instagram, ingrese su nombre de usuario (o número de teléfono) y contraseña y toque acceso.
 Toque +. Esto está en el medio en la parte inferior de la pantalla.
Toque +. Esto está en el medio en la parte inferior de la pantalla.  Toque Biblioteca. Debería ver esta opción en la parte inferior izquierda de su pantalla.
Toque Biblioteca. Debería ver esta opción en la parte inferior izquierda de su pantalla.  Toca el icono "Seleccionar varios". Este es el círculo gris más a la derecha en el lado derecho de la pantalla con dos cubos superpuestos en él.
Toca el icono "Seleccionar varios". Este es el círculo gris más a la derecha en el lado derecho de la pantalla con dos cubos superpuestos en él. - Si no ve esta opción, es posible que deba actualizar su aplicación.
 Toque cada foto que desee cargar. Puede seleccionar hasta diez fotos.
Toque cada foto que desee cargar. Puede seleccionar hasta diez fotos.  Toque Siguiente. Esto está en la parte superior derecha de la pantalla.
Toque Siguiente. Esto está en la parte superior derecha de la pantalla. 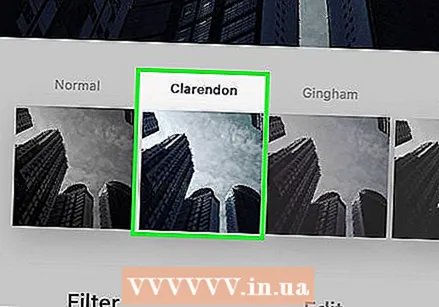 Toque un filtro si desea agregar uno. Si no selecciona un filtro, sus fotos no se ajustarán. Los filtros están en la parte inferior de su pantalla.
Toque un filtro si desea agregar uno. Si no selecciona un filtro, sus fotos no se ajustarán. Los filtros están en la parte inferior de su pantalla. - Si selecciona un filtro, lo aplica a todas sus fotos en este grupo.
 Toque Siguiente. Está en la esquina superior derecha de la pantalla.
Toque Siguiente. Está en la esquina superior derecha de la pantalla.  Toque Compartir. Esta opción está en la parte superior derecha de la pantalla. Cuando hagas esto, todas tus fotos se compartirán en Instagram al mismo tiempo. Puede verlos deslizando el dedo hacia la izquierda o hacia la derecha en la foto mostrada para desplazarse por el grupo.
Toque Compartir. Esta opción está en la parte superior derecha de la pantalla. Cuando hagas esto, todas tus fotos se compartirán en Instagram al mismo tiempo. Puede verlos deslizando el dedo hacia la izquierda o hacia la derecha en la foto mostrada para desplazarse por el grupo.
Método 2 de 2: uso de la aplicación de diseño de Instagram
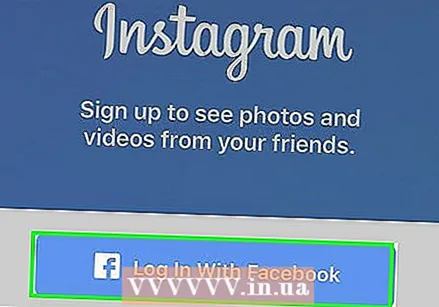 Abra Instagram. Si ya ha iniciado sesión en Instagram, se abrirá su página de inicio de Instagram.
Abra Instagram. Si ya ha iniciado sesión en Instagram, se abrirá su página de inicio de Instagram. - Si no ha iniciado sesión en Instagram, ingrese su nombre de usuario (o número de teléfono) y contraseña y toque acceso.
 Toque +. Está en la parte inferior central de tu pantalla.
Toque +. Está en la parte inferior central de tu pantalla.  Toque Biblioteca. Debería ver esta opción en la parte inferior izquierda de su pantalla.
Toque Biblioteca. Debería ver esta opción en la parte inferior izquierda de su pantalla.  Toca el icono "Diseño". Esta es la opción del medio en el grupo de tres íconos que están en el medio a la derecha de su pantalla. Al tocar este icono, abre Diseño.
Toca el icono "Diseño". Esta es la opción del medio en el grupo de tres íconos que están en el medio a la derecha de su pantalla. Al tocar este icono, abre Diseño. - Si aún no tiene Diseño, toque Obtener diseño en la parte inferior de la pantalla cuando se le solicite. Hacer esto lo llevará a la página de Layout en la App Store, donde puede descargarlo.
 Toca cada foto que quieras usar. Puede seleccionar hasta nueve fotos en Diseño.
Toca cada foto que quieras usar. Puede seleccionar hasta nueve fotos en Diseño. - Si es la primera vez que usa Layout, toque OK cuando se le solicite que permita que Layout acceda al carrete de la cámara de su teléfono.
 Toque un tipo de diseño. Verá estas opciones en la parte superior de la página.
Toque un tipo de diseño. Verá estas opciones en la parte superior de la página. - Los tipos de diseño incluyen mostrar fotos una al lado de la otra, superpuestas o varias otras opciones.
 Toque y arrastre fotos individuales para moverlas. Hacer esto mostrará la parte de la foto en un marco de diseño.
Toque y arrastre fotos individuales para moverlas. Hacer esto mostrará la parte de la foto en un marco de diseño.  Toque y arrastre el divisor azul. Esto cambiará el tamaño de una foto mientras ajusta las otras fotos proporcionalmente.
Toque y arrastre el divisor azul. Esto cambiará el tamaño de una foto mientras ajusta las otras fotos proporcionalmente. - Dependiendo de la cantidad de fotos que haya elegido, puede tener una o más líneas divisorias.
 Edita tus fotos. Tiene varias opciones en la parte inferior de la pantalla Diseño:
Edita tus fotos. Tiene varias opciones en la parte inferior de la pantalla Diseño: - Reemplazar - Reemplace la foto que se muestra actualmente con un contorno azul con otra foto de su Camera Roll.
- Espejo - Gire la foto seleccionada a lo largo del eje vertical.
- Girar - Gire la foto seleccionada a lo largo del eje horizontal.
- Bordes - Agregue o elimine una línea blanca entre las fotos.
 Toque Siguiente. Esto está en la parte superior derecha de la pantalla. Cuando hagas esto, tu collage de fotos se abrirá en Instagram.
Toque Siguiente. Esto está en la parte superior derecha de la pantalla. Cuando hagas esto, tu collage de fotos se abrirá en Instagram. - Por el El proximo tocar también guarda su collage en el carrete de la cámara de su teléfono.
 Seleccione un filtro para su collage si lo desea. Si no desea agregar un filtro, omita este paso. Los filtros están en la parte inferior de la pantalla.
Seleccione un filtro para su collage si lo desea. Si no desea agregar un filtro, omita este paso. Los filtros están en la parte inferior de la pantalla.  Toque Siguiente. Esto está en la parte superior derecha de la pantalla.
Toque Siguiente. Esto está en la parte superior derecha de la pantalla.  Toque Compartir. Esta opción está en la parte superior derecha de la pantalla. Esto compartirá el collage de fotos en su página de Instagram.
Toque Compartir. Esta opción está en la parte superior derecha de la pantalla. Esto compartirá el collage de fotos en su página de Instagram.
Consejos
- La función de carga múltiple es ideal para crear mini álbumes para que los usuarios naveguen.



