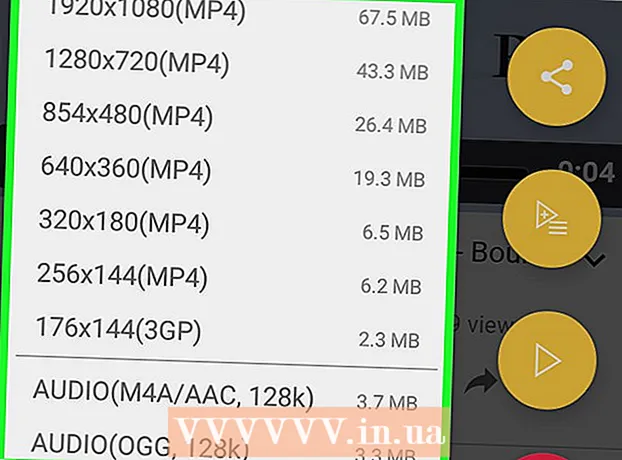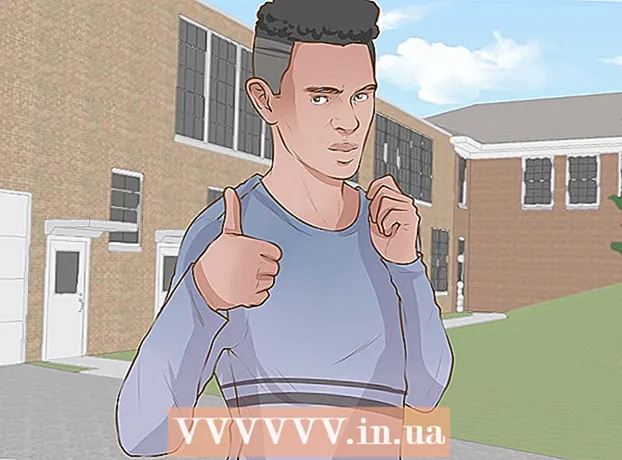Autor:
Judy Howell
Fecha De Creación:
27 Mes De Julio 2021
Fecha De Actualización:
1 Mes De Julio 2024

Contenido
- Al paso
- Parte 1 de 2: Configuración del botón "Inicio"
- Parte 2 de 2: Configuración de Chrome para iniciar páginas inmediatamente después de abrir
- Consejos
Puede cambiar la página de inicio o la página de inicio en Google Chrome cambiando la configuración del navegador. Además de crear y configurar una página de inicio, también puede configurar las opciones de la página de inicio para que Chrome abra una página en particular o un conjunto de páginas cuando inicie el navegador. La configuración de su página de inicio no requiere más que unos pocos clics. No puede cambiar la página de inicio en las versiones móviles de Chrome (Android, iOS, etc.).
Al paso
Parte 1 de 2: Configuración del botón "Inicio"
 Haga clic en el botón de menú de Chrome y seleccione "Ajustes.’ Esto abrirá una nueva pestaña con el menú Configuración.
Haga clic en el botón de menú de Chrome y seleccione "Ajustes.’ Esto abrirá una nueva pestaña con el menú Configuración. - Nota: no puede cambiar la página de inicio en las versiones móviles de Chrome. Las versiones móviles simplemente abren la última página que visitaste.
 Marque el botón "Mostrar inicio" en la sección "Apariencia". Esto activará el botón Inicio en el lado izquierdo de la barra de direcciones en Chrome.
Marque el botón "Mostrar inicio" en la sección "Apariencia". Esto activará el botón Inicio en el lado izquierdo de la barra de direcciones en Chrome.  Haga clic en el enlace "Cambiar" para configurar su página de inicio. Esto abrirá una nueva ventana pequeña con la página de inicio actual (la predeterminada es Google).
Haga clic en el enlace "Cambiar" para configurar su página de inicio. Esto abrirá una nueva ventana pequeña con la página de inicio actual (la predeterminada es Google).  Ingrese la dirección de la página que desea configurar. Seleccione "Abrir esta página" y escriba o pegue la dirección del sitio web que desea establecer como su página de inicio.
Ingrese la dirección de la página que desea configurar. Seleccione "Abrir esta página" y escriba o pegue la dirección del sitio web que desea establecer como su página de inicio. - También puede optar por abrir la página Nueva pestaña, que tiene una barra de búsqueda de Google y enlaces a sus sitios web favoritos.
 Guarde y pruebe sus cambios. Haga clic en "Aceptar" para guardar los cambios y luego haga clic en el botón Inicio.La página que ingresó en el paso anterior ahora debería cargarse.
Guarde y pruebe sus cambios. Haga clic en "Aceptar" para guardar los cambios y luego haga clic en el botón Inicio.La página que ingresó en el paso anterior ahora debería cargarse.  Si no puede cambiar la página de inicio, ejecute un análisis de malware. Si su página de inicio se carga de manera diferente cada vez que inicia Chrome, es posible que su computadora esté infectada con malware. Estos programas maliciosos le impiden intentar cambiar su página de inicio u otras configuraciones del navegador. Las herramientas gratuitas como AdwCleaner y Malwarebytes Antimalware le permiten detectar y borrar malware. Consulte wikiHow para obtener más información sobre la eliminación de malware.
Si no puede cambiar la página de inicio, ejecute un análisis de malware. Si su página de inicio se carga de manera diferente cada vez que inicia Chrome, es posible que su computadora esté infectada con malware. Estos programas maliciosos le impiden intentar cambiar su página de inicio u otras configuraciones del navegador. Las herramientas gratuitas como AdwCleaner y Malwarebytes Antimalware le permiten detectar y borrar malware. Consulte wikiHow para obtener más información sobre la eliminación de malware. - Nota: Si tiene una Chromebook administrada por un departamento de TI, como una escuela o un lugar de trabajo, es posible que no tenga permiso para cambiar la página de inicio en Chrome.
Parte 2 de 2: Configuración de Chrome para iniciar páginas inmediatamente después de abrir
 Haga clic en el botón de menú de Chrome y seleccione "Ajustes.’ Esto abrirá una nueva pestaña en el menú Configuración. Puede pedirle a Chrome que cargue páginas específicas al inicio. Estas son páginas diferentes a las cargadas por el botón Inicio.
Haga clic en el botón de menú de Chrome y seleccione "Ajustes.’ Esto abrirá una nueva pestaña en el menú Configuración. Puede pedirle a Chrome que cargue páginas específicas al inicio. Estas son páginas diferentes a las cargadas por el botón Inicio.  Elija qué debe abrir Chrome cuando se inicie el programa. Chrome tiene 3 opciones diferentes para abrir una página al inicio.
Elija qué debe abrir Chrome cuando se inicie el programa. Chrome tiene 3 opciones diferentes para abrir una página al inicio. - Abre la página de la Nueva Pestaña - Configura Chrome para cargar la página Nueva pestaña al inicio, que incluye un campo de búsqueda de Google y enlaces a sus sitios web más visitados.
- Continúa donde lo dejaste - Las pestañas que aún estaban abiertas cuando se cerró Chrome se volverán a abrir cuando se inicie el programa. Evite usar esta opción en una computadora que también sea utilizada por otros, en caso de que accidentalmente deje atrás información confidencial.
- Abrir una página específica o una serie de páginas - Le permite especificar qué sitios web deben abrirse cuando se inicie Chrome. Utilice esta opción si desea que Chrome cargue una página de inicio específica cada vez que se inicie.
 Haga clic en el enlace "Establecer páginas" para configurar sus páginas de inicio. Se abrirá una pequeña ventana con una lista de todas sus páginas de inicio actuales.
Haga clic en el enlace "Establecer páginas" para configurar sus páginas de inicio. Se abrirá una pequeña ventana con una lista de todas sus páginas de inicio actuales.  Ingrese la dirección de la página que desea agregar. Puede escribir o copiar y pegar una dirección en el campo que desea agregar a las páginas de inicio. También puede hacer clic en "Usar páginas actuales" para agregar todas las páginas que tiene abiertas actualmente.
Ingrese la dirección de la página que desea agregar. Puede escribir o copiar y pegar una dirección en el campo que desea agregar a las páginas de inicio. También puede hacer clic en "Usar páginas actuales" para agregar todas las páginas que tiene abiertas actualmente.  Continúe agregando páginas. Puede cargar varias páginas de inicio cada vez que se inicia Chrome. Cada página tendrá su propia pestaña. Agregue páginas adicionales en los campos vacíos al final de la lista.
Continúe agregando páginas. Puede cargar varias páginas de inicio cada vez que se inicia Chrome. Cada página tendrá su propia pestaña. Agregue páginas adicionales en los campos vacíos al final de la lista. - Si su computadora es un poco más antigua, limítese a 2-3 páginas. Abrir muchas pestañas al mismo tiempo puede ralentizarlo.
 Guarde sus cambios y realice una prueba. Haga clic en "Aceptar" y se guardará la configuración de su página de inicio. Asegúrate de haber seleccionado "Abrir una página específica o un conjunto de páginas" para que Chrome use la configuración de tu página de inicio. Cierre todas las ventanas de Chrome y luego abra una nueva. Debería ver cómo se cargan sus páginas de inicio cuando se inicia Chrome.
Guarde sus cambios y realice una prueba. Haga clic en "Aceptar" y se guardará la configuración de su página de inicio. Asegúrate de haber seleccionado "Abrir una página específica o un conjunto de páginas" para que Chrome use la configuración de tu página de inicio. Cierre todas las ventanas de Chrome y luego abra una nueva. Debería ver cómo se cargan sus páginas de inicio cuando se inicia Chrome.
Consejos
- También puede abrir la página de configuración escribiendo chrome: // settings / en su barra de direcciones.