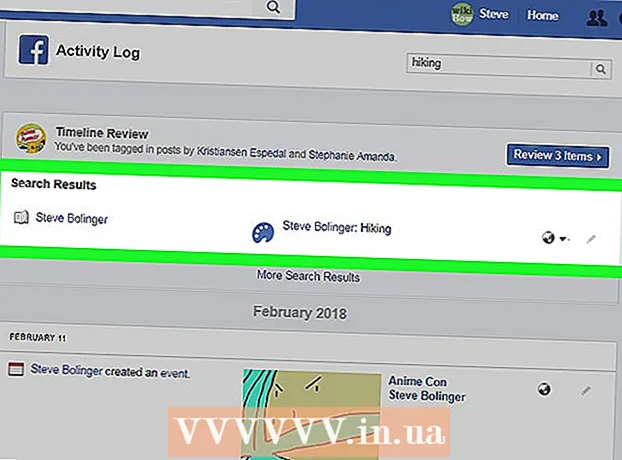Autor:
Frank Hunt
Fecha De Creación:
18 Marcha 2021
Fecha De Actualización:
1 Mes De Julio 2024

Contenido
- Al paso
- Método 1 de 4: inicie sesión como un administrador diferente
- Método 2 de 4: usar un disco de recuperación de contraseña
- Método 3 de 4: usar un disco de recuperación para el sistema
- Método 4 de 4: arranque desde un DVD de instalación o una unidad flash
- Consejos
Windows 7 viene con una cuenta de administración estándar (el administrador) que administra todos los aspectos del sistema. Además de esta cuenta, otros usuarios pueden aplicar privilegios administrativos a sus propias cuentas, lo que hace posible que estos usuarios realicen tareas como realizar copias de seguridad y restablecer contraseñas. Si ha perdido (o nunca supo) la contraseña de la cuenta de administrador de Windows, es posible que le preocupe tener que reinstalar el sistema. Afortunadamente, restablecer la contraseña de administrador es menos difícil de lo que parece.
Al paso
Método 1 de 4: inicie sesión como un administrador diferente
 Inicie sesión con una cuenta de administrador diferente. Si no puede acceder a una cuenta de administrador en particular (como el usuario Administrador), inicie sesión como cualquier otro usuario con permisos de administrador. Es probable que la primera cuenta que creó al configurar la computadora tenga estos permisos. Si no tiene otra cuenta de administrador, pruebe con un método diferente.
Inicie sesión con una cuenta de administrador diferente. Si no puede acceder a una cuenta de administrador en particular (como el usuario Administrador), inicie sesión como cualquier otro usuario con permisos de administrador. Es probable que la primera cuenta que creó al configurar la computadora tenga estos permisos. Si no tiene otra cuenta de administrador, pruebe con un método diferente.  Abra el menú Inicio y seleccione "Panel de control". Si no ve el enlace del Panel de control en el menú Inicio, presione ⊞ Gana+S. para iniciar la búsqueda y escriba Control. Si aparece "Panel de control" en los resultados de la búsqueda, haga clic en él.
Abra el menú Inicio y seleccione "Panel de control". Si no ve el enlace del Panel de control en el menú Inicio, presione ⊞ Gana+S. para iniciar la búsqueda y escriba Control. Si aparece "Panel de control" en los resultados de la búsqueda, haga clic en él.  Haga clic en "Agregar o quitar cuentas de usuario". Windows le pedirá que confirme su contraseña para continuar.
Haga clic en "Agregar o quitar cuentas de usuario". Windows le pedirá que confirme su contraseña para continuar.  Haga clic en el nombre de la cuenta que desea cambiar. Los administradores pueden cambiar la contraseña de cualquier cuenta del sistema. Si la cuenta que desea cambiar se llama Administrador, haga clic en esa cuenta.
Haga clic en el nombre de la cuenta que desea cambiar. Los administradores pueden cambiar la contraseña de cualquier cuenta del sistema. Si la cuenta que desea cambiar se llama Administrador, haga clic en esa cuenta.  Haga clic en "Cambiar contraseña". Siga las instrucciones en pantalla para establecer una nueva contraseña. Tienes que ingresarlo dos veces para confirmar el cambio. Si Windows ha aceptado la nueva contraseña, puede iniciar sesión con esa cuenta.
Haga clic en "Cambiar contraseña". Siga las instrucciones en pantalla para establecer una nueva contraseña. Tienes que ingresarlo dos veces para confirmar el cambio. Si Windows ha aceptado la nueva contraseña, puede iniciar sesión con esa cuenta.
Método 2 de 4: usar un disco de recuperación de contraseña
 Asegúrese de tener un disco para restablecer la contraseña. Deberá haber creado un CD de recuperación de contraseña o ponerlo en una unidad flash antes. Si no lo ha hecho, pruebe con otro método. Sin embargo, no puede pedir prestado un disco de restablecimiento de contraseña a otra persona porque dichos discos están asociados con su cuenta.
Asegúrese de tener un disco para restablecer la contraseña. Deberá haber creado un CD de recuperación de contraseña o ponerlo en una unidad flash antes. Si no lo ha hecho, pruebe con otro método. Sin embargo, no puede pedir prestado un disco de restablecimiento de contraseña a otra persona porque dichos discos están asociados con su cuenta.  Intente iniciar sesión como administrador en Windows. Si el inicio de sesión falla, recibirá un mensaje de error como "El nombre de usuario o la contraseña son incorrectos". Haga clic en "Aceptar".
Intente iniciar sesión como administrador en Windows. Si el inicio de sesión falla, recibirá un mensaje de error como "El nombre de usuario o la contraseña son incorrectos". Haga clic en "Aceptar".  Inserte el disco de contraseñas. Utilice el botón de expulsión de su disco óptico para abrir su bandeja. Si está utilizando una unidad flash de restablecimiento de contraseña, conéctela ahora primero.
Inserte el disco de contraseñas. Utilice el botón de expulsión de su disco óptico para abrir su bandeja. Si está utilizando una unidad flash de restablecimiento de contraseña, conéctela ahora primero.  Haga clic en "Restablecer contraseña". Esto iniciará el "Asistente para restablecer la contraseña".
Haga clic en "Restablecer contraseña". Esto iniciará el "Asistente para restablecer la contraseña".  Haga clic en "Siguiente" para ingresar una nueva contraseña. Elija algo que recuerde fácilmente. Se le pedirá que lo ingrese nuevamente para asegurarse de que lo ingresó correctamente, así que escríbalo nuevamente.
Haga clic en "Siguiente" para ingresar una nueva contraseña. Elija algo que recuerde fácilmente. Se le pedirá que lo ingrese nuevamente para asegurarse de que lo ingresó correctamente, así que escríbalo nuevamente.  Haga clic en "Finalizar". Ahora puede iniciar sesión con su nueva contraseña.
Haga clic en "Finalizar". Ahora puede iniciar sesión con su nueva contraseña.
Método 3 de 4: usar un disco de recuperación para el sistema
 Inserte el disco de recuperación en el reproductor de CD o DVD. Si aún no ha creado un disco de recuperación, pídale a otra persona con Windows 7 que le haga uno.
Inserte el disco de recuperación en el reproductor de CD o DVD. Si aún no ha creado un disco de recuperación, pídale a otra persona con Windows 7 que le haga uno.  Arranque desde el disco. Reinicie la computadora y espere un mensaje que diga "Presione cualquier tecla para iniciar desde un CD o DVD". Presione cualquier tecla en su teclado.
Arranque desde el disco. Reinicie la computadora y espere un mensaje que diga "Presione cualquier tecla para iniciar desde un CD o DVD". Presione cualquier tecla en su teclado. - Si no ve esto y vuelve a ver la pantalla de inicio de sesión, es posible que su computadora no esté configurada para arrancar desde un CD / DVD. Verifique la configuración de arranque del BIOS.
- Si el sistema aún no se inicia desde el disco, intente grabar un disco nuevo en otro sistema.
 Seleccione el sistema operativo y el disco (unidad). A menos que tenga varios sistemas operativos en ejecución y varios discos duros instalados, es posible que solo vea una opción. Elija la etiqueta "Windows 7" y anote la letra de la unidad (probablemente C: o D :). Coloque una marca de verificación junto a "Usar herramientas de recuperación" y haga clic en "Siguiente" para continuar.
Seleccione el sistema operativo y el disco (unidad). A menos que tenga varios sistemas operativos en ejecución y varios discos duros instalados, es posible que solo vea una opción. Elija la etiqueta "Windows 7" y anote la letra de la unidad (probablemente C: o D :). Coloque una marca de verificación junto a "Usar herramientas de recuperación" y haga clic en "Siguiente" para continuar.  Seleccione "Símbolo del sistema" de la lista de opciones de recuperación. Se abrirá una ventana donde ingrese los siguientes comandos para cambiar el nombre de los archivos:
Seleccione "Símbolo del sistema" de la lista de opciones de recuperación. Se abrirá una ventana donde ingrese los siguientes comandos para cambiar el nombre de los archivos: - Escriba C: o D: (la letra de unidad que anotó anteriormente) y presione ↵ Entrar
- Escriba windows system32 y presione ↵ Entrar
- Escriba ren utilman.exe utilhold.exe y presione ↵ Entrar. Utilman.exe es un archivo del Centro de accesibilidad. Debe cambiarle el nombre temporalmente para que este método funcione.
- Escriba copy cmd.exe utilman.exe y presione ↵ Entrar
- Escriba salir y presione ↵ Entrar
 Presione el botón de expulsión de la unidad de CD / DVD y reinicie la computadora. Expulsar el disco evitará que la computadora intente arrancar desde el CD / DVD.
Presione el botón de expulsión de la unidad de CD / DVD y reinicie la computadora. Expulsar el disco evitará que la computadora intente arrancar desde el CD / DVD.  Haga clic en el botón Facilidad de acceso en la esquina inferior izquierda de la pantalla de inicio de sesión. Este es un pequeño botón azul que generalmente abre varias opciones de accesibilidad. Esta vez abrirá el símbolo del sistema (lo deshará en un momento).
Haga clic en el botón Facilidad de acceso en la esquina inferior izquierda de la pantalla de inicio de sesión. Este es un pequeño botón azul que generalmente abre varias opciones de accesibilidad. Esta vez abrirá el símbolo del sistema (lo deshará en un momento).  Establezca su nueva contraseña. Simplemente escriba la contraseña de administrador de usuario nueva, pero reemplace "contraseña nueva" por una contraseña nueva. prensa ↵ Entrar.
Establezca su nueva contraseña. Simplemente escriba la contraseña de administrador de usuario nueva, pero reemplace "contraseña nueva" por una contraseña nueva. prensa ↵ Entrar.  Escriba exit para cerrar el símbolo del sistema. Volverá a la pantalla de inicio de sesión.
Escriba exit para cerrar el símbolo del sistema. Volverá a la pantalla de inicio de sesión.  Inicie sesión con su nueva contraseña. Utilice la nueva contraseña para iniciar sesión nuevamente.
Inicie sesión con su nueva contraseña. Utilice la nueva contraseña para iniciar sesión nuevamente.  prensa ⊞ Gana+S. para abrir la pantalla de búsqueda. Ahora deshace los cambios que realizó en el Centro de accesibilidad. Escriba el comando en el campo de texto y espere a que el "Símbolo del sistema" vuelva a aparecer en los resultados de la búsqueda. Haga clic con el botón derecho en "Símbolo del sistema" y seleccione "Ejecutar como administrador".
prensa ⊞ Gana+S. para abrir la pantalla de búsqueda. Ahora deshace los cambios que realizó en el Centro de accesibilidad. Escriba el comando en el campo de texto y espere a que el "Símbolo del sistema" vuelva a aparecer en los resultados de la búsqueda. Haga clic con el botón derecho en "Símbolo del sistema" y seleccione "Ejecutar como administrador".  Escriba los siguientes comandos en el símbolo del sistema.
Escriba los siguientes comandos en el símbolo del sistema.- Escriba C: (o cualquier estación que haya anotado anteriormente) y presione ↵ Entrar.
- Escriba cd windows system32 y presione ↵ Entrar
- Escriba copy utilhold.exe utilman.exe y presione ↵ Entrar
- Escriba salir y presione ↵ Entrar.
Método 4 de 4: arranque desde un DVD de instalación o una unidad flash
 Inserte el DVD de instalación de Windows 7 o la unidad flash. El DVD de instalación de Windows 7 es el disco que usó para instalar Windows 7 (o el disco de instalación de Windows que vino con su computadora). Es posible que haya grabado un DVD de instalación de una fecha anterior con la herramienta USB / DVD en Windows. Si ha creado anteriormente una unidad flash de instalación de Windows 7, puede usarla en lugar de un DVD. Si tampoco tiene uno, puede pedir prestado uno a otra persona.
Inserte el DVD de instalación de Windows 7 o la unidad flash. El DVD de instalación de Windows 7 es el disco que usó para instalar Windows 7 (o el disco de instalación de Windows que vino con su computadora). Es posible que haya grabado un DVD de instalación de una fecha anterior con la herramienta USB / DVD en Windows. Si ha creado anteriormente una unidad flash de instalación de Windows 7, puede usarla en lugar de un DVD. Si tampoco tiene uno, puede pedir prestado uno a otra persona.  Reinicie la computadora para que se inicie desde un DVD o una unidad flash. Asegúrese de que su computadora esté configurada para arrancar desde un CD / DVD o una unidad flash en el BIOS. Cuando vea el mensaje "Presione cualquier tecla para iniciar desde un CD o DVD" (o "Presione F12 para elegir un dispositivo de inicio"), siga las instrucciones en pantalla.
Reinicie la computadora para que se inicie desde un DVD o una unidad flash. Asegúrese de que su computadora esté configurada para arrancar desde un CD / DVD o una unidad flash en el BIOS. Cuando vea el mensaje "Presione cualquier tecla para iniciar desde un CD o DVD" (o "Presione F12 para elegir un dispositivo de inicio"), siga las instrucciones en pantalla.  Haga clic en la "X" en la esquina de la ventana Idioma. Windows cree que va a instalar un nuevo sistema operativo, pero solo cambiará temporalmente el nombre del programa StickyKeys.
Haga clic en la "X" en la esquina de la ventana Idioma. Windows cree que va a instalar un nuevo sistema operativo, pero solo cambiará temporalmente el nombre del programa StickyKeys.  prensa ⇧ Mayús+F10 en la pantalla de inicio. Esto abrirá el símbolo del sistema, donde puede ingresar los siguientes comandos:
prensa ⇧ Mayús+F10 en la pantalla de inicio. Esto abrirá el símbolo del sistema, donde puede ingresar los siguientes comandos: - Escriba copy d: windows system32 sethc.exe d: y presione ↵ Entrar. Si Windows no está en la unidad D :, ingrese la letra de la unidad en la que está Windows (como E: o F :). Sabrá que es la unidad incorrecta cuando vea el mensaje "No se puede encontrar la ruta especificada".
- Escriba copy / y d: windows system32 cmd.exe d: windows system32 sethc.exe y presione ↵ Entrar. Nuevamente, si Windows no está en la unidad D :, ingrese la letra de unidad correcta.
- Escriba salir y presione ↵ Entrar.
 Expulse el DVD de Windows o la unidad flash y reinicie la computadora. Esto asegura que la computadora no se inicie desde el DVD o la unidad flash.
Expulse el DVD de Windows o la unidad flash y reinicie la computadora. Esto asegura que la computadora no se inicie desde el DVD o la unidad flash.  Presione (rápidamente) cinco veces ⇧ Mayús en la pantalla de inicio de sesión. Por lo general, esta acción iniciará el programa StickyKeys, pero esta vez iniciará el símbolo del sistema. Escriba los siguientes comandos:
Presione (rápidamente) cinco veces ⇧ Mayús en la pantalla de inicio de sesión. Por lo general, esta acción iniciará el programa StickyKeys, pero esta vez iniciará el símbolo del sistema. Escriba los siguientes comandos: - Escriba la CONTRASEÑA del administrador del usuario de red y presione ↵ Entrar. Reemplace "PASSWORD" con una nueva contraseña para la cuenta de administrador.
- Escriba copy / y d: sethc.exe d: windows system32 sethc.exe y presione ↵ Entrar. Reemplace d: con una letra de unidad diferente, si es necesario. Esto cambiará el nombre del programa StickyKeys que modificamos anteriormente.
- Escriba salir y presione ↵ Entrar.
 Reinicia la computadora. Ahora puede iniciar sesión con la cuenta de administrador.
Reinicia la computadora. Ahora puede iniciar sesión con la cuenta de administrador.
Consejos
- La contraseña de administrador está vacía de forma predeterminada. Si nunca se ha cambiado, es posible que pueda iniciar sesión como administrador dejando vacío el campo de contraseña.
- Es una buena idea crear un disco de recuperación de contraseña en caso de que alguna vez pierda u olvide la contraseña de administrador.