Autor:
Roger Morrison
Fecha De Creación:
28 Septiembre 2021
Fecha De Actualización:
19 Junio 2024

Contenido
- Al paso
- Método 1 de 4: Configurar un Hangout
- Método 2 de 4: chatear en Hangouts de Google+
- Método 3 de 4: iniciar una fiesta de Hangouts
- Método 4 de 4: trabajar con Hangouts sobre la marcha
- Consejos
Ya sea que se trate de una reunión o una noche de cine, Hangouts de Google permite a los usuarios de todo el mundo chatear por video, colaborar o compartir información fácilmente. Hay muchas funcionalidades en la aplicación Hangouts, así que sigue esta guía para aprovechar al máximo tus Hangouts.
Al paso
Método 1 de 4: Configurar un Hangout
 Inicie sesión en Google+. Necesita una cuenta de Google, por ejemplo, la que usa para Gmail. Google+ es una red social especialmente configurada para personas con una cuenta de Google.
Inicie sesión en Google+. Necesita una cuenta de Google, por ejemplo, la que usa para Gmail. Google+ es una red social especialmente configurada para personas con una cuenta de Google.  Encuentra el marco de Hangout. Los Hangouts se pueden encontrar en el lado izquierdo de la página de Google+. Allí verá una lista de sus Hangouts recientes y sus contactos de correo electrónico recientes.
Encuentra el marco de Hangout. Los Hangouts se pueden encontrar en el lado izquierdo de la página de Google+. Allí verá una lista de sus Hangouts recientes y sus contactos de correo electrónico recientes. 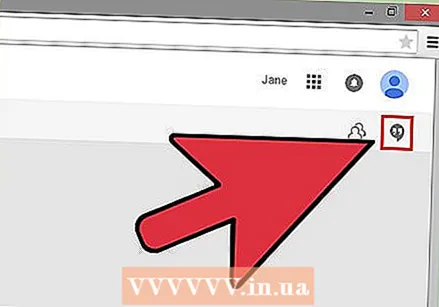 Crea un nuevo Hangout. Haz clic en el campo "+ Nuevo Hangout" en la parte superior de la lista de Hangouts. Luego, la lista cambia a una lista de sus contactos y círculos de Google+. Marca la casilla junto a todas las personas que quieras agregar a este Hangout.
Crea un nuevo Hangout. Haz clic en el campo "+ Nuevo Hangout" en la parte superior de la lista de Hangouts. Luego, la lista cambia a una lista de sus contactos y círculos de Google+. Marca la casilla junto a todas las personas que quieras agregar a este Hangout. - No importa qué plataforma use, si hace clic o toca un contacto o un Hangout existente, se abrirá un cuadro de chat. Si el contacto no está en línea, recibirá los mensajes la próxima vez que abra sus Hangouts.
- También puede buscar personas o círculos escribiendo el nombre, la dirección de correo electrónico o el número de teléfono de la persona que está buscando en el campo en la parte superior de la lista.
 Elija video o texto. Puedes elegir entre un video o un hangout de texto. Puede convertir un chat de texto en un chat de video cuando lo desee.
Elija video o texto. Puedes elegir entre un video o un hangout de texto. Puede convertir un chat de texto en un chat de video cuando lo desee.
Método 2 de 4: chatear en Hangouts de Google+
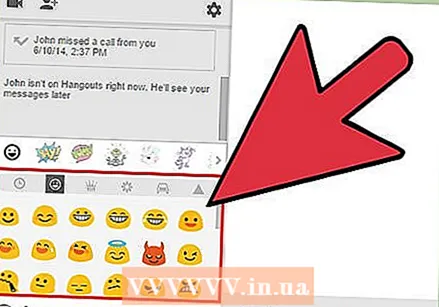 Agrega emojis a tu conversación. Al hacer clic o tocar el emoticón en el lado izquierdo del campo de chat, se abrirá una lista de emoticonos y emojis que puede usar. Están divididos en categorías por las que puede navegar seleccionando los iconos en la parte superior de la pantalla.
Agrega emojis a tu conversación. Al hacer clic o tocar el emoticón en el lado izquierdo del campo de chat, se abrirá una lista de emoticonos y emojis que puede usar. Están divididos en categorías por las que puede navegar seleccionando los iconos en la parte superior de la pantalla.  Comparte fotos. Puedes agregar imágenes a tu Hangout haciendo clic en el ícono de Cámara en el lado derecho de tu campo de chat. Esto abrirá una ventana Seleccionar imagen (elija imagen) en su PC, o un menú de opciones en su dispositivo móvil.
Comparte fotos. Puedes agregar imágenes a tu Hangout haciendo clic en el ícono de Cámara en el lado derecho de tu campo de chat. Esto abrirá una ventana Seleccionar imagen (elija imagen) en su PC, o un menú de opciones en su dispositivo móvil. - Puede usar su cámara web o la cámara de su teléfono para tomar y compartir fotografías, o puede agregar fotografías de otras fuentes, como su PC o la memoria de su teléfono.
 Ajusta la configuración del chat. Si está utilizando una PC, haga clic en el icono de engranaje en la ventana de chat para elegir su configuración de almacenamiento. También puede bloquear a la persona con la que está chateando.
Ajusta la configuración del chat. Si está utilizando una PC, haga clic en el icono de engranaje en la ventana de chat para elegir su configuración de almacenamiento. También puede bloquear a la persona con la que está chateando. - Si está en un dispositivo móvil, presione el botón de menú y elija sus opciones en el menú que aparece.
 Convierta el chat en un video chat. Haga clic en el botón de la cámara de video en la parte superior del cuadro de chat. La otra persona ahora recibirá un mensaje de que desea iniciar un chat de video. Puede hacer esto tanto en la PC como en un dispositivo móvil.
Convierta el chat en un video chat. Haga clic en el botón de la cámara de video en la parte superior del cuadro de chat. La otra persona ahora recibirá un mensaje de que desea iniciar un chat de video. Puede hacer esto tanto en la PC como en un dispositivo móvil. - El chat de video no requiere necesariamente que ambos participantes tengan una cámara. Puede tener un chat de video con una cámara en un extremo y un micrófono en el otro, o incluso con solo cámara y texto.
Método 3 de 4: iniciar una fiesta de Hangouts
 Vaya al sitio web de Google+. En la esquina inferior derecha de la ventana, verá un enlace para iniciar una fiesta de Hangout. Es un chat de video grupal para hasta 10 personas. Con una fiesta de Hangouts, cualquiera puede comunicarse entre sí mediante video y texto. Pueden compartir videos de YouTube o trabajar juntos en un documento.
Vaya al sitio web de Google+. En la esquina inferior derecha de la ventana, verá un enlace para iniciar una fiesta de Hangout. Es un chat de video grupal para hasta 10 personas. Con una fiesta de Hangouts, cualquiera puede comunicarse entre sí mediante video y texto. Pueden compartir videos de YouTube o trabajar juntos en un documento. - Las personas con un dispositivo móvil también pueden unirse a un Hangout party, pero solo tienen acceso limitado a funciones adicionales como videos de YouTube e integración de Google Docs.
 Describe la reunión e invita a la gente. Cuando inicie el Hangout, se le pedirá que ingrese una descripción y agregue personas a la lista de invitaciones.
Describe la reunión e invita a la gente. Cuando inicie el Hangout, se le pedirá que ingrese una descripción y agregue personas a la lista de invitaciones. - Puede limitar la conversación a participantes mayores de 18 años.
 Empiece a chatear. Si su cámara web está configurada correctamente, puede comenzar a chatear de inmediato. El campo inferior de la ventana del Hangout muestra todos los usuarios conectados a tu Hangout. El campo de la derecha contiene el chat de texto. Si no ve el texto del chat, haga clic en el ícono Chat en el lado izquierdo de la ventana
Empiece a chatear. Si su cámara web está configurada correctamente, puede comenzar a chatear de inmediato. El campo inferior de la ventana del Hangout muestra todos los usuarios conectados a tu Hangout. El campo de la derecha contiene el chat de texto. Si no ve el texto del chat, haga clic en el ícono Chat en el lado izquierdo de la ventana  Tomar una captura de pantalla. Si aparece algo en su pantalla que desea conservar o recordar, puede presionar el botón Capturar en el menú de la izquierda. Aparecerá un icono de cámara en la parte inferior de la ventana y, al hacer clic en él, se tomará una foto de la pantalla.
Tomar una captura de pantalla. Si aparece algo en su pantalla que desea conservar o recordar, puede presionar el botón Capturar en el menú de la izquierda. Aparecerá un icono de cámara en la parte inferior de la ventana y, al hacer clic en él, se tomará una foto de la pantalla.  Comparta sus videos de YouTube. Haga clic en el botón de YouTube en el menú de la izquierda para iniciar la aplicación YouTube Hangout. Puede agregar videos a la lista de reproducción de Hangout y se reproducirán para todos al mismo tiempo. Haga clic en el botón azul "Agregar videos a la lista de reproducción" para encontrar los videos de YouTube que desea agregar.
Comparta sus videos de YouTube. Haga clic en el botón de YouTube en el menú de la izquierda para iniciar la aplicación YouTube Hangout. Puede agregar videos a la lista de reproducción de Hangout y se reproducirán para todos al mismo tiempo. Haga clic en el botón azul "Agregar videos a la lista de reproducción" para encontrar los videos de YouTube que desea agregar. - Los videos se reproducen en el campo principal de Hangout. Cualquiera en el grupo puede cambiar la reproducción y omitir videos.
- El micrófono se apaga mientras se reproduce el video. Haz clic en el botón verde "Pulsar para hablar" si quieres decir algo durante el video.
 Muestra tu pantalla. Puede compartir la vista de su pantalla con Hangouts. Haz clic en el botón Compartir pantalla en el menú de la izquierda. Se abrirá una nueva ventana con una lista de todas sus ventanas y programas abiertos. Puede compartir una ventana en particular o toda su vista.
Muestra tu pantalla. Puede compartir la vista de su pantalla con Hangouts. Haz clic en el botón Compartir pantalla en el menú de la izquierda. Se abrirá una nueva ventana con una lista de todas sus ventanas y programas abiertos. Puede compartir una ventana en particular o toda su vista. - Esto puede ser muy útil si está tratando de resolver un problema en un programa con alguien más experimentado o si desea compartir algo de otro programa con todos en el chat.
 Agrega efectos al video. Haga clic en el botón Efectos de Google en el menú de la izquierda. El menú Efectos se abre en el lado derecho de la ventana, en lugar del campo Chat. Puede arrastrar los efectos a la vista de chat de video y agregar sombreros, anteojos y otras decoraciones divertidas.
Agrega efectos al video. Haga clic en el botón Efectos de Google en el menú de la izquierda. El menú Efectos se abre en el lado derecho de la ventana, en lugar del campo Chat. Puede arrastrar los efectos a la vista de chat de video y agregar sombreros, anteojos y otras decoraciones divertidas. - Haga clic en las flechas en la parte superior de la ventana Efectos para cambiar de categoría.
- Para eliminar cualquier efecto que haya agregado, haga clic en el enlace "xEliminar todos los efectos" en la parte inferior del menú Efectos.
 Colabora en documentos. Puede agregar documentos de Google Drive a su Hangout para que todos los miembros puedan trabajar en el mismo documento. Para abrir Google Drive, coloque el mouse sobre el botón "..." en el menú de la izquierda. Haga clic en el botón "Agregar aplicaciones". Aparecerá una lista de aplicaciones disponibles. Elija Google Drive.
Colabora en documentos. Puede agregar documentos de Google Drive a su Hangout para que todos los miembros puedan trabajar en el mismo documento. Para abrir Google Drive, coloque el mouse sobre el botón "..." en el menú de la izquierda. Haga clic en el botón "Agregar aplicaciones". Aparecerá una lista de aplicaciones disponibles. Elija Google Drive. - Si hace clic en el botón Google Drive en el menú, aparecerá una lista de todos sus documentos de Google Drive. Puede elegir qué documento desea compartir o puede crear un bloc de notas o un bloc de dibujo compartidos.
- Cuando comparte documentos, también comparte su dirección de correo electrónico. Debe confirmar eso para continuar.
 Silencia tu micrófono o cámara. Si necesita silenciar su micrófono o cámara, haga clic en el botón de silencio en el menú en la parte superior derecha. El icono parece un micrófono atravesado con una barra. Cuando su micrófono está silenciado, el icono se vuelve rojo.
Silencia tu micrófono o cámara. Si necesita silenciar su micrófono o cámara, haga clic en el botón de silencio en el menú en la parte superior derecha. El icono parece un micrófono atravesado con una barra. Cuando su micrófono está silenciado, el icono se vuelve rojo. - Para silenciar su cámara, haga clic en la cámara de video con la barra diagonal. Así es como apagas la imagen de tu cámara. Podrá ser escuchado siempre que no silencie también el micrófono.
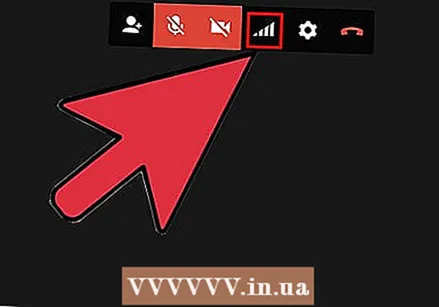 Configura tu ancho de banda. Si el video no llega con fluidez, puede disminuir el ancho de banda haciendo clic en el botón que parece indicar la intensidad de la señal en el menú superior derecho. Eso abrirá un control deslizante donde puedes controlar la calidad del Hangout. Si desliza el control deslizante hacia abajo, la calidad disminuirá. Si lo desliza completamente hacia la derecha, su Hangout es solo sonido (para usted).
Configura tu ancho de banda. Si el video no llega con fluidez, puede disminuir el ancho de banda haciendo clic en el botón que parece indicar la intensidad de la señal en el menú superior derecho. Eso abrirá un control deslizante donde puedes controlar la calidad del Hangout. Si desliza el control deslizante hacia abajo, la calidad disminuirá. Si lo desliza completamente hacia la derecha, su Hangout es solo sonido (para usted). 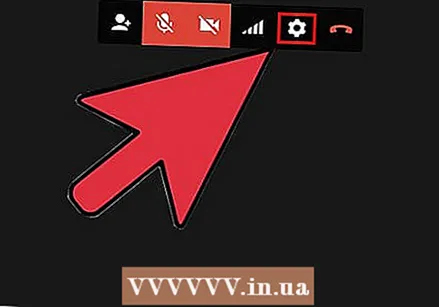 Ajuste la configuración de la cámara y el micrófono. Haga clic en el icono de engranaje en el menú superior derecho para cambiar su configuración. Se abrirá una ventana con una pequeña imagen de la imagen de su cámara web. Aquí puede seleccionar los dispositivos que desea utilizar. Esto es útil si hay más de una cámara o micrófono en su PC.
Ajuste la configuración de la cámara y el micrófono. Haga clic en el icono de engranaje en el menú superior derecho para cambiar su configuración. Se abrirá una ventana con una pequeña imagen de la imagen de su cámara web. Aquí puede seleccionar los dispositivos que desea utilizar. Esto es útil si hay más de una cámara o micrófono en su PC.  Sal del Hangout. Cuando haya terminado de chatear, haga clic en el botón Salir en la esquina superior derecha de la ventana. El icono parece un teléfono colgado.
Sal del Hangout. Cuando haya terminado de chatear, haga clic en el botón Salir en la esquina superior derecha de la ventana. El icono parece un teléfono colgado.
Método 4 de 4: trabajar con Hangouts sobre la marcha
 Descarga la aplicación. Abra Aplicaciones para Android en su dispositivo Android o vaya a la tienda de aplicaciones de iPhone en su dispositivo iOS y busque Hangouts. La aplicación se puede descargar gratis.
Descarga la aplicación. Abra Aplicaciones para Android en su dispositivo Android o vaya a la tienda de aplicaciones de iPhone en su dispositivo iOS y busque Hangouts. La aplicación se puede descargar gratis. - Hangouts se instala de forma predeterminada en muchos dispositivos Android. Ha reemplazado a la antigua aplicación Talk.
 Activa la aplicación. Cuando se utiliza la aplicación por primera vez, se le pedirá que inicie sesión con su cuenta de Google. Los usuarios de Android pueden elegir la cuenta asociada a su dispositivo. Los usuarios de iOS deben ingresar su nombre de usuario y contraseña de Google.
Activa la aplicación. Cuando se utiliza la aplicación por primera vez, se le pedirá que inicie sesión con su cuenta de Google. Los usuarios de Android pueden elegir la cuenta asociada a su dispositivo. Los usuarios de iOS deben ingresar su nombre de usuario y contraseña de Google. - Cuando se abra la aplicación, verá una lista de sus Hangouts recientes.
 Desliza el dedo hacia la izquierda para crear un nuevo hangout. Agregue contactos de su lista o busque personas por nombre y número de teléfono.
Desliza el dedo hacia la izquierda para crear un nuevo hangout. Agregue contactos de su lista o busque personas por nombre y número de teléfono.
Consejos
- Instale la extensión del navegador Chrome si no desea abrir su Google+ para acceder a sus Hangouts. Actualmente, la extensión Hangouts solo está disponible en Google Chrome. Una vez instalado, verá el icono de Hangouts agregado a la placa del sistema. Haz clic en él para abrir tu lista de Hangouts. Puedes iniciar un nuevo Hangout haciendo clic en el campo "+ Nuevo Hangout".
- Para crear un hangout con una URL fija y de fácil acceso, cree el hangout a través del calendario de Google. Haga clic en el enlace "agregar videollamada". Una vez que haya agregado la opción de videollamada y guardado su elección, la URL asociada con el enlace "unirse a la videollamada" se convierte en un enlace permanente. Puede copiar ese correo electrónico y pegarlo en el campo de notas de su cita del calendario para un uso rápido.



