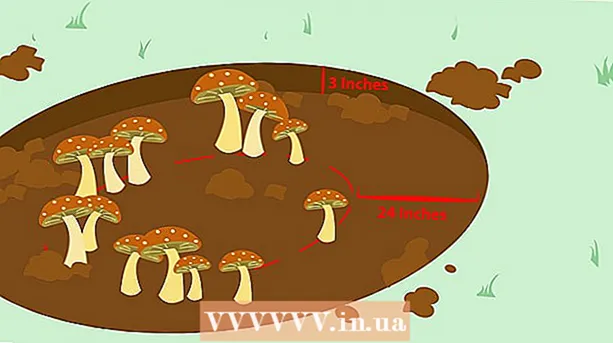Autor:
Lewis Jackson
Fecha De Creación:
14 Mayo 2021
Fecha De Actualización:
1 Mes De Julio 2024
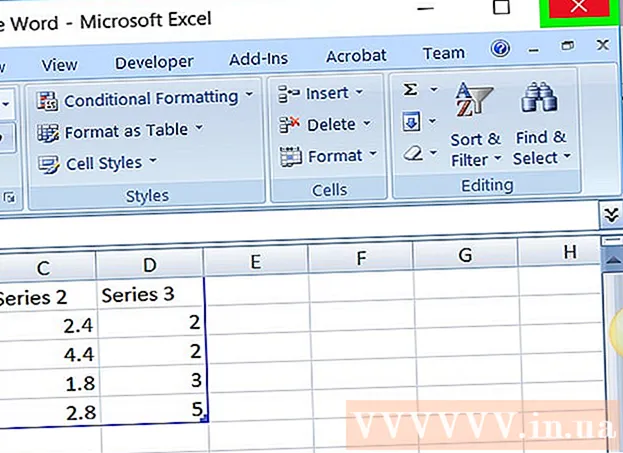
Contenido
Este wikiHow te enseñará cómo agregar una tabla de datos a un documento de Microsoft Word.
Pasos
Parte 1 de 2: Insertar gráfico en Word
Abra un documento de Microsoft Word. Para continuar, puede hacer doble clic en un documento de Word existente o abrir Microsoft Word y seleccionar el archivo de la sección Reciente (Recientemente).
- Con el nuevo documento, simplemente abra Microsoft Word y haga clic en Documento en blanco (El documento está en blanco).

Haga clic en el lugar donde desea insertar el gráfico en el documento. El puntero del mouse parpadeará donde hizo clic; Entonces, aquí está la posición de visualización de la carta.- Por ejemplo, si hace clic debajo del párrafo, será la posición de inserción del gráfico.

Haga clic en la tarjeta Insertar (Insertar) en la parte superior de la página de Word, a la derecha de la tarjeta Casa.
Hacer clic Gráfico (Gráfico). Esta opción tiene un icono multicolor y se encuentra debajo del lado derecho de la tarjeta. Insertar.

Haga clic en Dar formato a gráfico. Esta opción se enumera a la izquierda de la ventana emergente Gráfico- Algunos formatos de gráficos comunes son líneas (Línea), columna (Columna) y círculo (Tarta).
- Puede personalizar el formato del gráfico haciendo clic en las opciones de visualización en la parte superior de la ventana de formato.
Hacer clic Okay. El gráfico se insertará en el documento.
- También aparecerá una pequeña ventana de Excel con celdas para que ingrese datos.
Parte 2 de 2: Agregar datos al gráfico
Haga clic en una celda de la ventana de Excel. Esta celda se seleccionará y podrá agregarle puntos de datos.
- Los valores de la columna "A" representan datos en el eje X del gráfico.
- Cada valor en la fila "1" representa una línea o barra (por ejemplo, "B1" es una línea o barra, "C1" representa una línea o barra, y así sucesivamente).
- Los valores numéricos fuera de la columna "A" y la fila "1" representan diferentes puntos de datos en el eje Y.
- Todos los datos que ingrese en las celdas de Excel se volverán a importar para reflejar los datos del gráfico.
Ingrese números o nombres.
prensa ↵ Entrar o ⏎ Volver. Los datos se ingresarán en la celda, luego podrá continuar con otra celda.
Repita este proceso para cada punto de datos. A medida que ingresa los datos, el gráfico cambia.
Haga clic en el botón X en la esquina superior derecha de la ventana de Excel. Esta ventana se cerrará y guardará los cambios realizados en el gráfico.
- Puede volver a abrir la ventana de Excel en cualquier momento haciendo clic en el gráfico.
Consejo
- En Word 2010 y versiones anteriores, aparecerá una ventana de Excel fuera de Microsoft Word como un documento de Excel completamente nuevo.
Advertencia
- ¡No olvide guardar la sesión actual!