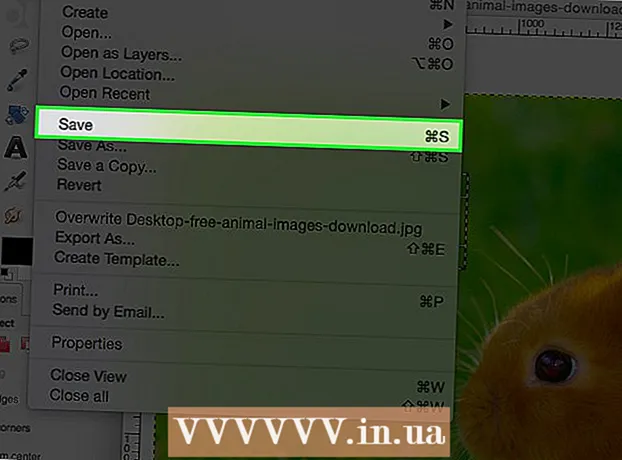Autor:
Frank Hunt
Fecha De Creación:
15 Marcha 2021
Fecha De Actualización:
1 Mes De Julio 2024

Contenido
- Al paso
- Parte 1 de 5: Edita como un profesional
- Parte 2 de 5: en tu dispositivo móvil
- Parte 3 de 5: en iPhoto
- Parte 4 de 5: en Adobe Photoshop
- Parte 5 de 5: Desarrolle sus habilidades
- Consejos
Con todos los dispositivos y programas de edición disponibles, puede ser bastante abrumador decidir cómo y dónde editar tus fotos. Este artículo cubre algunas técnicas y programas básicos de edición de fotografías tanto para su teléfono como para su computadora. ¡Consulte el Paso 1 a continuación para comenzar!
Al paso
Parte 1 de 5: Edita como un profesional
 Invierta en software. Puede hacer ediciones básicas con programas como Picasa e Instagram, pero si desea que sus fotos se vean realmente bien, obtenga un programa especialmente diseñado para ediciones serias. ¡Esto no siempre tiene que costar dinero! Los programas como GIMP son gratuitos. Si bien necesita aprender cómo funcionan, tienen un gran impacto en el aspecto de sus fotos.
Invierta en software. Puede hacer ediciones básicas con programas como Picasa e Instagram, pero si desea que sus fotos se vean realmente bien, obtenga un programa especialmente diseñado para ediciones serias. ¡Esto no siempre tiene que costar dinero! Los programas como GIMP son gratuitos. Si bien necesita aprender cómo funcionan, tienen un gran impacto en el aspecto de sus fotos.  Recorta para hacerlo más interesante. Cuando se desplaza por sus fotos para editarlas, puede ver cómo se recortó la foto. Cambiar dónde termina la foto puede tener un gran impacto en su apariencia. Intente seguir la regla de los tercios, que establece que las fotos se ven mejor cuando el marco se divide visualmente en tres partes iguales.
Recorta para hacerlo más interesante. Cuando se desplaza por sus fotos para editarlas, puede ver cómo se recortó la foto. Cambiar dónde termina la foto puede tener un gran impacto en su apariencia. Intente seguir la regla de los tercios, que establece que las fotos se ven mejor cuando el marco se divide visualmente en tres partes iguales.  Cambia el contraste. Esta es una configuración común para los programas de edición de fotografías. Aclara los blancos y oscurece los oscuros, haciendo que la imagen sea más dramática y brillante. Sin embargo, tenga cuidado: perderá muchos detalles si aumenta el contraste. ¡No exageres!
Cambia el contraste. Esta es una configuración común para los programas de edición de fotografías. Aclara los blancos y oscurece los oscuros, haciendo que la imagen sea más dramática y brillante. Sin embargo, tenga cuidado: perderá muchos detalles si aumenta el contraste. ¡No exageres!  Cambia la saturación. La saturación es lo brillantes que son los colores en una foto y puede ajustar la saturación en la mayoría de los programas de edición de fotos. A veces, una foto se puede mejorar reduciendo la saturación (para que se mueva hacia el blanco y negro) y, a veces, se puede mejorar aumentando la saturación. ¡Experimentar!
Cambia la saturación. La saturación es lo brillantes que son los colores en una foto y puede ajustar la saturación en la mayoría de los programas de edición de fotos. A veces, una foto se puede mejorar reduciendo la saturación (para que se mueva hacia el blanco y negro) y, a veces, se puede mejorar aumentando la saturación. ¡Experimentar!  Cambia la vitalidad. Esta es otra configuración que viene principalmente con Photoshop, pero también con otros programas. Esto es similar a la saturación, pero funciona mucho mejor con los tonos de piel. Si hay personas en una foto, comience con la vitalidad. Si solo tiene un paisaje, puede usar la saturación.
Cambia la vitalidad. Esta es otra configuración que viene principalmente con Photoshop, pero también con otros programas. Esto es similar a la saturación, pero funciona mucho mejor con los tonos de piel. Si hay personas en una foto, comience con la vitalidad. Si solo tiene un paisaje, puede usar la saturación.  Utilice el desenfoque y enfoque con moderación. En lugar de aplicar filtros de desenfoque y nitidez a toda la foto, utilice pinceles de desenfoque y nitidez. Esto te da mucho más control. Esto es importante porque las fotos generalmente solo necesitan un poco de desenfoque y nitidez. Mejore las áreas pequeñas para hacer que los detalles importantes sean más brillantes. Difumina áreas como ciertas áreas de la piel del rostro para que las imperfecciones sean menos notorias.
Utilice el desenfoque y enfoque con moderación. En lugar de aplicar filtros de desenfoque y nitidez a toda la foto, utilice pinceles de desenfoque y nitidez. Esto te da mucho más control. Esto es importante porque las fotos generalmente solo necesitan un poco de desenfoque y nitidez. Mejore las áreas pequeñas para hacer que los detalles importantes sean más brillantes. Difumina áreas como ciertas áreas de la piel del rostro para que las imperfecciones sean menos notorias.  Manténgase lo más cerca posible del original. Demasiada edición puede hacer que las fotos parezcan muy falsas rápidamente. Es como usar demasiado maquillaje en una mujer realmente hermosa. Después de un tiempo, parece un payaso. Si quieres que alguien parezca más delgado, no exageres. Si vas a cambiar de color, no hagas que parezcan poco naturales. Al eliminar elementos de las fotos, asegúrese de no perderse nada que haga que la foto parezca editada. ¡No quieres que tu foto aparezca en Photoshop Disasters!
Manténgase lo más cerca posible del original. Demasiada edición puede hacer que las fotos parezcan muy falsas rápidamente. Es como usar demasiado maquillaje en una mujer realmente hermosa. Después de un tiempo, parece un payaso. Si quieres que alguien parezca más delgado, no exageres. Si vas a cambiar de color, no hagas que parezcan poco naturales. Al eliminar elementos de las fotos, asegúrese de no perderse nada que haga que la foto parezca editada. ¡No quieres que tu foto aparezca en Photoshop Disasters!  Evite los clichés. Los clichés son pilares artísticos y pueden hacer que las fotografías excelentes se vean aburridas y poco profesionales. Por ejemplo, las fotos en blanco y negro con solo una cosa coloreada (labios rojos, por ejemplo) pueden parecer trilladas. Si realmente quieres que tus fotos se tomen en serio como arte, trata de evitar esos clichés.
Evite los clichés. Los clichés son pilares artísticos y pueden hacer que las fotografías excelentes se vean aburridas y poco profesionales. Por ejemplo, las fotos en blanco y negro con solo una cosa coloreada (labios rojos, por ejemplo) pueden parecer trilladas. Si realmente quieres que tus fotos se tomen en serio como arte, trata de evitar esos clichés.
Parte 2 de 5: en tu dispositivo móvil
 Descarga una aplicación para editar fotos. Hay muchas aplicaciones de edición gratuitas disponibles en la App Store, muchas de las cuales no cuestan más que unos pocos dólares. Si desea explorar diferentes estilos, descargue algunas aplicaciones y juegue con los efectos. Ejemplos incluyen:
Descarga una aplicación para editar fotos. Hay muchas aplicaciones de edición gratuitas disponibles en la App Store, muchas de las cuales no cuestan más que unos pocos dólares. Si desea explorar diferentes estilos, descargue algunas aplicaciones y juegue con los efectos. Ejemplos incluyen: - Instagram (gratis)
- Adobe Photoshop Touch (8,99 €)
- Apple iPhoto (13,99 €)
- Pajarera (Gratis)
- BeFunky (gratis)
- EyeEm (gratis)
- Cámara de madera (gratis)
 Tome una foto con su teléfono o elija una de su biblioteca de fotos. Para obtener los mejores resultados, elija una foto bien iluminada con un objeto obvio, como una persona, una planta, un animal o un edificio. Cuanto más clara sea la foto, más efectivas serán las ediciones.
Tome una foto con su teléfono o elija una de su biblioteca de fotos. Para obtener los mejores resultados, elija una foto bien iluminada con un objeto obvio, como una persona, una planta, un animal o un edificio. Cuanto más clara sea la foto, más efectivas serán las ediciones.  Súbelo a la aplicación. La mayoría de las aplicaciones te dan la opción de tomar una nueva foto (busca el botón con la cámara) o elige una de tu biblioteca de fotos.
Súbelo a la aplicación. La mayoría de las aplicaciones te dan la opción de tomar una nueva foto (busca el botón con la cámara) o elige una de tu biblioteca de fotos.  Elige un filtro. Cada aplicación es diferente, pero muchas, como Instagram, tienen varios "filtros" o "lentes" para elegir, que básicamente hacen toda la edición por ti. Algunas aplicaciones te permiten ajustar la intensidad del filtro, lo que te da más control sobre el resultado final.
Elige un filtro. Cada aplicación es diferente, pero muchas, como Instagram, tienen varios "filtros" o "lentes" para elegir, que básicamente hacen toda la edición por ti. Algunas aplicaciones te permiten ajustar la intensidad del filtro, lo que te da más control sobre el resultado final.  Ajusta la exposición. En fotografía, la exposición se refiere a la cantidad de luz que cae sobre una foto. Si la foto es demasiado oscura, es posible que deba aumentar la exposición. Si desea una foto más oscura, reduzca la exposición.
Ajusta la exposición. En fotografía, la exposición se refiere a la cantidad de luz que cae sobre una foto. Si la foto es demasiado oscura, es posible que deba aumentar la exposición. Si desea una foto más oscura, reduzca la exposición.  Ajusta la saturación. Algunas aplicaciones te permiten ajustar la saturación o la intensidad del color en una foto. Aumentar la saturación de una foto puede hacer que los colores sean más brillantes, haciendo que la foto se destaque. Pero demasiada saturación puede hacer que la foto parezca dura y casi caricaturesca.
Ajusta la saturación. Algunas aplicaciones te permiten ajustar la saturación o la intensidad del color en una foto. Aumentar la saturación de una foto puede hacer que los colores sean más brillantes, haciendo que la foto se destaque. Pero demasiada saturación puede hacer que la foto parezca dura y casi caricaturesca.  Agregue desenfoque, una fuga de luz o algún otro efecto. Desenfoca la foto para que parezca de ensueño y distorsionada, o agrega una fuga de luz para que la foto parezca anticuada y dañada.
Agregue desenfoque, una fuga de luz o algún otro efecto. Desenfoca la foto para que parezca de ensueño y distorsionada, o agrega una fuga de luz para que la foto parezca anticuada y dañada. - Las fugas de luz solían verse como un error cuando la luz (generalmente del sol) se filtraba sobre la película y la dañaba, pero hoy en día las fugas de luz se ven como un efecto estilístico que gusta a muchas personas.
 Recorta la foto. Si desea cambiar la forma o el tamaño de una foto, seleccione el botón "recortar" (generalmente con un cuadrado) y realice los ajustes que desee.
Recorta la foto. Si desea cambiar la forma o el tamaño de una foto, seleccione el botón "recortar" (generalmente con un cuadrado) y realice los ajustes que desee.  Juega con diferentes filtros y efectos. Cada aplicación es diferente, por lo que si es la primera vez que usa una, es posible que desee probar todas las opciones posibles para editar su foto.
Juega con diferentes filtros y efectos. Cada aplicación es diferente, por lo que si es la primera vez que usa una, es posible que desee probar todas las opciones posibles para editar su foto.
Parte 3 de 5: en iPhoto
 Importe su (s) foto (s) al programa. Puede hacer esto arrastrando y soltando el archivo desde su escritorio o importando imágenes directamente desde su cámara. Para hacer esto, use el cable que vino con su cámara para conectar su cámara al puerto USB de su computadora.
Importe su (s) foto (s) al programa. Puede hacer esto arrastrando y soltando el archivo desde su escritorio o importando imágenes directamente desde su cámara. Para hacer esto, use el cable que vino con su cámara para conectar su cámara al puerto USB de su computadora. - Asegúrese de que su cámara esté encendida, luego abra iPhoto si aún no está abierta. Puede importar todas las fotos seleccionando "Importar todo", o importar fotos individualmente seleccionando fotos y luego haciendo clic en el botón "Importar seleccionadas".
 Haga doble clic en una foto para comenzar a editar. Debería expandirse cuando haga doble clic en él.
Haga doble clic en una foto para comenzar a editar. Debería expandirse cuando haga doble clic en él.  Seleccione el botón "Editar" en la parte inferior de la pantalla. Ahora verá varias opciones de edición en la parte inferior de la pantalla, que incluyen "Girar", "Recortar", "Enderezar", "Mejorar", "Ojos rojos", "Retocar", "Efectos" y "Ajustar".
Seleccione el botón "Editar" en la parte inferior de la pantalla. Ahora verá varias opciones de edición en la parte inferior de la pantalla, que incluyen "Girar", "Recortar", "Enderezar", "Mejorar", "Ojos rojos", "Retocar", "Efectos" y "Ajustar". - Para usar un efecto, simplemente haga clic en el botón del efecto que desea usar. Cuando haya terminado, presione "Aplicar" para guardar los cambios, o "Cancelar" para descartar los cambios y comenzar de nuevo.
 Gire la foto si es necesario. Para hacer esto, simplemente haga clic en el botón "Rotar". La foto seguirá girando cada vez que haga clic hasta que vuelva a su posición original.
Gire la foto si es necesario. Para hacer esto, simplemente haga clic en el botón "Rotar". La foto seguirá girando cada vez que haga clic hasta que vuelva a su posición original.  Recorta la foto. Recortar es una herramienta de edición muy simple que le permite ajustar el tamaño y la forma de una foto y recortar las partes no deseadas. Al hacer clic en el botón "Recortar", obtendrá un rectángulo de tamaño ajustable, que se encuentra en la foto. Para ajustarlo, arrastre sus esquinas hasta que alcance el tamaño y la forma que desee. También puede mover el cuadro haciendo clic dentro de él y luego arrastrando el cursor.
Recorta la foto. Recortar es una herramienta de edición muy simple que le permite ajustar el tamaño y la forma de una foto y recortar las partes no deseadas. Al hacer clic en el botón "Recortar", obtendrá un rectángulo de tamaño ajustable, que se encuentra en la foto. Para ajustarlo, arrastre sus esquinas hasta que alcance el tamaño y la forma que desee. También puede mover el cuadro haciendo clic dentro de él y luego arrastrando el cursor.  Elige un efecto. Al hacer clic en el botón "Efectos", aparecerá una pequeña pantalla con varios filtros para elegir. Estos incluyen "Blanco y negro", "Sepia", "Antiguo", "Color de desvanecimiento", "Aumentar color" y más.
Elige un efecto. Al hacer clic en el botón "Efectos", aparecerá una pequeña pantalla con varios filtros para elegir. Estos incluyen "Blanco y negro", "Sepia", "Antiguo", "Color de desvanecimiento", "Aumentar color" y más. - Algunos efectos le permiten ajustar la intensidad del filtro. Para hacer esto, simplemente haga clic en el efecto y luego ajuste los números que aparecen en la parte inferior, usando las flechas izquierda y derecha.
 Realice ajustes adicionales. Para realizar ediciones más complejas, haga clic en el botón "Ajustar" justo debajo de la foto. Aparecerá una nueva pantalla con opciones para ajustar la exposición, la saturación, el contraste, la definición, las luces, las sombras, la nitidez, la temperatura y el tono de la foto.
Realice ajustes adicionales. Para realizar ediciones más complejas, haga clic en el botón "Ajustar" justo debajo de la foto. Aparecerá una nueva pantalla con opciones para ajustar la exposición, la saturación, el contraste, la definición, las luces, las sombras, la nitidez, la temperatura y el tono de la foto.  Guarde sus cambios. Cuando haya terminado de editar, haga clic en el botón "Listo" en el lado derecho de su pantalla.
Guarde sus cambios. Cuando haya terminado de editar, haga clic en el botón "Listo" en el lado derecho de su pantalla.
Parte 4 de 5: en Adobe Photoshop
 Importa tu foto al programa. Puede hacer esto arrastrando el archivo desde su escritorio al programa, o abra Photoshop y seleccione "Archivo", "Abrir", luego seleccione la foto que desea editar.
Importa tu foto al programa. Puede hacer esto arrastrando el archivo desde su escritorio al programa, o abra Photoshop y seleccione "Archivo", "Abrir", luego seleccione la foto que desea editar.  Haz una copia de la capa de fondo. Antes de comenzar a editar, haga una copia de la foto original en caso de que cometa errores al editar. Para hacer esto, seleccione "Capa" y luego "Duplicar capa". Esto hará una copia de su imagen original.
Haz una copia de la capa de fondo. Antes de comenzar a editar, haga una copia de la foto original en caso de que cometa errores al editar. Para hacer esto, seleccione "Capa" y luego "Duplicar capa". Esto hará una copia de su imagen original.  Recorta la foto. El recorte es una técnica básica que le permite cambiar la forma y el tamaño de una foto y recortar las partes no deseadas. Para recortar la foto, simplemente haga clic en el icono "Recortar" en el lado izquierdo de su pantalla. Ahora haga clic en la foto y arrastre el mouse para crear el tamaño y la forma deseados de su cuadrado. Cuando haya terminado, haga clic en el icono "Recortar" nuevamente. Se le dará la opción de guardar o cancelar los cambios y volver a la imagen original.
Recorta la foto. El recorte es una técnica básica que le permite cambiar la forma y el tamaño de una foto y recortar las partes no deseadas. Para recortar la foto, simplemente haga clic en el icono "Recortar" en el lado izquierdo de su pantalla. Ahora haga clic en la foto y arrastre el mouse para crear el tamaño y la forma deseados de su cuadrado. Cuando haya terminado, haga clic en el icono "Recortar" nuevamente. Se le dará la opción de guardar o cancelar los cambios y volver a la imagen original. - Si no puede encontrar el botón "Recortar", pase el mouse sobre los distintos botones de la columna de la izquierda y espere a que aparezca un texto descriptivo.
 Busque el botón "Capa de ajuste". Las capas son una herramienta útil para usar en Photoshop porque le permiten editar su foto sin alterar la versión original. Las capas se pueden "activar" y "desactivar" a medida que continúa editando, por lo que nada es permanente (a menos que, por supuesto, guarde su versión final).
Busque el botón "Capa de ajuste". Las capas son una herramienta útil para usar en Photoshop porque le permiten editar su foto sin alterar la versión original. Las capas se pueden "activar" y "desactivar" a medida que continúa editando, por lo que nada es permanente (a menos que, por supuesto, guarde su versión final). - El botón "Capa de ajuste" se encuentra en la parte inferior del panel Navegador en el lado derecho de la pantalla. Es un círculo blanco y negro con una línea diagonal que lo atraviesa. Cuando pase el cursor sobre él, debería decir "Crear una nueva capa de relleno o ajuste".
- Al hacer clic en el botón, aparece una lista desplegable con varias opciones de edición. Estos incluyen Exposición, Brillo / Contraste, Color selectivo y más. Al hacer clic en uno de ellos, se creará una nueva capa para ese efecto que puede ajustar y activar y desactivar.
- Para "activar" o "desactivar" una capa, simplemente haga clic en la imagen de un ojo que está justo al lado del título de la capa.
 Ajusta la exposición. Nuevamente, haga esto haciendo clic primero en el botón "Capa de ajuste", luego seleccione "Exposición" en la lista desplegable. Esto creará una nueva capa en su panel de Navegador titulada "Exposición 1". Aparecerá una pequeña pantalla con opciones para ajustar la exposición, el desplazamiento y la corrección gamma de la foto. Simplemente deslice la perilla hacia la izquierda y hacia la derecha para realizar cambios en estos efectos.
Ajusta la exposición. Nuevamente, haga esto haciendo clic primero en el botón "Capa de ajuste", luego seleccione "Exposición" en la lista desplegable. Esto creará una nueva capa en su panel de Navegador titulada "Exposición 1". Aparecerá una pequeña pantalla con opciones para ajustar la exposición, el desplazamiento y la corrección gamma de la foto. Simplemente deslice la perilla hacia la izquierda y hacia la derecha para realizar cambios en estos efectos. - La exposición de una foto es básicamente su brillo. Deslizar el botón hacia la derecha aclarará la foto y deslizarlo hacia la izquierda oscurecerá la foto.
- Las opciones de corrección de cambio y gamma le permiten ajustar los tonos oscuros y medios de la foto. Esto puede ayudar a equilibrar o "cambiar" la dureza del color que se produce cuando aumenta la exposición de una foto.
 Ajusta los colores. Haga esto creando una capa de "Color selectivo". Obtendrá una pequeña pantalla donde podrá ajustar los tonos rojo, amarillo, azul, cian, verde, magenta, negro, blanco y neutro de la foto.
Ajusta los colores. Haga esto creando una capa de "Color selectivo". Obtendrá una pequeña pantalla donde podrá ajustar los tonos rojo, amarillo, azul, cian, verde, magenta, negro, blanco y neutro de la foto.  Ajusta los niveles. La herramienta Niveles le permite cambiar el tono general y el contraste de la foto. Para hacer esto, cree una capa "Niveles" en su panel Navegador. Obtiene una paleta de histograma con tres controles deslizantes diferentes justo debajo: el control deslizante de tono negro (izquierda), el control deslizante de tono blanco (derecha) y el control deslizante de tonos medios o gamma (derecha).
Ajusta los niveles. La herramienta Niveles le permite cambiar el tono general y el contraste de la foto. Para hacer esto, cree una capa "Niveles" en su panel Navegador. Obtiene una paleta de histograma con tres controles deslizantes diferentes justo debajo: el control deslizante de tono negro (izquierda), el control deslizante de tono blanco (derecha) y el control deslizante de tonos medios o gamma (derecha). - La posición de los controles deslizantes de tono en blanco y negro crea un rango para los niveles de entrada de la imagen. El tono negro estará inicialmente en 0 y el tono blanco en 255. Para ajustar el rango, simplemente mueva el control deslizante de tono negro a la derecha y / o el control deslizante de tono blanco a la izquierda.
- Arrastre el control deslizante de medios tonos hacia la izquierda para oscurecer los medios tonos y hacia la derecha para aclararlos.
Parte 5 de 5: Desarrolle sus habilidades
 Conviértete en un profesional de Photoshop. Photoshop puede ser difícil de usar, ¡lleva un tiempo dominarlo! Pero una vez que lo obtiene, ¡puede hacer que sus fotos se vean profesionales antes de que se dé cuenta!
Conviértete en un profesional de Photoshop. Photoshop puede ser difícil de usar, ¡lleva un tiempo dominarlo! Pero una vez que lo obtiene, ¡puede hacer que sus fotos se vean profesionales antes de que se dé cuenta!  Aprenda a ajustar los colores. A veces, un color diferente en una foto puede hacer que se vea mal. ¡Un simple ajuste de los tonos de color puede guardar la imagen completa!
Aprenda a ajustar los colores. A veces, un color diferente en una foto puede hacer que se vea mal. ¡Un simple ajuste de los tonos de color puede guardar la imagen completa!  ¡Dibuja tu foto! Probablemente hayas visto esas aplicaciones y sitios de spam y virus que hacen que tus fotos parezcan un dibujo, por así decirlo. ¿Sabía que puede lograr fácilmente este efecto usted mismo, sin obtener malware de forma gratuita? Esta puede ser una buena edición para tus fotos.
¡Dibuja tu foto! Probablemente hayas visto esas aplicaciones y sitios de spam y virus que hacen que tus fotos parezcan un dibujo, por así decirlo. ¿Sabía que puede lograr fácilmente este efecto usted mismo, sin obtener malware de forma gratuita? Esta puede ser una buena edición para tus fotos.
Consejos
Dado que cada programa de edición de fotografías es diferente, puede ser útil consultar una guía completa para obtener consejos e instrucciones adicionales. Si bien la mayoría de las aplicaciones de edición son lo suficientemente simples como para usarlas por primera vez, los programas avanzados como Photoshop son extremadamente complejos y requieren meses de práctica para dominarlos.
- Otros programas de edición de fotos populares para su computadora incluyen Aperture, PaintShop Pro y Pro Tools.