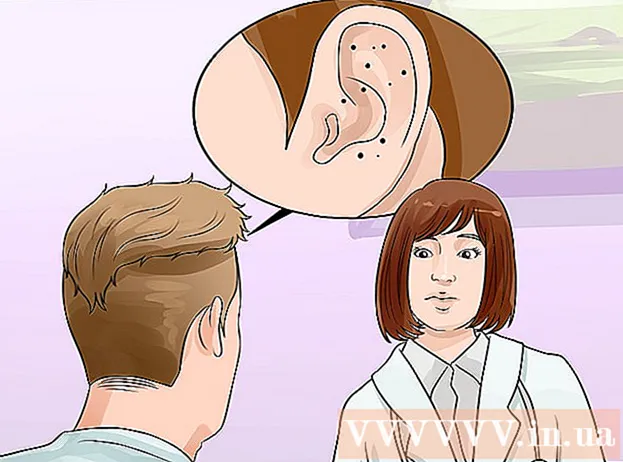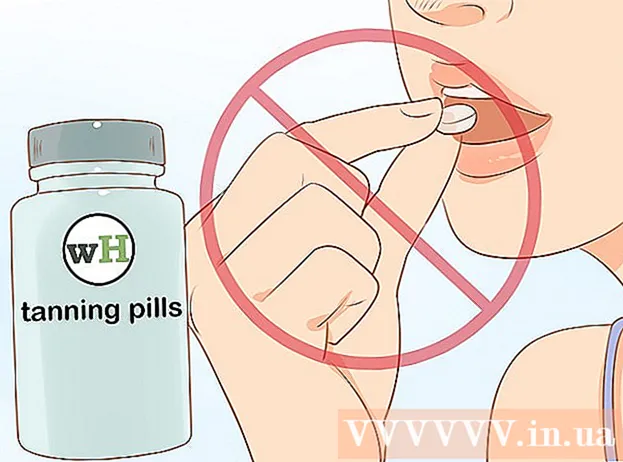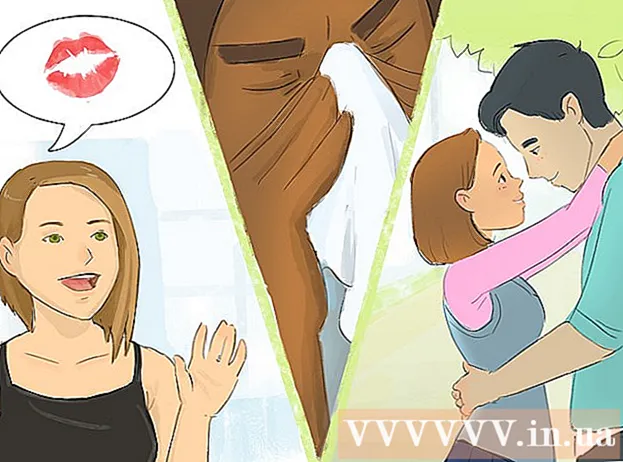Autor:
Eugene Taylor
Fecha De Creación:
13 Agosto 2021
Fecha De Actualización:
1 Mes De Julio 2024

Contenido
- Al paso
- Método 1 de 3: uso del Administrador de tareas (Windows)
- Resolviendo problemas
- Método 2 de 3: uso del símbolo del sistema (Windows)
- Método 3 de 3: Uso de Forzar salida (Mac)
- Consejos
A veces, un programa simplemente no responde a un comando y debe ser forzado a cerrarse. Hay algunas formas diferentes de hacer esto, según la gravedad del bloqueo y su sistema operativo.
Al paso
Método 1 de 3: uso del Administrador de tareas (Windows)
 Mantenerse control + Alt + Del presionado. Esta combinación de teclas abre una pantalla con cuatro opciones: Cerrar con llave, Otro usuario, desconectar, cambiar la contraseña y Administración de tareas.
Mantenerse control + Alt + Del presionado. Esta combinación de teclas abre una pantalla con cuatro opciones: Cerrar con llave, Otro usuario, desconectar, cambiar la contraseña y Administración de tareas. Haga clic en Administrador de tareas. El Administrador de tareas contiene información sobre procesos, programas y servicios que se ejecutan actualmente en su sistema.
Haga clic en Administrador de tareas. El Administrador de tareas contiene información sobre procesos, programas y servicios que se ejecutan actualmente en su sistema.  Cambie a la ventana del Administrador de tareas. Nos vemos después de hacer clic Administración de tareas Si no se abre ninguna ventana, es posible que esté oculta detrás del programa bloqueado. Presione al mismo tiempo Alt+Tab ↹ para cambiar a la ventana del Administrador de tareas.
Cambie a la ventana del Administrador de tareas. Nos vemos después de hacer clic Administración de tareas Si no se abre ninguna ventana, es posible que esté oculta detrás del programa bloqueado. Presione al mismo tiempo Alt+Tab ↹ para cambiar a la ventana del Administrador de tareas. - En el futuro, solucione este problema haciendo clic en la pestaña Opciones en la esquina superior izquierda de la ventana del Administrador de tareas, luego asegúrese de que Siempre en la cima se selecciona en el menú desplegable.
 Busque y haga clic en el programa que ya no quiere responder. Probablemente pueda encontrar el programa bajo el encabezado Aplicaciones. En la columna Estado el programa bloqueado probablemente esté marcado con la etiqueta No responde….
Busque y haga clic en el programa que ya no quiere responder. Probablemente pueda encontrar el programa bajo el encabezado Aplicaciones. En la columna Estado el programa bloqueado probablemente esté marcado con la etiqueta No responde….  Haga clic en Finalizar tarea. Cuando se selecciona el programa, haga clic en el botón Tarea final en la esquina inferior derecha de la ventana del Administrador de tareas. haga clic en Termina el programa en la ventana emergente cuando se le solicite.
Haga clic en Finalizar tarea. Cuando se selecciona el programa, haga clic en el botón Tarea final en la esquina inferior derecha de la ventana del Administrador de tareas. haga clic en Termina el programa en la ventana emergente cuando se le solicite.
Resolviendo problemas
 Haga clic en la pestaña Procesos. Cuando termine la tarea desde la pestaña o lista Programas, es posible que deba detener el proceso actual. En Windows 8, haga clic en Más datos en la parte inferior de la ventana del Administrador de tareas, alrededor de la pestaña Procesos para poder ver.
Haga clic en la pestaña Procesos. Cuando termine la tarea desde la pestaña o lista Programas, es posible que deba detener el proceso actual. En Windows 8, haga clic en Más datos en la parte inferior de la ventana del Administrador de tareas, alrededor de la pestaña Procesos para poder ver.  Busque el proceso y haga clic en él. Habrá mucho más en la lista de Procesos que en Programas, porque también se indican los procesos en segundo plano. Es posible que deba realizar una búsqueda para encontrar su versión de prueba.
Busque el proceso y haga clic en él. Habrá mucho más en la lista de Procesos que en Programas, porque también se indican los procesos en segundo plano. Es posible que deba realizar una búsqueda para encontrar su versión de prueba.  Haga clic en Finalizar proceso. Una vez que haya encontrado y seleccionado el proceso correcto, haga clic en Proceso finalizado en la parte inferior derecha de la ventana del Administrador de tareas.
Haga clic en Finalizar proceso. Una vez que haya encontrado y seleccionado el proceso correcto, haga clic en Proceso finalizado en la parte inferior derecha de la ventana del Administrador de tareas.
Método 2 de 3: uso del símbolo del sistema (Windows)
 Abra el símbolo del sistema como administrador. prensa ⊞ Gana y tip cmd. Haga clic derecho en el icono Símbolo del sistema y seleccione Ejecutar como administrador en el menú desplegable.
Abra el símbolo del sistema como administrador. prensa ⊞ Gana y tip cmd. Haga clic derecho en el icono Símbolo del sistema y seleccione Ejecutar como administrador en el menú desplegable. - Si se le solicita, seleccione sí en la ventana emergente.
 Cierra el programa. Tipo taskkill / im filename.exe en la línea de comando y presione ↵ Entrar. Reemplace "nombre de archivo" con el nombre del programa. Por ejemplo, si intentó salir de iTunes, reemplace "nombre de archivo" por "iTunes.exe".
Cierra el programa. Tipo taskkill / im filename.exe en la línea de comando y presione ↵ Entrar. Reemplace "nombre de archivo" con el nombre del programa. Por ejemplo, si intentó salir de iTunes, reemplace "nombre de archivo" por "iTunes.exe".
Método 3 de 3: Uso de Forzar salida (Mac)
 Abrir Forzar salida. Presione Comando + Opción + Escape para abrir la ventana Forzar salida. Verá una lista de todos los programas activos.
Abrir Forzar salida. Presione Comando + Opción + Escape para abrir la ventana Forzar salida. Verá una lista de todos los programas activos.  Forzar el cierre del programa. Busque el programa que ya no responde, selecciónelo y haga clic en el botón Parada forzosa en la parte inferior derecha de la ventana.
Forzar el cierre del programa. Busque el programa que ya no responde, selecciónelo y haga clic en el botón Parada forzosa en la parte inferior derecha de la ventana.
Consejos
- Si ninguno de estos pasos funciona, es posible que deba forzar el reinicio de la computadora. Si bien se arriesga a perder el trabajo, esta puede ser su única opción. Mantenga presionado el botón de encendido hasta que su computadora se apague. Después de unos minutos, vuelva a encender la computadora.