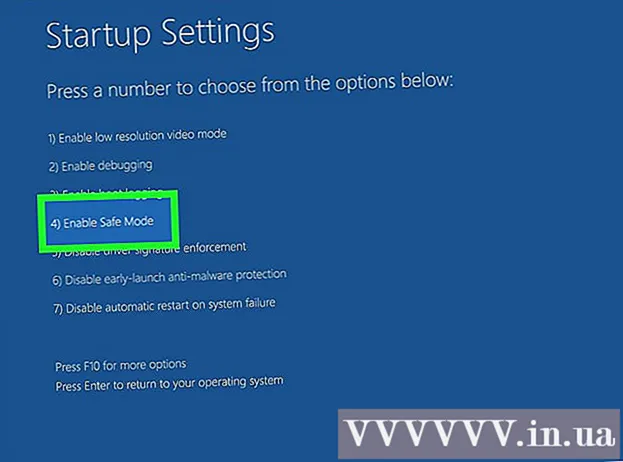Autor:
Charles Brown
Fecha De Creación:
8 Febrero 2021
Fecha De Actualización:
28 Junio 2024

Contenido
- Al paso
- Método 1 de 5: Conexión de una tableta Android con un cable (PC)
- Método 2 de 5: Conexión de una tableta Android con un cable (Mac)
- Método 3 de 5: Conexión de una tableta Android a través de WiFi (PC o Mac)
- Método 4 de 5: Conexión de un iPad con un cable (PC o Mac)
- Método 5 de 5: Conexión de un iPad a través de Bluetooth (macOS)
Este artículo le enseñará cómo conectar una tableta iPad o Android a una computadora con Windows o MacOS.
Al paso
Método 1 de 5: Conexión de una tableta Android con un cable (PC)
 Conecte la tableta a la computadora con un cable USB. Utilice el cable de carga que vino con su tableta u otro cable que sea compatible. Aparecerá una notificación en la tableta.
Conecte la tableta a la computadora con un cable USB. Utilice el cable de carga que vino con su tableta u otro cable que sea compatible. Aparecerá una notificación en la tableta. - Si su tableta contiene controladores y / o software, instálelos antes de continuar.
- Por lo general, no es necesario instalar controladores especiales para conectar Android a Windows.
 Toque la notificación en la tableta. Aparecerá una lista de opciones de conexión.
Toque la notificación en la tableta. Aparecerá una lista de opciones de conexión.  prensa Dispositivo de medios. Esto hace posible intercambiar archivos entre su computadora y tableta.
prensa Dispositivo de medios. Esto hace posible intercambiar archivos entre su computadora y tableta.  prensa ⊞ Gana+mi en la computadora. Esto abrirá el Explorador de archivos.
prensa ⊞ Gana+mi en la computadora. Esto abrirá el Explorador de archivos.  Haga clic en la columna de la izquierda. Este computador. Debería aparecer una lista de unidades y dispositivos conectados a su computadora en el panel principal.
Haga clic en la columna de la izquierda. Este computador. Debería aparecer una lista de unidades y dispositivos conectados a su computadora en el panel principal.  Haga doble clic en su tableta. Esto mostrará los archivos en su tableta. Ahora puede arrastrar y soltar archivos desde y hacia su tableta como lo haría con cualquier otra unidad.
Haga doble clic en su tableta. Esto mostrará los archivos en su tableta. Ahora puede arrastrar y soltar archivos desde y hacia su tableta como lo haría con cualquier otra unidad.
Método 2 de 5: Conexión de una tableta Android con un cable (Mac)
 Instale Android File Transfer en su Mac. Necesita esta aplicación gratuita para buscar y ver sus archivos Mac en su Android. Esto es lo que debe hacer para descargarlo:
Instale Android File Transfer en su Mac. Necesita esta aplicación gratuita para buscar y ver sus archivos Mac en su Android. Esto es lo que debe hacer para descargarlo: - Vaya a "https://www.android.com/filetransfer" en un navegador.
- Haga clic en "DESCARGAR AHORA" para descargar el archivo.
- Abra "androidfiletransfer.dmg" (el archivo que acaba de descargar).
- Arrastra "Transferencia de archivos de Android" a la carpeta "Aplicaciones".
- Siga las instrucciones en pantalla para completar la instalación.
 Conecte la tableta a la computadora con un cable USB. Utilice el cable de carga que vino con su tableta o elija otro cable que sea compatible.
Conecte la tableta a la computadora con un cable USB. Utilice el cable de carga que vino con su tableta o elija otro cable que sea compatible.  Abra "Transferencia de archivos de Android" en su Mac. Esto está en la carpeta "Aplicaciones".
Abra "Transferencia de archivos de Android" en su Mac. Esto está en la carpeta "Aplicaciones".  Toque la notificación en la tableta. Aparecerá una lista de opciones de conexión.
Toque la notificación en la tableta. Aparecerá una lista de opciones de conexión.  prensa Dispositivo de medios. Esto le permite intercambiar archivos entre su computadora y tableta.
prensa Dispositivo de medios. Esto le permite intercambiar archivos entre su computadora y tableta.
Método 3 de 5: Conexión de una tableta Android a través de WiFi (PC o Mac)
 Instale SHAREit en su PC o Mac. Esta es una aplicación gratuita que te permite conectar tu Android a cualquier computadora a través de una conexión WiFi. Haz esto de la siguiente manera:
Instale SHAREit en su PC o Mac. Esta es una aplicación gratuita que te permite conectar tu Android a cualquier computadora a través de una conexión WiFi. Haz esto de la siguiente manera: - Vaya a "http://www.ushareit.com/" en un navegador.
- Haga clic en el enlace de descarga de su sistema operativo para descargar la aplicación.
- Haga doble clic en el archivo que descargó ("uShareIt_official.dmg" para Mac o "SHAREit-KCWEB.exe" para Windows).
- Siga las instrucciones en pantalla para instalar la aplicación.
 Abre la Play Store
Abre la Play Store  Tipo Compártelo en la barra de búsqueda. Aparecerá una lista de resultados.
Tipo Compártelo en la barra de búsqueda. Aparecerá una lista de resultados.  prensa SHAREit - Transferir y compartir. Esta aplicación tiene un icono azul con 3 puntos y líneas curvas.
prensa SHAREit - Transferir y compartir. Esta aplicación tiene un icono azul con 3 puntos y líneas curvas.  prensa instalar. Esto instalará la aplicación en tu Android.
prensa instalar. Esto instalará la aplicación en tu Android.  Abre SHAREit en tu computadora. Se encuentra en la sección "Todas las aplicaciones" del menú Inicio de Windows y en la carpeta "Aplicaciones" en macOS.
Abre SHAREit en tu computadora. Se encuentra en la sección "Todas las aplicaciones" del menú Inicio de Windows y en la carpeta "Aplicaciones" en macOS.  Abra SHAREit en su tableta. Este icono azul y blanco (igual que Play Store) está en la carpeta de aplicaciones.
Abra SHAREit en su tableta. Este icono azul y blanco (igual que Play Store) está en la carpeta de aplicaciones.  prensa Recibió en la tableta. Esto está en la parte superior de la pantalla.
prensa Recibió en la tableta. Esto está en la parte superior de la pantalla.  prensa Conectar PC en Android. Ahora puede usar SHAREit en su computadora para buscar archivos en la tableta.
prensa Conectar PC en Android. Ahora puede usar SHAREit en su computadora para buscar archivos en la tableta.
Método 4 de 5: Conexión de un iPad con un cable (PC o Mac)
 Instala iTunes. Si está utilizando una Mac, iTunes ya estará instalado.
Instala iTunes. Si está utilizando una Mac, iTunes ya estará instalado. - Si está usando Windows y aún no tiene iTunes instalado, puede descargarlo gratis en https://www.apple.com/itunes/download.
 Conecte el iPad a la computadora con el cable USB. Use el cable que vino con su iPad o use otro cable que sea compatible. Esta acción debería iniciar iTunes automáticamente y debería aparecer un mensaje emergente en el iPad.
Conecte el iPad a la computadora con el cable USB. Use el cable que vino con su iPad o use otro cable que sea compatible. Esta acción debería iniciar iTunes automáticamente y debería aparecer un mensaje emergente en el iPad. - Si iTunes no se inicia automáticamente, haga clic en la nota musical en el Dock (macOS) o haga clic en iTunes en la sección "Todas las aplicaciones" del menú Inicio (Windows).
 prensa Confianza en el iPad. Esto le da permiso al iPad para comunicarse con la computadora.
prensa Confianza en el iPad. Esto le da permiso al iPad para comunicarse con la computadora. - Es posible que también deba hacer clic en "Continuar" en su computadora.
 Haga clic en el botón iPad en iTunes. Este es un pequeño ícono que se parece a un iPhone o iPad. Está cerca de la esquina superior izquierda de iTunes. Su iPad ahora está conectado a su computadora.
Haga clic en el botón iPad en iTunes. Este es un pequeño ícono que se parece a un iPhone o iPad. Está cerca de la esquina superior izquierda de iTunes. Su iPad ahora está conectado a su computadora.
Método 5 de 5: Conexión de un iPad a través de Bluetooth (macOS)
 Encienda Bluetooth en su iPad. Este método solo funciona si está utilizando una Mac.
Encienda Bluetooth en su iPad. Este método solo funciona si está utilizando una Mac. - Abra la "Configuración" de su iPad
 Haz click en eso
Haz click en eso  haga clic en Preferencias del Sistema.
haga clic en Preferencias del Sistema.  haga clic en Bluetooth.
haga clic en Bluetooth. haga clic en Enciende bluetooth en el lado izquierdo de la ventana. Si ves "Desactivar Bluetooth", significa que Bluetooth ya está activado y el nombre de tu iPad debería estar en el lado derecho de la ventana.
haga clic en Enciende bluetooth en el lado izquierdo de la ventana. Si ves "Desactivar Bluetooth", significa que Bluetooth ya está activado y el nombre de tu iPad debería estar en el lado derecho de la ventana.  haga clic en Emparejamiento junto al nombre de su iPad en el lado derecho de la ventana.
haga clic en Emparejamiento junto al nombre de su iPad en el lado derecho de la ventana. prensa Emparejamiento en tu iPad. Esto conectará la tableta a su computadora.
prensa Emparejamiento en tu iPad. Esto conectará la tableta a su computadora. - Su Mac ahora mostrará un código que debe ingresar en el iPad para completar el emparejamiento. Si es así, ingrese el código para conectar ambos dispositivos.
 haga clic en
haga clic en  haga clic en Buscar archivos en el dispositivo ... en la parte inferior del menú de Bluetooth.
haga clic en Buscar archivos en el dispositivo ... en la parte inferior del menú de Bluetooth. Seleccione su iPad y haga clic en Navegar. Puede usar su Mac para buscar y acceder a los archivos en su iPad.
Seleccione su iPad y haga clic en Navegar. Puede usar su Mac para buscar y acceder a los archivos en su iPad.
- Abra la "Configuración" de su iPad