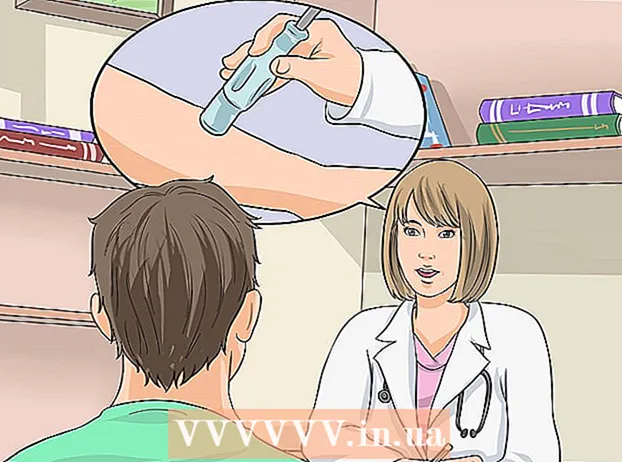Autor:
Frank Hunt
Fecha De Creación:
19 Marcha 2021
Fecha De Actualización:
1 Mes De Julio 2024

Contenido
- Al paso
- Método 1 de 7: los diferentes colores
- Método 2 de 7: Windows 7
- Método 3 de 7: otras ventanas
- Método 4 de 7: desfragmentar de nuevo
- Método 5 de 7: desde la línea de comando
- Método 6 de 7: método por lotes
- Método 7 de 7: Apple Mac OS X
- Consejos
- Advertencias
Al escribir datos, su computadora no siempre logra juntar todos los datos en un archivo. Por ejemplo, podría ser que parte de un archivo esté al principio del disco y el resto al final. Esto puede hacer que los programas se vuelvan lentos, ya que su computadora necesita tiempo para hacer coincidir los fragmentos de un archivo. Al desfragmentar su disco, la información correcta se vuelve a juntar para que un archivo se pueda leer más rápido. Hay varias formas de desfragmentar un disco, aquí hay algunos métodos diferentes.
Al paso
- Empezar: hay cosas que no debes hacer. Solía funcionar de manera diferente, aquí hay una lista de cosas que ya no son necesarias:
- En el pasado, tenía que abrir Windows en modo seguro. Eso ya no es necesario.

- No es necesario eliminar los programas que ya no usa. Pero, por supuesto, siempre es bueno tener una computadora ordenada.

- No es necesario que cierre los programas primero.

- No es necesario que elimine los archivos temporales.

- En el pasado, tenía que abrir Windows en modo seguro. Eso ya no es necesario.
 Cuando Windows le dice que su disco necesita ser desfragmentado, simplemente puede hacer clic en "Desfragmentar disco". ¡Fácil!
Cuando Windows le dice que su disco necesita ser desfragmentado, simplemente puede hacer clic en "Desfragmentar disco". ¡Fácil!
Método 1 de 7: los diferentes colores
- Presta atención: Las diferentes versiones de Windows tienen diferentes formas de indicar qué es espacio libre y usado. Pero en general, se utilizan los siguientes colores:
| xxx | Las áreas AZULES indican qué secciones contienen archivos cuyos datos son contiguos. |
| Las áreas BLANCAS no se utilizan. | |
| Las áreas ROJAS indican dónde se encuentran los fragmentos de archivos. Mediante desfragmentación, estas piezas se recogen y se colocan juntas en una o en la menor cantidad posible de piezas. |

Método 2 de 7: Windows 7
 En Windows 7, la desfragmentación se realiza automáticamente, pero puede seguir los pasos a continuación si desea hacerlo manualmente.
En Windows 7, la desfragmentación se realiza automáticamente, pero puede seguir los pasos a continuación si desea hacerlo manualmente. Abra el Panel de control.
Abra el Panel de control. Abra "Sistema y seguridad".
Abra "Sistema y seguridad". Haga clic en "Desfragmentador de disco".
Haga clic en "Desfragmentador de disco". Seleccione el disco que desea desfragmentar en "Estado actual".
Seleccione el disco que desea desfragmentar en "Estado actual".- Haga clic en "Analizar disco" para ver si el disco necesita desfragmentación. Cuando Windows ha analizado el disco, puede comprobar el porcentaje de fragmentación del disco en la columna "Último inicio". Si el porcentaje es superior al 10%, se recomienda desfragmentar el disco.
- Haga clic en "Desfragmentar disco". Si se le solicita la contraseña de administrador o la confirmación, escriba la contraseña o proporcione la confirmación.
- La duración de la desfragmentación depende del tamaño del disco y del grado de fragmentación (las áreas rojas).

- Es posible seguir trabajando mientras el disco está desfragmentado, pero el sistema será muy lento. Es una buena idea realizar la desfragmentación por la noche.

- Si ha comenzado a desfragmentar y realmente necesita trabajar, puede optar por hacer una pausa.

- La duración de la desfragmentación depende del tamaño del disco y del grado de fragmentación (las áreas rojas).
- Si desea determinar cuándo se lleva a cabo la desfragmentación, puede configurarlo. Cambie el programa de desfragmentación de la siguiente manera:
- Haga clic en "Establecer horario".

- Abra el menú "Día".

- Seleccione un día (por ejemplo, domingo).

- Haga clic en "Aceptar".

- Haga clic en "Cerrar".

- Haga clic en "Establecer horario".
Método 3 de 7: otras ventanas
 Haga clic en "Mi PC". Haga clic con el botón derecho en el disco que se va a desfragmentar, por ejemplo, "C:". Haga clic en propiedades, se abrirá una ventana.
Haga clic en "Mi PC". Haga clic con el botón derecho en el disco que se va a desfragmentar, por ejemplo, "C:". Haga clic en propiedades, se abrirá una ventana.  Haga clic en "Herramientas del sistema".
Haga clic en "Herramientas del sistema". Haga clic en "Desfragmentar ahora".
Haga clic en "Desfragmentar ahora".
Método 4 de 7: desfragmentar de nuevo
 Considere la posibilidad de desfragmentar nuevamente. A veces puede ayudar hacerlo dos veces. Los fragmentos de archivos que se han omitido la primera vez a menudo se limpian la segunda vez.
Considere la posibilidad de desfragmentar nuevamente. A veces puede ayudar hacerlo dos veces. Los fragmentos de archivos que se han omitido la primera vez a menudo se limpian la segunda vez.  Ver la descripción general. Compruebe si hay archivos con (más de) 20 fragmentos que esté utilizando. ¡No sirve de nada desfragmentar archivos que nunca usa!
Ver la descripción general. Compruebe si hay archivos con (más de) 20 fragmentos que esté utilizando. ¡No sirve de nada desfragmentar archivos que nunca usa!  Desfragmente archivos individuales si es necesario. El programa que puede encontrar aquí le permite agrupar piezas de datos de archivos individuales. Este es un programa de "línea de comandos", por lo que lo inicia desde Inicio> Ejecutar.
Desfragmente archivos individuales si es necesario. El programa que puede encontrar aquí le permite agrupar piezas de datos de archivos individuales. Este es un programa de "línea de comandos", por lo que lo inicia desde Inicio> Ejecutar.
Método 5 de 7: desde la línea de comando
 Inicie el desfragmentador de disco desde la línea de comandos.
Inicie el desfragmentador de disco desde la línea de comandos. Vaya a Inicio> Ejecutar y escriba (sin comillas) "dfrg.msc. O vaya a Inicio> Todos los programas> Accesorios> Herramientas del sistema> Desfragmentador de disco.
Vaya a Inicio> Ejecutar y escriba (sin comillas) "dfrg.msc. O vaya a Inicio> Todos los programas> Accesorios> Herramientas del sistema> Desfragmentador de disco.  Haga clic en "Analizar disco" y vea el resultado. Si es necesario, haga clic en "Desfragmentar disco".
Haga clic en "Analizar disco" y vea el resultado. Si es necesario, haga clic en "Desfragmentar disco".  Espere a que se complete el proceso.
Espere a que se complete el proceso.
Método 6 de 7: método por lotes
Si prefiere las palabras en lugar de los colores, puede utilizar el siguiente método.
 Cree una nueva aplicación .txt. Utilice el Bloc de notas para editar el documento.
Cree una nueva aplicación .txt. Utilice el Bloc de notas para editar el documento. - Ingrese el siguiente código:
- "desfragmentar"

- Escriba la letra de la unidad que desea desfragmentar. Por ejemplo, "desfragmentar c:".

- Escriba "-v" si desea ver datos adicionales.

- Escriba "-a" si solo desea los datos.

- "desfragmentar"
 Guarde el documento. Asigne al archivo la extensión .bat. Su archivo ahora es un archivo por lotes. Haga clic en este archivo.
Guarde el documento. Asigne al archivo la extensión .bat. Su archivo ahora es un archivo por lotes. Haga clic en este archivo.  ¡Espera! La computadora comenzará a desfragmentarse, puede demorar entre unos minutos y algunas horas.
¡Espera! La computadora comenzará a desfragmentarse, puede demorar entre unos minutos y algunas horas.
Método 7 de 7: Apple Mac OS X
 No es necesario desfragmentar en una Mac. OSX desfragmenta automáticamente los archivos para que nunca tenga que hacerlo manualmente.
No es necesario desfragmentar en una Mac. OSX desfragmenta automáticamente los archivos para que nunca tenga que hacerlo manualmente.
Consejos
- Puede resultar útil colocar la memoria caché del navegador en una unidad diferente a la de los archivos del sistema. Un navegador web escribe datos constantemente y eso puede interferir con otros datos.
- Cuanto más desfragmente, más rápido irá.
- Hay desfragmentadores en el mercado, todos afirman desfragmentar mejor que Windows. Sin embargo, estos programas cuestan dinero.
- Los sistemas Linux están diseñados de tal manera que casi nunca necesitan desfragmentarse.
Advertencias
- Este proceso también afecta a otros usuarios de la unidad.