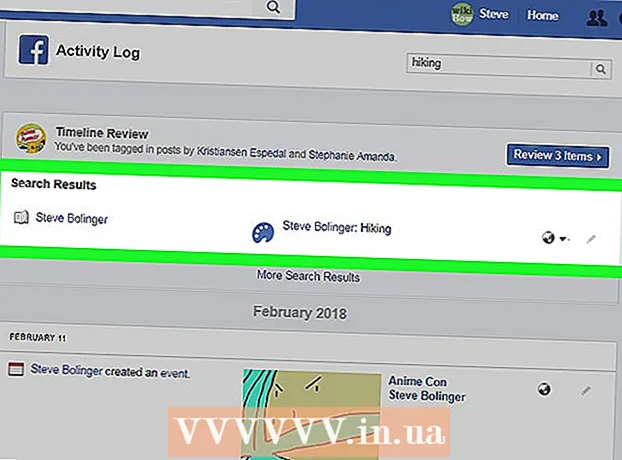Autor:
Frank Hunt
Fecha De Creación:
14 Marcha 2021
Fecha De Actualización:
1 Mes De Julio 2024
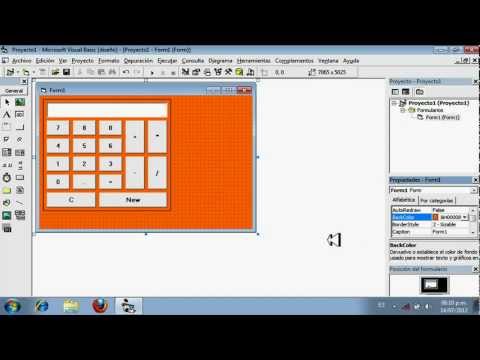
Contenido
Visual Basic 6.0 es un lenguaje de programación desarrollado por Microsoft que no es tan difícil de aprender y aplicar por principiantes, además de útil para programadores avanzados. Aunque ya no es compatible con Microsoft, miles de aplicaciones aún se ejecutan en este lenguaje y muchas más están en desarrollo. Esta guía le mostrará cómo crear una calculadora simple en Visual Basic 6.0.
Al paso
 Abra Visual Basic 6.0 y cree uno nuevo Proyecto EXE estándar En. Los proyectos EXE estándar le brindan un puñado de comandos y herramientas que pueden ser útiles para desarrollar programas simples y más complejos.
Abra Visual Basic 6.0 y cree uno nuevo Proyecto EXE estándar En. Los proyectos EXE estándar le brindan un puñado de comandos y herramientas que pueden ser útiles para desarrollar programas simples y más complejos. - También puedes elegir uno Proyecto VB Enterprise Edition con el que tienes muchas más herramientas con las que trabajar. Sin embargo, para un programador novato, se recomienda elegir Proyecto EXE estándar.
 Comprende la ventana del proyecto. En el medio de la pantalla encontrarás un cuadro con muchos puntos. Esta es tu forma. Un formulario es donde colocará los diversos elementos (botones de comando, imágenes, cuadros de texto, etc.) para su programa.
Comprende la ventana del proyecto. En el medio de la pantalla encontrarás un cuadro con muchos puntos. Esta es tu forma. Un formulario es donde colocará los diversos elementos (botones de comando, imágenes, cuadros de texto, etc.) para su programa. - En el lado izquierdo de la pantalla encontrarás un menú con herramientas. Estas herramientas contienen varios elementos predefinidos de un programa. Puede arrastrar estos elementos a su formulario.
- Encontrará el diseño del formulario en la parte inferior derecha. Esto determina dónde se mostrará su programa en la pantalla cuando el proyecto se complete y ejecute.
- En el medio, en el lado derecho, encontrará el cuadro Propiedades con las propiedades de cada elemento del formulario. Puede usar esto para cambiar las distintas propiedades. Si no se selecciona ningún elemento, se muestran las propiedades del formulario.
- En la parte superior derecha encontrará el explorador de proyectos. Aquí se muestran los diferentes diseños - formas que forman parte del proyecto.
- Si falta uno de estos cuadros, puede agregarlo haciendo clic en el botón "Ver" en el menú principal.
 Arrastre una etiqueta al formulario y cambie el texto de la etiqueta a "Ingrese el primer número".
Arrastre una etiqueta al formulario y cambie el texto de la etiqueta a "Ingrese el primer número".- El texto de una etiqueta se puede cambiar mediante el cuadro de diálogo Propiedades.
 Cree un cuadro de texto a la derecha de la primera etiqueta. Elimine cualquier texto que se muestre en el cuadro de texto borrando el campo "Texto" en Propiedades.
Cree un cuadro de texto a la derecha de la primera etiqueta. Elimine cualquier texto que se muestre en el cuadro de texto borrando el campo "Texto" en Propiedades.  Cree otra etiqueta y cambie su texto a "Ingrese el segundo número" y cree otro cuadro de texto a la derecha.
Cree otra etiqueta y cambie su texto a "Ingrese el segundo número" y cree otro cuadro de texto a la derecha. Arrastre cuatro botones de comando debajo de estas dos etiquetas. Cambie el texto de estos botones de comando a "Sumar", "Restar", "Multiplicar", "Dividir" respectivamente.
Arrastre cuatro botones de comando debajo de estas dos etiquetas. Cambie el texto de estos botones de comando a "Sumar", "Restar", "Multiplicar", "Dividir" respectivamente.  Cree otra etiqueta con el texto "Resultado" y un cuadro de texto a la derecha y debajo de los cuatro botones de comando. Este cuadro de texto se utilizará para mostrar el resultado. Esto completa su diseño.
Cree otra etiqueta con el texto "Resultado" y un cuadro de texto a la derecha y debajo de los cuatro botones de comando. Este cuadro de texto se utilizará para mostrar el resultado. Esto completa su diseño.  Para comenzar a codificar, haga clic en el formulario en el explorador de proyectos y luego seleccione el botón en el extremo izquierdo. Se abre la pantalla de encriptación.
Para comenzar a codificar, haga clic en el formulario en el explorador de proyectos y luego seleccione el botón en el extremo izquierdo. Se abre la pantalla de encriptación. - Haga clic en el cuadro desplegable en la esquina superior izquierda de la pantalla de cifrado. Haga clic en todos los comandos (Command1, "Command2", etc.) uno por uno, de modo que la descripción general de la codificación sea visible en la pantalla de codificación.
 Declare las variables. Introduzca la siguiente:
Declare las variables. Introduzca la siguiente: - Dim a, b, r como doble
- a es el valor ingresado en el primer cuadro de texto, B es el valor ingresado en el segundo cuadro de texto y O es el resultado. También puede utilizar otras variables.
 Ingrese el código para el comando Agregar (Comando1). El código es el siguiente:
Ingrese el código para el comando Agregar (Comando1). El código es el siguiente: - Subcomando privado1_Click ()
a = Val (Texto1.Texto)
b = Val (Texto2.Texto)
r = a + b
Texto3.Texto = r
End Sub
- Subcomando privado1_Click ()
 Codifique el comando Restar ("Comando2"). El código es el siguiente:
Codifique el comando Restar ("Comando2"). El código es el siguiente: - Subcomando privado2_Click ()
a = Val (Texto1.Texto)
b = Val (Texto2.Texto)
r = a - b
Texto3.Texto = r
End Sub
- Subcomando privado2_Click ()
 Multiplicar código (Command3). El código es el siguiente:
Multiplicar código (Command3). El código es el siguiente: - Subcomando privado3_Click ()
a = Val (Texto1.Texto)
b = Val (Texto2.Texto)
r = a * b
Texto3.Texto = r
End Sub
- Subcomando privado3_Click ()
 Encriptar compartir (Command4). La codificación es la siguiente:
Encriptar compartir (Command4). La codificación es la siguiente: - Subcomando privado4_Click ()
a = Val (Texto1.Texto)
b = Val (Texto2.Texto)
r = a / b
Texto3.Texto = r
End Sub
- Subcomando privado4_Click ()
 Haga clic en el botón de inicio o presione F5 para ejecutar su programa.
Haga clic en el botón de inicio o presione F5 para ejecutar su programa.- Pruebe todas las asignaciones y vea si su programa funciona.
 Guarde su proyecto y el formulario. Crea tu proyecto y guárdalo como .exearchivo en su computadora. ¡Ejecútalo cuando quieras!
Guarde su proyecto y el formulario. Crea tu proyecto y guárdalo como .exearchivo en su computadora. ¡Ejecútalo cuando quieras!
Consejos
- ¡Agregue colores al formulario y los cuadros de texto, usando el cuadro de diálogo Propiedades!
- Aprenda a depurar sus programas en caso de que ocurra un error.
- Puede crear diferentes variaciones de una calculadora simple. Opcionalmente, use un cuadro de lista en lugar de botones de comando.