Autor:
Frank Hunt
Fecha De Creación:
13 Marcha 2021
Fecha De Actualización:
27 Junio 2024

Contenido
- Al paso
- Método 1 de 3: cambiar una dirección IP pública
- Método 2 de 3: cambiar una dirección IP privada en Windows
- Método 3 de 3: cambiar una dirección IP privada en una Mac
- Consejos
- Advertencias
Este artículo le enseña cómo cambiar la dirección IP pública de su computadora reiniciando su enrutador. Si desea cambiar su dirección IP privada (la asignada a su computadora cuando está conectado a una red local), ingrese un comando en el símbolo del sistema de Windows o ajuste la configuración de conexión en su Mac.
Al paso
Método 1 de 3: cambiar una dirección IP pública
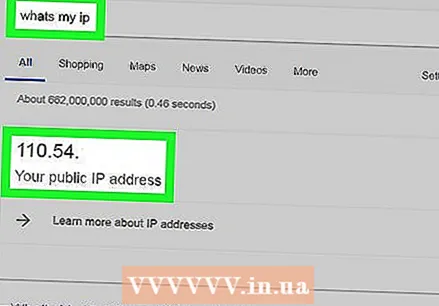 Encuentre la dirección IP actual de su dispositivo. Para saber si el cambio se realizó correctamente, primero debe conocer la dirección IP actual de su dispositivo.
Encuentre la dirección IP actual de su dispositivo. Para saber si el cambio se realizó correctamente, primero debe conocer la dirección IP actual de su dispositivo. 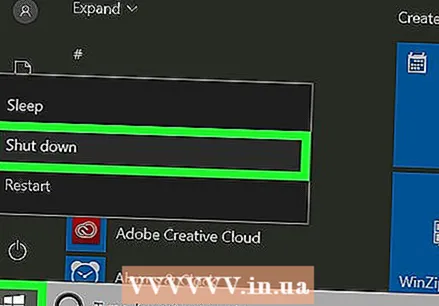 Apaga tu dispositivo. Esta es la computadora, teléfono o tableta cuya dirección IP desea cambiar.
Apaga tu dispositivo. Esta es la computadora, teléfono o tableta cuya dirección IP desea cambiar.  Desconecte su módem y enrutador de Internet y de la alimentación. Esto básicamente restablece su conexión Wi-Fi.
Desconecte su módem y enrutador de Internet y de la alimentación. Esto básicamente restablece su conexión Wi-Fi. - Si su módem y enrutador están juntos en un dispositivo, desenchufe todo el dispositivo.
 Espere cinco minutos. Por lo general, este es el tiempo suficiente para que su ISP le dé a su red una nueva dirección IP pública.
Espere cinco minutos. Por lo general, este es el tiempo suficiente para que su ISP le dé a su red una nueva dirección IP pública.  Vuelva a conectar el módem. Las luces ahora se encenderán una por una. Espere hasta que todas las luces estén encendidas o parpadeando antes de continuar.
Vuelva a conectar el módem. Las luces ahora se encenderán una por una. Espere hasta que todas las luces estén encendidas o parpadeando antes de continuar.  Vuelva a conectar el enrutador. Después de un tiempo, la luz del enrutador parpadeará primero y luego permanecerá encendida.
Vuelva a conectar el enrutador. Después de un tiempo, la luz del enrutador parpadeará primero y luego permanecerá encendida. 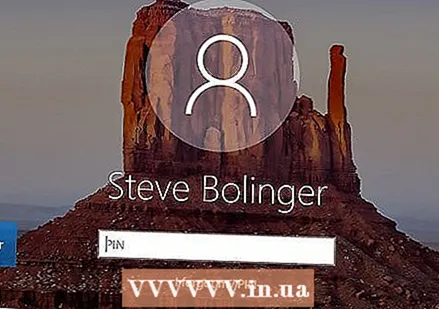 Enciende tu dispositivo. Cuando se inicia, su dispositivo debería conectarse inmediatamente a Internet, pero es posible que deba seleccionar una red a la que conectarse.
Enciende tu dispositivo. Cuando se inicia, su dispositivo debería conectarse inmediatamente a Internet, pero es posible que deba seleccionar una red a la que conectarse. 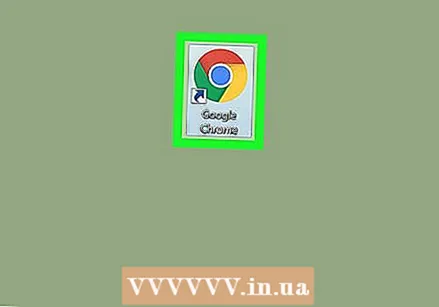 Abra un navegador de Internet. Puede utilizar el navegador para ver su nueva dirección IP.
Abra un navegador de Internet. Puede utilizar el navegador para ver su nueva dirección IP. 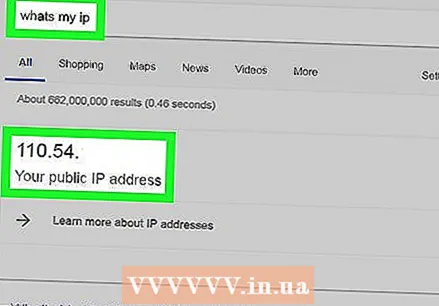 Escriba "Cuál es mi dirección IP" en el navegador. Si esta dirección IP es diferente a la que vio antes, ha cambiado correctamente la dirección IP de su dispositivo.
Escriba "Cuál es mi dirección IP" en el navegador. Si esta dirección IP es diferente a la que vio antes, ha cambiado correctamente la dirección IP de su dispositivo. - Si no ve otra dirección IP, puede intentar dejar el enrutador apagado durante más de 5 minutos. Por ejemplo, intente dejar el enrutador apagado toda la noche y reiniciarlo a la mañana siguiente.
Método 2 de 3: cambiar una dirección IP privada en Windows
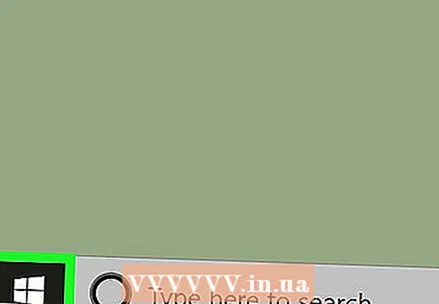 Abre el menú de inicio.
Abre el menú de inicio. 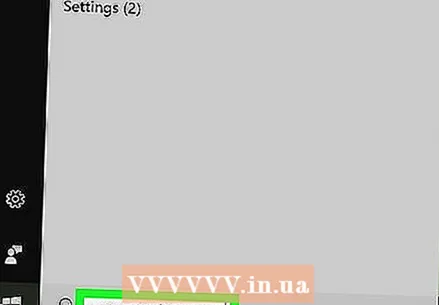 Escriba "Símbolo del sistema" en Inicio. Ahora verá una lista de resultados de búsqueda en la ventana Inicio.
Escriba "Símbolo del sistema" en Inicio. Ahora verá una lista de resultados de búsqueda en la ventana Inicio. 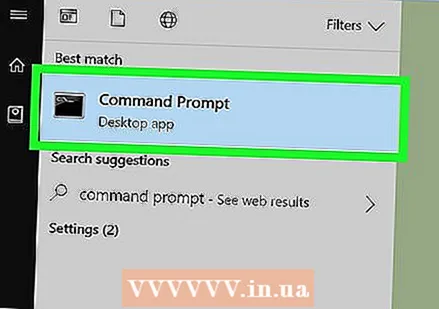 Haga clic con el botón derecho en el icono del símbolo del sistema
Haga clic con el botón derecho en el icono del símbolo del sistema 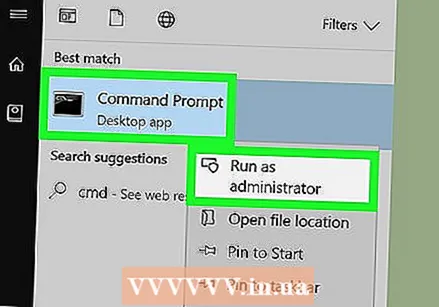 haga clic en Ejecutar como administrador. Esto se encuentra en la parte inferior del menú.
haga clic en Ejecutar como administrador. Esto se encuentra en la parte inferior del menú. 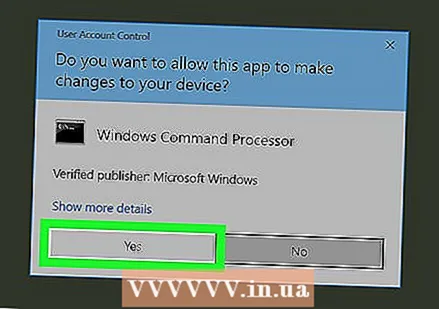 haga clic en sí en el cuadro de diálogo. Esto confirma que desea abrir el símbolo del sistema.
haga clic en sí en el cuadro de diálogo. Esto confirma que desea abrir el símbolo del sistema. 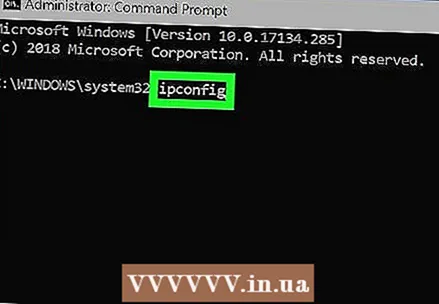 Tipo ipconfig y presione ↵ Entrar. Ahora verá información sobre su IP actual.
Tipo ipconfig y presione ↵ Entrar. Ahora verá información sobre su IP actual. 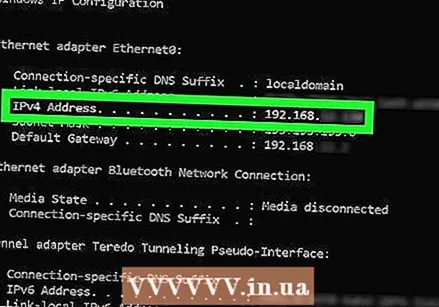 Ver su dirección IP actual. Está a la derecha de "IPv4". Este número pertenece a su dispositivo específico en la red local.
Ver su dirección IP actual. Está a la derecha de "IPv4". Este número pertenece a su dispositivo específico en la red local. 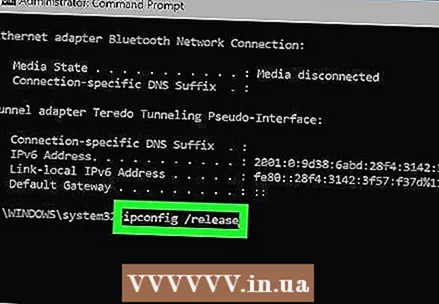 Tipo ipconfig / release y presione ↵ Entrar. Esto liberará su dirección IP.
Tipo ipconfig / release y presione ↵ Entrar. Esto liberará su dirección IP. 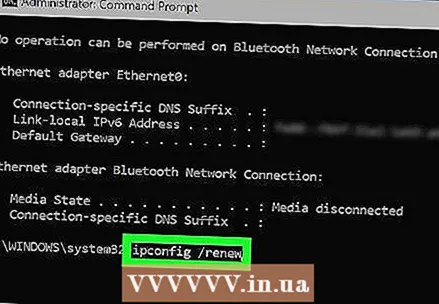 Tipo ipconfig / renovar y presione ↵ Entrar. Esto le dará a su dispositivo una nueva dirección IP.
Tipo ipconfig / renovar y presione ↵ Entrar. Esto le dará a su dispositivo una nueva dirección IP. 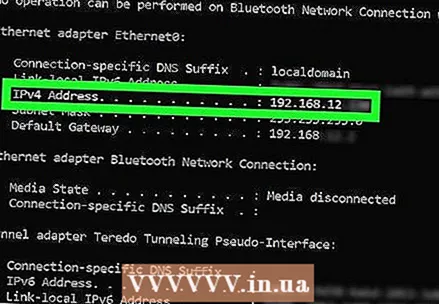 Vea su nueva dirección IP. Esto está nuevamente a la derecha de "IPv4". Si este número es diferente al anterior, ha cambiado correctamente su dirección IP privada (también llamada dirección IP local).
Vea su nueva dirección IP. Esto está nuevamente a la derecha de "IPv4". Si este número es diferente al anterior, ha cambiado correctamente su dirección IP privada (también llamada dirección IP local). - Este proceso solo funciona si su dispositivo está conectado a otros dispositivos a través de una conexión Ethernet. No puede cambiar su dirección IP pública con este método.
Método 3 de 3: cambiar una dirección IP privada en una Mac
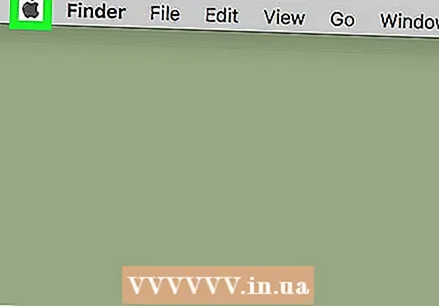 Haga clic en el menú de Apple
Haga clic en el menú de Apple  haga clic en Preferencias del Sistema. Esta opción está en el menú desplegable.
haga clic en Preferencias del Sistema. Esta opción está en el menú desplegable.  haga clic en La red. Esto abrirá la pantalla de opciones de red.
haga clic en La red. Esto abrirá la pantalla de opciones de red. 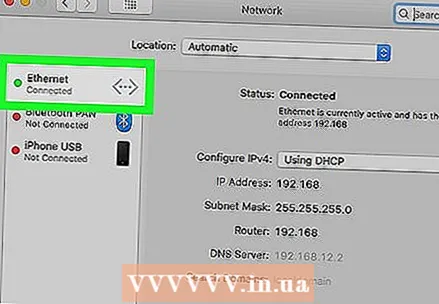 Seleccione su conexión actual. Puede hacer esto en el panel izquierdo de la pantalla.
Seleccione su conexión actual. Puede hacer esto en el panel izquierdo de la pantalla. 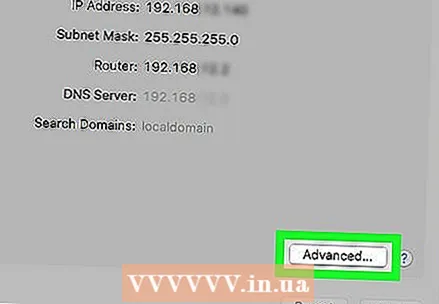 haga clic en Avanzado. Está en la esquina inferior derecha de la ventana.
haga clic en Avanzado. Está en la esquina inferior derecha de la ventana. 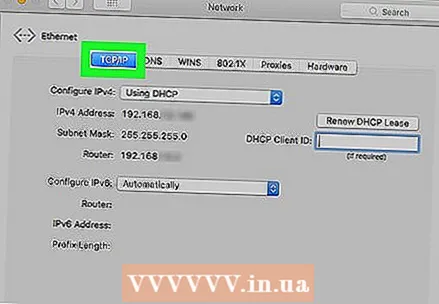 Haga clic en la pestaña TCP / IP Esta pestaña está en la parte superior de la ventana.
Haga clic en la pestaña TCP / IP Esta pestaña está en la parte superior de la ventana.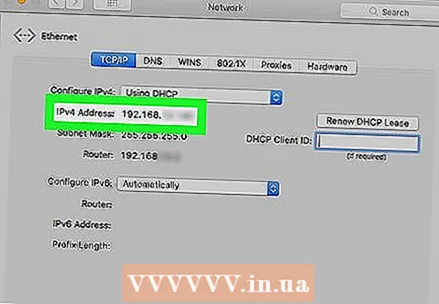 Vea el valor en "Dirección IPv4". Esta es la dirección IP actual de su Mac.
Vea el valor en "Dirección IPv4". Esta es la dirección IP actual de su Mac. 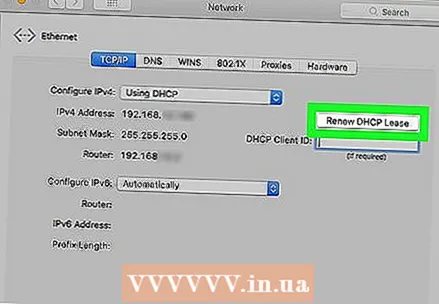 haga clic en Renovar el arrendamiento de DHCP. Está a la derecha de la dirección IP. Esto renovará la dirección IP de su dispositivo.
haga clic en Renovar el arrendamiento de DHCP. Está a la derecha de la dirección IP. Esto renovará la dirección IP de su dispositivo. 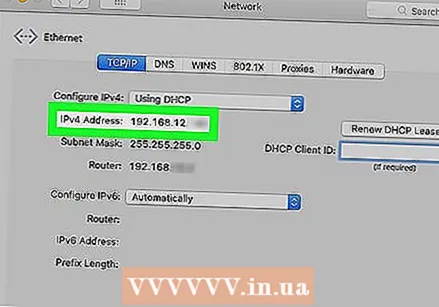 Vea su nueva dirección IP. Esto está nuevamente a la derecha de "IPv4". Si este número es diferente al anterior, ha cambiado correctamente su dirección IP privada (también llamada dirección IP local).
Vea su nueva dirección IP. Esto está nuevamente a la derecha de "IPv4". Si este número es diferente al anterior, ha cambiado correctamente su dirección IP privada (también llamada dirección IP local). - Este proceso solo funciona si su dispositivo está conectado a otros dispositivos a través de una conexión Ethernet. No puede cambiar su dirección IP pública con este método.
Consejos
- Si no puede cambiar su dirección IP a algo con lo que esté satisfecho, también puede usar una VPN.
Advertencias
- Cambiar su dirección IP para visitar páginas privadas puede ser ilegal.



