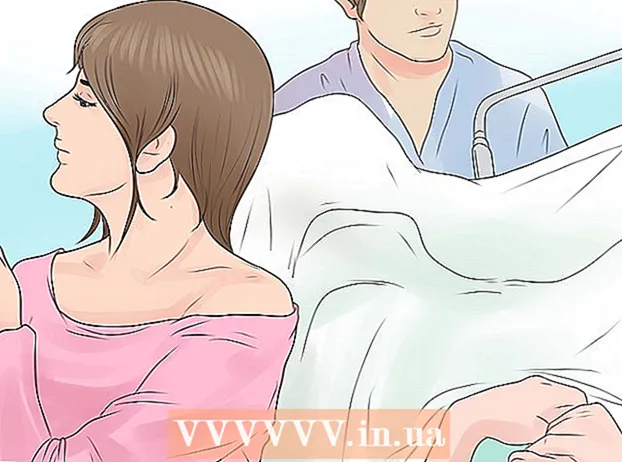Autor:
Tamara Smith
Fecha De Creación:
23 Enero 2021
Fecha De Actualización:
1 Mes De Julio 2024

Contenido
- Al paso
- Método 1 de 3: use una imagen o un campo de texto como encabezado para sus diapositivas
- Método 2 de 3: agregue encabezados a carpetas y anotaciones para imprimir
- Método 3 de 3: usar un pie de página
- Consejos
Para personalizar una presentación de PowerPoint con un encabezado coherente, debe colocar manualmente un campo de texto o una imagen en la parte superior del patrón de diapositivas. PowerPoint tiene una herramienta de "encabezado" incorporada, pero no aparece en la versión en pantalla de su presentación, solo en notas impresas y folletos. Aprenda a crear manualmente un encabezado en un "patrón de diapositivas" para que la versión en pantalla de su presentación de diapositivas se vea exactamente como lo desea.
Al paso
Método 1 de 3: use una imagen o un campo de texto como encabezado para sus diapositivas
 Haga clic en "Ver" y luego en "Patrón de diapositivas". Puede agregar una imagen o una línea de texto en la parte superior de cada diapositiva agregándola al patrón de diapositivas. El patrón de diapositivas contiene toda la información que se repetirá a lo largo de la presentación, como el fondo y la posición predeterminada de los objetos, y se puede ajustar en cualquier momento durante la creación de la presentación.
Haga clic en "Ver" y luego en "Patrón de diapositivas". Puede agregar una imagen o una línea de texto en la parte superior de cada diapositiva agregándola al patrón de diapositivas. El patrón de diapositivas contiene toda la información que se repetirá a lo largo de la presentación, como el fondo y la posición predeterminada de los objetos, y se puede ajustar en cualquier momento durante la creación de la presentación. - En una Mac: haga clic en "Ver", vaya a "Vista maestra", luego haga clic en "Patrón de diapositivas".
 Haga clic en la primera diapositiva en la "Vista maestra". Para asegurarse de que el encabezado o la imagen esté en la parte superior de cada diapositiva, debe editar la primera diapositiva de la presentación.
Haga clic en la primera diapositiva en la "Vista maestra". Para asegurarse de que el encabezado o la imagen esté en la parte superior de cada diapositiva, debe editar la primera diapositiva de la presentación. - Cualquier cambio en la diapositiva afectará a todas las demás diapositivas de la presentación.
 Inserta un campo de texto. Para colocar texto en la parte superior de cada diapositiva, haga clic en "Insertar" y luego haga clic en "Campo de texto". El cursor cambiará a una flecha. Haga clic y mantenga presionado el botón del mouse mientras arrastra el cursor hacia la izquierda para crear un cuadro para que escriba. Una vez que haya alcanzado el tamaño deseado, suelte el botón del mouse y escriba el texto de su encabezado.
Inserta un campo de texto. Para colocar texto en la parte superior de cada diapositiva, haga clic en "Insertar" y luego haga clic en "Campo de texto". El cursor cambiará a una flecha. Haga clic y mantenga presionado el botón del mouse mientras arrastra el cursor hacia la izquierda para crear un cuadro para que escriba. Una vez que haya alcanzado el tamaño deseado, suelte el botón del mouse y escriba el texto de su encabezado. - Seleccione una de las opciones de alineación (izquierda, centro o derecha) del grupo "Párrafo", para alinear su texto.
- Para cambiar el color de la fuente, seleccione lo que escribió y elija otra opción del grupo de formato de texto en el menú principal.
 Inserta una imagen o logo. Si tiene una imagen que desea usar como encabezado, haga clic en "Insertar", luego haga clic en "Imagen". Elija su imagen en el cuadro de diálogo, luego haga clic en "Abrir" para insertarla.
Inserta una imagen o logo. Si tiene una imagen que desea usar como encabezado, haga clic en "Insertar", luego haga clic en "Imagen". Elija su imagen en el cuadro de diálogo, luego haga clic en "Abrir" para insertarla. - Para cambiar el tamaño de la nueva imagen sin cambiar la relación de aspecto, arrastre una de las esquinas.
- Para mover toda la imagen, haga clic en la imagen y arrastre el mouse.
 Agregue WordArt. Si desea cambiar el estilo de cierto texto y aplicar un efecto especial, haga clic en "Insertar" y luego en "WordArt". Elija una de las opciones de estilo y luego comience a escribir.
Agregue WordArt. Si desea cambiar el estilo de cierto texto y aplicar un efecto especial, haga clic en "Insertar" y luego en "WordArt". Elija una de las opciones de estilo y luego comience a escribir. - En algunas versiones de PowerPoint para Mac, WordArt se inserta haciendo clic en "Insertar", "Texto" y luego en "WordArt".
- Para ajustar aún más la apariencia del texto, seleccione lo que escribió y use Relleno de texto para cambiar el color, Marco de texto para cambiar los contornos y Efectos de texto para agregar efectos como sombras y bordes.
 Haga clic en "Cerrar vista maestra" para salir del modo "Vista maestra". Regresa a su presentación de PowerPoint en el modo de edición normal.
Haga clic en "Cerrar vista maestra" para salir del modo "Vista maestra". Regresa a su presentación de PowerPoint en el modo de edición normal.
Método 2 de 3: agregue encabezados a carpetas y anotaciones para imprimir
 Haga clic en "Ver" y luego en "Plantilla de nota" o "Plantilla de folleto". Los encabezados solo aparecen en folletos impresos o notas de su presentación, no en la presentación de diapositivas que está presentando en la pantalla. Los encabezados de notas y folletos están limitados a texto.
Haga clic en "Ver" y luego en "Plantilla de nota" o "Plantilla de folleto". Los encabezados solo aparecen en folletos impresos o notas de su presentación, no en la presentación de diapositivas que está presentando en la pantalla. Los encabezados de notas y folletos están limitados a texto. - Elija "Nota maestra" si desea ver e imprimir la presentación como una sola diapositiva por página, colocada sobre un espacio con líneas destinadas a tomar notas.
- Elija "Handout Master" si desea imprimir la presentación como una serie de diapositivas (sin espacio para anotaciones) en una página.
 Haga clic en "Insertar" y luego en "Encabezado y pie de página". Se abre la pestaña Notas y folletos de la ventana "Encabezado y pie de página".
Haga clic en "Insertar" y luego en "Encabezado y pie de página". Se abre la pestaña Notas y folletos de la ventana "Encabezado y pie de página".  Marque "Fecha y hora" y elija una configuración para la hora. Elija entre "Actualización automática" y "Fijo" para el tipo de pantalla. Si elige "Fijo", ingrese una fecha en los campos vacíos.
Marque "Fecha y hora" y elija una configuración para la hora. Elija entre "Actualización automática" y "Fijo" para el tipo de pantalla. Si elige "Fijo", ingrese una fecha en los campos vacíos.  Marque la casilla "Encabezado" y luego escriba el texto del encabezado deseado en el campo. También puede optar por agregar un pie de página aquí (aparece en la parte inferior de las páginas de anotaciones de un folleto) marcando "Pie de página" e ingresando la información que desee.
Marque la casilla "Encabezado" y luego escriba el texto del encabezado deseado en el campo. También puede optar por agregar un pie de página aquí (aparece en la parte inferior de las páginas de anotaciones de un folleto) marcando "Pie de página" e ingresando la información que desee.  Haga clic en "Aplicar en todas partes" para guardar sus cambios. Esto agregará el encabezado (y pie de página, si desea agregarlo) a cada página impresa. Puede cambiar la configuración del encabezado en cualquier momento.
Haga clic en "Aplicar en todas partes" para guardar sus cambios. Esto agregará el encabezado (y pie de página, si desea agregarlo) a cada página impresa. Puede cambiar la configuración del encabezado en cualquier momento.  Ajusta la ubicación del encabezado. Para mover el encabezado en la página, pase el cursor del mouse sobre una de las líneas que lo rodean hasta que aparezca una flecha de cuatro partes. Mantenga presionado el botón del mouse y arrastre el encabezado a otra ubicación.
Ajusta la ubicación del encabezado. Para mover el encabezado en la página, pase el cursor del mouse sobre una de las líneas que lo rodean hasta que aparezca una flecha de cuatro partes. Mantenga presionado el botón del mouse y arrastre el encabezado a otra ubicación. - Mover el encabezado a otro lugar en el patrón de notas no lo moverá en la página del folleto; debe cambiar al patrón del folleto en la pestaña Ver si desea mover el encabezado a ese estilo de impresión.
- Los pies de página también se pueden mover de esta manera.
 Haga clic en "Cerrar vista maestra". Esta acción lo regresa a las diapositivas de PowerPoint.
Haga clic en "Cerrar vista maestra". Esta acción lo regresa a las diapositivas de PowerPoint.  Imprima un folleto desde una página de notas. Después de hacer clic en Imprimir en su presentación de PowerPoint, verá "Imprimir todo" en el cuadro de diálogo Imprimir. Está configurado en "Diapositivas" de forma predeterminada, pero puede cambiarlo a "Documentos" o "Página de notas".
Imprima un folleto desde una página de notas. Después de hacer clic en Imprimir en su presentación de PowerPoint, verá "Imprimir todo" en el cuadro de diálogo Imprimir. Está configurado en "Diapositivas" de forma predeterminada, pero puede cambiarlo a "Documentos" o "Página de notas". - Si selecciona "Folletos", verá opciones para cambiar el número de diapositivas por página. El valor predeterminado es seis, pero si desea que las personas puedan leer el contenido de la página, elija dos o tres.
- Para la página "Página de notas", cada diapositiva se imprimirá en su propia página con un número de líneas debajo donde se pueden tomar notas.
Método 3 de 3: usar un pie de página
 Haga clic en "Insertar" y luego en "Encabezado y pie de página". Si no le importa dónde aparece el texto cada vez, también puede agregar texto a cualquier diapositiva usando un pie de página. El texto aparece en la parte inferior de cada diapositiva, en lugar de en la parte superior.
Haga clic en "Insertar" y luego en "Encabezado y pie de página". Si no le importa dónde aparece el texto cada vez, también puede agregar texto a cualquier diapositiva usando un pie de página. El texto aparece en la parte inferior de cada diapositiva, en lugar de en la parte superior. - En PowerPoint 2003 y versiones anteriores, haga clic en "Ver" y luego en "Encabezado y pie de página".
- Si realmente desea un encabezado centrado estándar en la parte superior de la página, use una imagen o un campo de texto en su lugar.
 Coloque una marca en la casilla de verificación junto a "Fecha y hora". Si desea que se muestre una fecha y una hora en cada diapositiva de su presentación, seleccione esta opción.
Coloque una marca en la casilla de verificación junto a "Fecha y hora". Si desea que se muestre una fecha y una hora en cada diapositiva de su presentación, seleccione esta opción.  Cree una única fecha para mostrar en cada diapositiva. Si desea que la fecha de la diapositiva permanezca igual independientemente de cuándo muestre la presentación, escriba la fecha en el cuadro "Fijo".
Cree una única fecha para mostrar en cada diapositiva. Si desea que la fecha de la diapositiva permanezca igual independientemente de cuándo muestre la presentación, escriba la fecha en el cuadro "Fijo".  Marque "Pie de página" y agregue su propio texto. Si desea repetir parte del texto que no sea la fecha, ingrese el texto deseado en el cuadro. El texto que escriba aquí aparecerá en cada diapositiva.
Marque "Pie de página" y agregue su propio texto. Si desea repetir parte del texto que no sea la fecha, ingrese el texto deseado en el cuadro. El texto que escriba aquí aparecerá en cada diapositiva.  Haga clic en "Aplicar en todas partes" para realizar los cambios. Esto agregará un pie de página recurrente en la parte inferior de cada diapositiva.
Haga clic en "Aplicar en todas partes" para realizar los cambios. Esto agregará un pie de página recurrente en la parte inferior de cada diapositiva.  Arrastre el pie de página hasta la parte superior de la diapositiva. Si desea que el pie de página aparezca en la parte superior de la diapositiva (como un encabezado), haga clic en el texto del pie de página hasta que esté rodeado por un marco de puntos y luego arrástrelo a la parte superior de la diapositiva.
Arrastre el pie de página hasta la parte superior de la diapositiva. Si desea que el pie de página aparezca en la parte superior de la diapositiva (como un encabezado), haga clic en el texto del pie de página hasta que esté rodeado por un marco de puntos y luego arrástrelo a la parte superior de la diapositiva. - Sin embargo, esta acción no tiene ningún efecto en las demás diapositivas de su presentación. Deberá mover el pie de página en cada diapositiva.
Consejos
- Mientras presenta una presentación de PowerPoint como parte de una capacitación o durante una lección, también puede imprimir diapositivas en formato de nota. Las líneas adicionales en la parte inferior de cada página lo animan a tomar notas.
- Puede editar presentaciones de PowerPoint sobre la marcha en Presentaciones de Google.