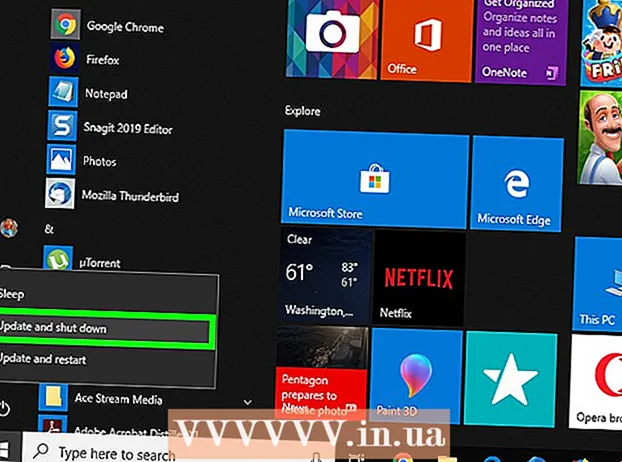Autor:
Frank Hunt
Fecha De Creación:
13 Marcha 2021
Fecha De Actualización:
27 Junio 2024

Contenido
- Al paso
- Método 1 de 3: con Face ID
- Método 2 de 3: con un código y Touch ID
- Método 3 de 3: desbloquea un iPad deshabilitado
Los iPads incluyen una variedad de funciones de seguridad que le permiten bloquear el dispositivo y mantener sus datos seguros. Si intenta desbloquear un iPad demasiadas veces, se desactivará por motivos de seguridad. Cuando esto sucede, puede restablecer la contraseña restaurando su iPad a la configuración de fábrica. Siempre que haya realizado una copia de seguridad de su iPad en iCloud en su computadora, no perderá ningún dato durante este proceso. Este artículo le enseñará cómo desbloquear la pantalla de su iPad y también qué hacer si su iPad se apaga después de varios intentos fallidos de inicio de sesión.
Al paso
Método 1 de 3: con Face ID
 Presiona el botón superior de tu iPad. Está ubicado en el borde superior de la tableta. Esto despertará la pantalla.
Presiona el botón superior de tu iPad. Está ubicado en el borde superior de la tableta. Esto despertará la pantalla. - También puede encender la pantalla presionándola.
 Mira tu iPad. Mantenga su cabeza aproximadamente de 25 a 50 cm o el largo de un brazo del iPad.
Mira tu iPad. Mantenga su cabeza aproximadamente de 25 a 50 cm o el largo de un brazo del iPad. - Si está usando una mascarilla, se le pedirá que ingrese su contraseña para confirmarla.
- Asegúrese de no cubrir accidentalmente la cámara con el dedo.
 Desliza el dedo hacia arriba desde la parte inferior de la pantalla. Una vez que se reconozca su rostro, aparecerá un icono de candado desbloqueado; deslice el dedo hacia arriba desde la parte inferior de la pantalla para desbloquear su iPad.
Desliza el dedo hacia arriba desde la parte inferior de la pantalla. Una vez que se reconozca su rostro, aparecerá un icono de candado desbloqueado; deslice el dedo hacia arriba desde la parte inferior de la pantalla para desbloquear su iPad.
Método 2 de 3: con un código y Touch ID
 Presione el botón Iniciar o el botón superior. Si su iPad tiene un botón de inicio grande en la parte inferior de la pantalla, presiónelo. Si no hay un botón de Inicio, use el botón en la parte superior.
Presione el botón Iniciar o el botón superior. Si su iPad tiene un botón de inicio grande en la parte inferior de la pantalla, presiónelo. Si no hay un botón de Inicio, use el botón en la parte superior. - Si tiene Touch ID habilitado, use el dedo usado para Touch ID para presionar el botón. Esto desbloqueará automáticamente su iPad.
- Si Touch ID no se registra, es posible que deba girar o reposicionar el dedo para que se lea correctamente.
 Ingresa tu contraseña. Una vez que se haya aceptado su contraseña, se desbloqueará la pantalla de su iPad.
Ingresa tu contraseña. Una vez que se haya aceptado su contraseña, se desbloqueará la pantalla de su iPad. - Si ingresa el código incorrectamente 10 veces, el código no será válido.
Método 3 de 3: desbloquea un iPad deshabilitado
 Ver el mensaje de apagado. Si ve un mensaje en su iPad que dice deshabilitado, es porque ha intentado sin éxito demasiadas veces desbloquear la pantalla. Si se le pide que lo intente nuevamente después de un período de tiempo específico (como 1 minuto o 15 minutos), no se asuste, simplemente intente nuevamente después de este tiempo. Sin embargo, después de 10 intentos incorrectos, su iPad permanecerá apagado hasta que restaure el dispositivo a su configuración de fábrica.
Ver el mensaje de apagado. Si ve un mensaje en su iPad que dice deshabilitado, es porque ha intentado sin éxito demasiadas veces desbloquear la pantalla. Si se le pide que lo intente nuevamente después de un período de tiempo específico (como 1 minuto o 15 minutos), no se asuste, simplemente intente nuevamente después de este tiempo. Sin embargo, después de 10 intentos incorrectos, su iPad permanecerá apagado hasta que restaure el dispositivo a su configuración de fábrica. - Siempre que haya realizado una copia de seguridad del iPad en iCloud en una computadora, debería recuperar fácilmente todas sus configuraciones y archivos en su lugar. Si no ha realizado una copia de seguridad, es posible que haya perdido esos archivos y configuraciones para siempre.
- No conecte su iPad a su computadora todavía; primero debe poner el iPad en modo de recuperación.
 Apaga tu iPad. Los pasos difieren dependiendo de si su iPad usa Face ID o tiene un botón de Inicio:
Apaga tu iPad. Los pasos difieren dependiendo de si su iPad usa Face ID o tiene un botón de Inicio: - "Si su iPad tiene un botón de Inicio": presione y mantenga presionados simultáneamente el botón superior y el botón Inicio hasta que aparezca el control deslizante Apagar. Arrastra el interruptor para apagar tu iPad.
- "Si su iPad no tiene un botón de inicio": mantenga presionado simultáneamente el botón de inicio y uno de los botones de volumen. Cuando aparezca el control deslizante Apagar, arrástrelo para apagar el iPad.
 Mantenga presionado el botón superior (o el botón Inicio, si tiene uno) mientras el iPad se conecta a su computadora. Mantenga presionado este botón mientras el iPad se conecta a la computadora con un cable Lightning. Puede soltar el dedo del botón cuando vea la pantalla del modo de recuperación en su iPad; tiene una imagen de una computadora y un cable de carga.
Mantenga presionado el botón superior (o el botón Inicio, si tiene uno) mientras el iPad se conecta a su computadora. Mantenga presionado este botón mientras el iPad se conecta a la computadora con un cable Lightning. Puede soltar el dedo del botón cuando vea la pantalla del modo de recuperación en su iPad; tiene una imagen de una computadora y un cable de carga.  Abre Finder (Mac) o iTunes (Windows). Finder es el ícono sonriente de dos colores en el Dock en la parte inferior de la pantalla de tu Mac. Si está en Windows, abra iTunes, está en el menú de Windows.
Abre Finder (Mac) o iTunes (Windows). Finder es el ícono sonriente de dos colores en el Dock en la parte inferior de la pantalla de tu Mac. Si está en Windows, abra iTunes, está en el menú de Windows.  Seleccione su iPad. Si está utilizando Finder, haga clic en el nombre de su iPad en el panel izquierdo. Si está utilizando iTunes, haga clic en el icono de iPad en la parte superior izquierda de iTunes.
Seleccione su iPad. Si está utilizando Finder, haga clic en el nombre de su iPad en el panel izquierdo. Si está utilizando iTunes, haga clic en el icono de iPad en la parte superior izquierda de iTunes.  haga clic en Para recuperar. Esta es la opción en el medio cuando conecta el iPad a iTunes o Finder mientras está en modo de recuperación. iTunes o Finder ahora descargarán el software para iniciar el proceso de recuperación. Siga las instrucciones en pantalla para continuar.
haga clic en Para recuperar. Esta es la opción en el medio cuando conecta el iPad a iTunes o Finder mientras está en modo de recuperación. iTunes o Finder ahora descargarán el software para iniciar el proceso de recuperación. Siga las instrucciones en pantalla para continuar. 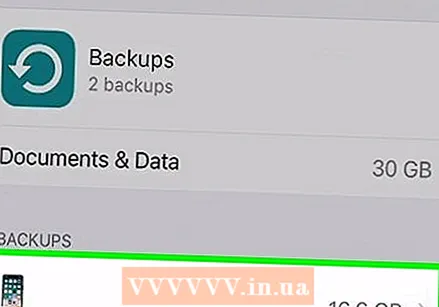 Configura tu iPad. Una vez restaurado el iPad, debes reiniciarlo como si fuera nuevo. Esto le permite elegir un nuevo código y configurar nuevas funciones de seguridad como Touch ID o Face ID.
Configura tu iPad. Una vez restaurado el iPad, debes reiniciarlo como si fuera nuevo. Esto le permite elegir un nuevo código y configurar nuevas funciones de seguridad como Touch ID o Face ID. - Durante la instalación, se le preguntará si desea restaurar desde una copia de seguridad en iCloud o en una computadora; asegúrese de seleccionar la opción para restaurar desde una copia de seguridad para recuperar sus archivos y configuraciones.