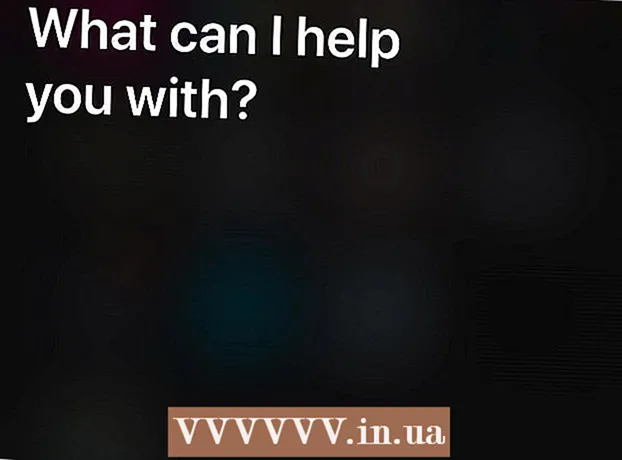Autor:
Morris Wright
Fecha De Creación:
22 Abril 2021
Fecha De Actualización:
1 Mes De Julio 2024

Contenido
La HP Deskjet 5525 es una impresora, copiadora y escáner todo en uno. Con la función de escaneo, puede escanear directamente a una tarjeta de memoria conectada, escanear la foto o el documento y enviarlo como un archivo adjunto por correo electrónico, o enviar el escaneo de forma inalámbrica a su computadora. Esta es una gran característica cuando necesita abrir y ver documentos físicos, fotos o papeles en su computadora.
Al paso
Parte 1 de 2: Configuración de su impresora
 Enciende tu impresora. Asegúrese de que la impresora esté conectada a una fuente de alimentación y presione el botón de Encendido para encenderla.
Enciende tu impresora. Asegúrese de que la impresora esté conectada a una fuente de alimentación y presione el botón de Encendido para encenderla.  Asegúrese de que su impresora esté conectada a la misma red Wi-Fi que su computadora. Debe abrir el panel de control, configurar el asistente inalámbrico y luego seguir las instrucciones para conectarse.
Asegúrese de que su impresora esté conectada a la misma red Wi-Fi que su computadora. Debe abrir el panel de control, configurar el asistente inalámbrico y luego seguir las instrucciones para conectarse.  Abra el escáner de la impresora. Abra la tapa del escáner de su impresora.
Abra el escáner de la impresora. Abra la tapa del escáner de su impresora.  Agregue su documento. Coloque el documento o la foto que va a escanear boca abajo.
Agregue su documento. Coloque el documento o la foto que va a escanear boca abajo.
Parte 2 de 2: escanea desde tu computadora
 Enciende tu ordenador. Asegúrese de estar conectado a la misma red Wi-Fi que su impresora.
Enciende tu ordenador. Asegúrese de estar conectado a la misma red Wi-Fi que su impresora.  Abra la aplicación HP Deskjet. Desde el escritorio de su computadora, haga clic en el menú Inicio y luego en Programas. Busque HP Deskjet 5520 series o HP Scan. El programa se carga y luego detecta la impresora conectada en su red.
Abra la aplicación HP Deskjet. Desde el escritorio de su computadora, haga clic en el menú Inicio y luego en Programas. Busque HP Deskjet 5520 series o HP Scan. El programa se carga y luego detecta la impresora conectada en su red.  Seleccione un atajo. En el panel izquierdo verá una lista de configuraciones de escaneo disponibles para las tareas o tipos de escaneo más comunes.
Seleccione un atajo. En el panel izquierdo verá una lista de configuraciones de escaneo disponibles para las tareas o tipos de escaneo más comunes.  Ajusta la configuración. En el panel derecho, después de elegir un acceso directo de escaneo, puede ajustar aún más su configuración:
Ajusta la configuración. En el panel derecho, después de elegir un acceso directo de escaneo, puede ajustar aún más su configuración: - Seleccionar tamaño de escaneo- Indique el tamaño del documento o foto escaneados. Puede elegir entre toda el área de escaneo, una carta, un A4 y otros tamaños diferentes.

- Seleccionar tipo de salida- Indique el color del archivo de salida. Se puede configurar en Color, Escala de grises o Blanco y negro.

- Seleccionar resolución- Indique la resolución del archivo de salida en puntos por pulgada (dpi).

- Seleccione el tipo de artículo- Indique si su salida es un documento o una foto.

- Seleccionar tipo de archivo- Indique el tipo de archivo de su archivo de salida. Puede ser mapa de bits, jpeg, png, tiff o pdf.

- Seleccionar tamaño de escaneo- Indique el tamaño del documento o foto escaneados. Puede elegir entre toda el área de escaneo, una carta, un A4 y otros tamaños diferentes.
 Vista previa de la imagen. Toque "Mostrar vista previa de escaneo". Es una buena idea ver cómo se verá el resultado antes de confirmar el proceso de escaneo.
Vista previa de la imagen. Toque "Mostrar vista previa de escaneo". Es una buena idea ver cómo se verá el resultado antes de confirmar el proceso de escaneo.  Ajusta aún más tu configuración. Si desea ajustar aún más su configuración, puede hacerlo haciendo clic en el enlace "Configuración avanzada" en la parte inferior del cuadro.
Ajusta aún más tu configuración. Si desea ajustar aún más su configuración, puede hacerlo haciendo clic en el enlace "Configuración avanzada" en la parte inferior del cuadro. - Escanear- Aparece un cuadro de diálogo para mostrar el progreso durante el escaneo.
- Más claro o más oscuro-Puede ajustar aún más el brillo y el contraste de la salida en la pantalla de vista previa. Arrastre las barras correspondientes hasta encontrar la configuración correcta.
- Girar - Puede girar 90 grados hacia la derecha o hacia la izquierda haciendo clic en los botones correspondientes.
- Cultivo - Puede recortar y seleccionar un poco más antes de escanear finalmente la foto o el documento.
 Guarda tu imagen. Haga clic en "Guardar" para especificar el nombre y la ubicación de su archivo de salida, ya que debería estar guardado en su computadora.
Guarda tu imagen. Haga clic en "Guardar" para especificar el nombre y la ubicación de su archivo de salida, ya que debería estar guardado en su computadora.