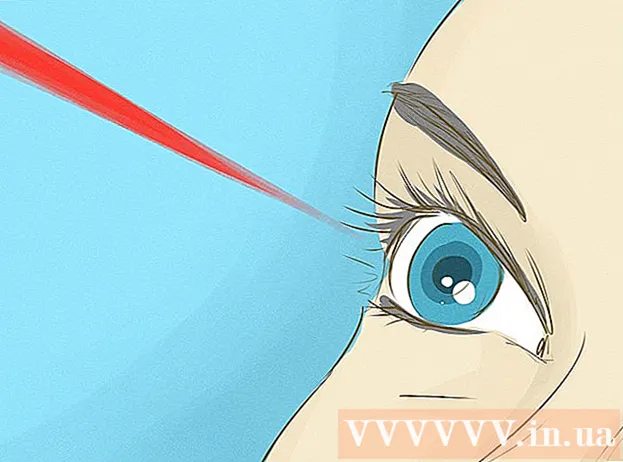Autor:
William Ramirez
Fecha De Creación:
22 Septiembre 2021
Fecha De Actualización:
1 Mes De Julio 2024

Contenido
- Pasos
- Parte 1 de 8: Cómo instalar y configurar WhatsApp
- Parte 2 de 8: Cómo enviar un mensaje de texto
- Parte 3 de 8: Cómo enviar un archivo y cambiar el formato del texto del mensaje
- Parte 4 de 8: Cómo realizar una llamada de voz o una videollamada
- Parte 5 de 8: Cómo agregar un contacto
- Parte 6 de 8: Cómo crear un chat grupal
- Parte 7 de 8: Cómo crear un estado
- Parte 8 de 8: Cómo usar la cámara
- Consejos
- Advertencias
En este artículo, le mostraremos cómo instalar y usar WhatsApp en un teléfono inteligente iPhone o Android. WhatsApp es una aplicación de mensajería gratuita que le permite enviar mensajes o llamar a otros usuarios de WhatsApp cuando su teléfono inteligente está conectado a una red inalámbrica o de datos móviles.
Pasos
Parte 1 de 8: Cómo instalar y configurar WhatsApp
 1 Descargar whatsapp. Esto se puede hacer en la tienda de aplicaciones de su teléfono inteligente.
1 Descargar whatsapp. Esto se puede hacer en la tienda de aplicaciones de su teléfono inteligente.  2 Inicie WhatsApp. Haga clic en "Abrir" en la tienda de aplicaciones para teléfonos inteligentes o toque el ícono de nube de voz con un teléfono adentro sobre un fondo verde. Normalmente, el icono de la aplicación se puede encontrar en uno de los escritorios o en la barra de aplicaciones.
2 Inicie WhatsApp. Haga clic en "Abrir" en la tienda de aplicaciones para teléfonos inteligentes o toque el ícono de nube de voz con un teléfono adentro sobre un fondo verde. Normalmente, el icono de la aplicación se puede encontrar en uno de los escritorios o en la barra de aplicaciones.  3 Haga clic en OKCuando se le solicite. WhatsApp accederá a sus contactos.
3 Haga clic en OKCuando se le solicite. WhatsApp accederá a sus contactos. - Es posible que deba permitir que WhatsApp envíe notificaciones; para hacer esto, haga clic en "Permitir".
- En su teléfono inteligente Android, toque también Permitir.
 4 Haga clic en Aceptar y continuar. Está en la parte inferior de la pantalla.
4 Haga clic en Aceptar y continuar. Está en la parte inferior de la pantalla. - En su teléfono inteligente Android, también haga clic en Aceptar y continuar.
 5 Ingrese su número telefónico. Haga esto en el cuadro de texto en el medio de la página.
5 Ingrese su número telefónico. Haga esto en el cuadro de texto en el medio de la página.  6 Haga clic en Listo. Está en la esquina superior derecha de la pantalla.
6 Haga clic en Listo. Está en la esquina superior derecha de la pantalla. - En un teléfono inteligente Android, toque Siguiente en la parte inferior de la pantalla.
 7 Haga clic en OKCuando se le solicite. WhatsApp enviará un mensaje de texto con un código de verificación.
7 Haga clic en OKCuando se le solicite. WhatsApp enviará un mensaje de texto con un código de verificación.  8 Abra su aplicación de mensajería SMS.
8 Abra su aplicación de mensajería SMS. 9 Haga clic en el mensaje de WhatsApp. En él, verá “Su código de WhatsApp es [# ## - ###]. También puede tocar este enlace para verificar su teléfono: "(Su código de WhatsApp es [### - ###]. También puede usar este enlace para verificar su número de teléfono :). Esta frase va seguida de un enlace.
9 Haga clic en el mensaje de WhatsApp. En él, verá “Su código de WhatsApp es [# ## - ###]. También puede tocar este enlace para verificar su teléfono: "(Su código de WhatsApp es [### - ###]. También puede usar este enlace para verificar su número de teléfono :). Esta frase va seguida de un enlace.  10 Ingrese el código en el campo. Si el código es correcto, se verificará su número de teléfono y se lo dirigirá a la página de creación de cuenta.
10 Ingrese el código en el campo. Si el código es correcto, se verificará su número de teléfono y se lo dirigirá a la página de creación de cuenta.  11 Ingrese un nombre y agregue una foto. No es necesario agregar una foto, pero permitirá que otros usuarios lo identifiquen.
11 Ingrese un nombre y agregue una foto. No es necesario agregar una foto, pero permitirá que otros usuarios lo identifiquen. - Si ha instalado WhatsApp antes, se le dará la opción de restaurar los mensajes antiguos.
- También puede hacer clic en Usar datos de Facebook para usar su foto y nombre de Facebook.
 12 Haga clic en Listo. Ahora puede comenzar a enviar mensajes usando WhatsApp.
12 Haga clic en Listo. Ahora puede comenzar a enviar mensajes usando WhatsApp.
Parte 2 de 8: Cómo enviar un mensaje de texto
 1 Haga clic en Salas de chat. Es una pestaña en la parte inferior de la pantalla.
1 Haga clic en Salas de chat. Es una pestaña en la parte inferior de la pantalla. - En un teléfono inteligente Android, esta pestaña está en la parte superior de la pantalla.
 2 Haga clic en el icono "Nuevo chat"
2 Haga clic en el icono "Nuevo chat"  . Está en la esquina superior derecha de la pantalla.
. Está en la esquina superior derecha de la pantalla. - En un teléfono inteligente Android, toque el ícono de nube de voz blanca sobre un fondo verde en la esquina inferior derecha de la pantalla.
 3 Seleccione un contacto. Toque el nombre del contacto al que desea enviar un mensaje. Se abrirá un chat con este contacto.
3 Seleccione un contacto. Toque el nombre del contacto al que desea enviar un mensaje. Se abrirá un chat con este contacto.  4 Toque el cuadro de texto. Está en la parte inferior de la pantalla.
4 Toque el cuadro de texto. Está en la parte inferior de la pantalla.  5 Ingrese el texto del mensaje que desea enviar.
5 Ingrese el texto del mensaje que desea enviar.- Puede insertar emoji en su mensaje usando el teclado en pantalla.
 6 Enviar un mensaje. Para hacer esto, haga clic en el icono "Enviar"
6 Enviar un mensaje. Para hacer esto, haga clic en el icono "Enviar"  a la derecha del cuadro de texto. El mensaje aparecerá en el lado derecho del chat.
a la derecha del cuadro de texto. El mensaje aparecerá en el lado derecho del chat.
Parte 3 de 8: Cómo enviar un archivo y cambiar el formato del texto del mensaje
 1 Abre un chat. Si aún no está chateando con un contacto específico, primero cree un chat.
1 Abre un chat. Si aún no está chateando con un contacto específico, primero cree un chat.  2 Envíe una foto. Para esto:
2 Envíe una foto. Para esto: - Toque el icono con forma de cámara a la derecha del cuadro de texto.
- Haga clic en Aceptar o Permitir cuando se le solicite (dos o tres veces).
- Elija una foto terminada o tome una foto.
- Si lo desea, ingrese una firma en el cuadro de texto Agregar firma.
- Haga clic en el icono "Enviar"
 .
.
 3 Haga clic en +. Este icono está en la esquina inferior izquierda de la pantalla. Se abrirá un menú.
3 Haga clic en +. Este icono está en la esquina inferior izquierda de la pantalla. Se abrirá un menú. - En un teléfono inteligente Android, toque el icono
 en el lado derecho del cuadro de texto.
en el lado derecho del cuadro de texto.
- En un teléfono inteligente Android, toque el icono
 4 Seleccione el tipo de archivo a enviar. Escoja una de las siguientes opciones:
4 Seleccione el tipo de archivo a enviar. Escoja una de las siguientes opciones: - Documento - seleccione un documento (como un documento PDF) que esté almacenado en su teléfono inteligente.
- Un lugar - se enviará un mapa de su ubicación actual.
- Contacto - Se enviará información de contacto.
- Audio (solo en teléfonos inteligentes Android): se enviará el archivo de audio.
 5 Envíe un documento, información de contacto o mapa con su ubicación. Dependiendo de la opción que seleccionó en el paso anterior, haga lo siguiente:
5 Envíe un documento, información de contacto o mapa con su ubicación. Dependiendo de la opción que seleccionó en el paso anterior, haga lo siguiente: - Documento - vaya a la carpeta con el documento requerido, selecciónelo y haga clic en "Enviar".
- Un lugar - Permita lo que pregunte su teléfono inteligente, luego toque "Enviar ubicación actual" para enviar el mapa.
- Contacto - seleccione un contacto, verifique su información y haga clic en "Enviar".
- Audio - seleccione el archivo de audio requerido y haga clic en "Aceptar".
 6 Cambie el formato del texto del mensaje. Para hacer esto, use diferentes etiquetas de texto (por ejemplo, para poner el texto en negrita):
6 Cambie el formato del texto del mensaje. Para hacer esto, use diferentes etiquetas de texto (por ejemplo, para poner el texto en negrita): - Audaz - al principio y al final del texto, ingrese un asterisco " *" (por ejemplo, * hola * se convertirá en Oye).
- Cursiva - al principio y al final del texto, introduzca un guión bajo "_" (por ejemplo, _ se convertirá en tiempo).
- Tachado - al principio y al final del texto, ingrese la tilde "~" (por ejemplo, ~ piña en pizza ~).
- Código de programa - al principio y al final del texto, introduzca tres comillas invertidas "'" (por ejemplo, `` Soy un robot' 'se convertirá en Soy un robot).
Parte 4 de 8: Cómo realizar una llamada de voz o una videollamada
 1 Vuelve a la pestaña "Chats". Para hacer esto, presione el botón "Atrás".
1 Vuelve a la pestaña "Chats". Para hacer esto, presione el botón "Atrás".  2 Haga clic en el icono "Nuevo chat"
2 Haga clic en el icono "Nuevo chat"  . Está en la esquina superior derecha de la pantalla.
. Está en la esquina superior derecha de la pantalla. - En un teléfono inteligente Android, toque el ícono de nube de voz blanca sobre un fondo verde en la esquina inferior derecha de la pantalla.
 3 Seleccione un contacto. Toque el nombre del contacto al que desea llamar. Se abrirá un chat con este contacto.
3 Seleccione un contacto. Toque el nombre del contacto al que desea llamar. Se abrirá un chat con este contacto. - No puede llamar a varios contactos al mismo tiempo.
 4 Haga clic en el icono Llamar. Es un ícono con forma de teléfono en la parte superior derecha de la pantalla. Llamarás al contacto seleccionado a través de WhatsApp.
4 Haga clic en el icono Llamar. Es un ícono con forma de teléfono en la parte superior derecha de la pantalla. Llamarás al contacto seleccionado a través de WhatsApp.  5 Cambiar a videollamada. Cuando la persona te responda, toca el ícono con forma de cámara de video en la parte superior de la pantalla.
5 Cambiar a videollamada. Cuando la persona te responda, toca el ícono con forma de cámara de video en la parte superior de la pantalla. - También puede realizar una videollamada de inmediato. Para hacer esto, toque el ícono de la cámara de video en lugar del ícono del teléfono.
Parte 5 de 8: Cómo agregar un contacto
 1 Vuelve a la pestaña "Chats". Para hacer esto, presione el botón "Atrás".
1 Vuelve a la pestaña "Chats". Para hacer esto, presione el botón "Atrás".  2 Haga clic en el icono "Nuevo chat"
2 Haga clic en el icono "Nuevo chat"  . Está en la esquina superior derecha de la pantalla.
. Está en la esquina superior derecha de la pantalla. - En un teléfono inteligente Android, toque el ícono de nube de voz blanca sobre un fondo verde en la esquina inferior derecha de la pantalla.
 3 Haga clic en nuevo contacto. Está cerca de la parte superior de la página.
3 Haga clic en nuevo contacto. Está cerca de la parte superior de la página.  4 Ingrese el nombre del contacto. Presiona el cuadro de texto Nombre e ingresa el nombre del contacto.
4 Ingrese el nombre del contacto. Presiona el cuadro de texto Nombre e ingresa el nombre del contacto. - En su teléfono inteligente Android, toque también el campo Nombre.
- También puede ingresar el apellido y el nombre de la empresa, pero al menos debe ingresar el nombre del contacto.
 5 Haga clic en Añadir teléfono. Esta opción está en el medio de la pantalla.
5 Haga clic en Añadir teléfono. Esta opción está en el medio de la pantalla. - En un teléfono inteligente Android, toque Teléfono.
 6 Ingrese su número telefónico. Ingrese el número de teléfono de la persona que desea agregar como contacto.
6 Ingrese su número telefónico. Ingrese el número de teléfono de la persona que desea agregar como contacto. - El teléfono inteligente de esta persona debe tener una aplicación de WhatsApp registrada en el número de teléfono que ingrese.
 7 Haga clic en Listo. Está en la esquina superior derecha de la pantalla.
7 Haga clic en Listo. Está en la esquina superior derecha de la pantalla. - En su teléfono inteligente Android, toque Guardar y omita el siguiente paso.
 8 Haga clic en Listo. Está en la parte superior izquierda de la pantalla. El contacto se agregará a su lista de contactos de WhatsApp.
8 Haga clic en Listo. Está en la parte superior izquierda de la pantalla. El contacto se agregará a su lista de contactos de WhatsApp.  9 Invita a tus amigos a WhatsApp. Para agregar amigos que no usan WhatsApp, invítelos a registrarse en WhatsApp. Para esto:
9 Invita a tus amigos a WhatsApp. Para agregar amigos que no usan WhatsApp, invítelos a registrarse en WhatsApp. Para esto: - Abra la página Nuevo chat.
- Desplácese hacia abajo y toque Invitar amigos a WhatsApp (en Android, toque Invitar amigos).
- Seleccione un método de envío para la invitación (por ejemplo, "Mensaje").
- Ingrese la información de contacto de su amigo.
- Envia una invitacion.
Parte 6 de 8: Cómo crear un chat grupal
 1 Vuelve a la pestaña "Chats". Para hacer esto, presione el botón "Atrás".
1 Vuelve a la pestaña "Chats". Para hacer esto, presione el botón "Atrás".  2 Haga clic en Un nuevo grupo. Está cerca de la parte superior de la pestaña Chats. Se abrirá una lista de sus contactos de WhatsApp.
2 Haga clic en Un nuevo grupo. Está cerca de la parte superior de la pestaña Chats. Se abrirá una lista de sus contactos de WhatsApp. - En un teléfono inteligente Android, primero toque el icono “⋮” en la esquina superior derecha de la pantalla y luego seleccione “Nuevo grupo” en el menú.
 3 Seleccione contactos para el grupo. Toque cada contacto que desee agregar al chat grupal.
3 Seleccione contactos para el grupo. Toque cada contacto que desee agregar al chat grupal. - Un chat grupal puede tener hasta 256 personas.
 4 Haga clic en Más lejos. Está en la esquina superior derecha de la pantalla.
4 Haga clic en Más lejos. Está en la esquina superior derecha de la pantalla. - En un teléfono inteligente Android, toque la flecha hacia la derecha en la esquina inferior derecha de la pantalla.
 5 Ingrese un nombre para el grupo. El nombre puede ser cualquier cosa.
5 Ingrese un nombre para el grupo. El nombre puede ser cualquier cosa. - El nombre no debe exceder los 25 caracteres.
- También puede agregar una foto de grupo. Para hacer esto, toque el ícono con forma de cámara, seleccione el tipo de foto y luego toque la foto terminada o tome una foto.
 6 Haga clic en Crear. Está en la esquina superior derecha de la pantalla. Se creará y abrirá el chat grupal.
6 Haga clic en Crear. Está en la esquina superior derecha de la pantalla. Se creará y abrirá el chat grupal. - En un teléfono inteligente Android, toque el icono
 .
.
- En un teléfono inteligente Android, toque el icono
 7 Envíe su mensaje de chat grupal como de costumbre. Cuando se abra el chat grupal, envíe mensajes, archivos y agregue emoji como cualquier otro chat.
7 Envíe su mensaje de chat grupal como de costumbre. Cuando se abra el chat grupal, envíe mensajes, archivos y agregue emoji como cualquier otro chat. - Desafortunadamente, no puede realizar una llamada de voz o una videollamada en un chat grupal.
Parte 7 de 8: Cómo crear un estado
 1 Vuelve a la pestaña "Chats". Para hacer esto, presione el botón "Atrás".
1 Vuelve a la pestaña "Chats". Para hacer esto, presione el botón "Atrás".  2 Haga clic en Estado. Está en el lado inferior izquierdo de la pantalla.
2 Haga clic en Estado. Está en el lado inferior izquierdo de la pantalla. - En su teléfono inteligente Android, toque Estado en la parte superior de la pantalla.
 3 Haga clic en el icono con forma de cámara. Lo encontrará a la derecha del encabezado Estado en la parte superior de la página.
3 Haga clic en el icono con forma de cámara. Lo encontrará a la derecha del encabezado Estado en la parte superior de la página. - Para crear un estado de texto, toque el ícono de lápiz.
- En un teléfono inteligente Android, el ícono con forma de cámara se encuentra en la esquina inferior derecha de la pantalla.
 4 Crea un estado. Apunte la cámara del teléfono inteligente al sujeto que desea fotografiar y luego presione el botón del obturador redondo.
4 Crea un estado. Apunte la cámara del teléfono inteligente al sujeto que desea fotografiar y luego presione el botón del obturador redondo. - Si está creando un estado de texto, ingrese el texto. También puede tocar el icono de la paleta de pintura para cambiar el color de fondo o el icono T para cambiar la fuente.
 5 Haga clic en el icono "Enviar"
5 Haga clic en el icono "Enviar"  . Está ubicado en la esquina inferior derecha de la pantalla.
. Está ubicado en la esquina inferior derecha de la pantalla. - Es posible que se le solicite que confirme sus acciones. En este caso, vuelva a hacer clic en Enviar.
Parte 8 de 8: Cómo usar la cámara
 1 Ir a la pestaña Cámara. Está en la parte inferior de la pantalla. La cámara del teléfono inteligente se encenderá.
1 Ir a la pestaña Cámara. Está en la parte inferior de la pantalla. La cámara del teléfono inteligente se encenderá. - En un teléfono inteligente Android, la pestaña Cámara es un ícono con forma de cámara en la esquina superior izquierda de la pantalla.
 2 Toma una foto. Apunte la cámara del teléfono inteligente al sujeto que desea fotografiar y luego presione el botón del obturador redondo en la parte inferior de la pantalla.
2 Toma una foto. Apunte la cámara del teléfono inteligente al sujeto que desea fotografiar y luego presione el botón del obturador redondo en la parte inferior de la pantalla. - También puede seleccionar una foto terminada en el álbum Camera Roll.
 3 Gire la foto. Toque el icono Girar (parece un cuadrado) en la parte superior de la pantalla y luego toque el icono cuadrado con una flecha en la parte inferior izquierda de la pantalla para girar la foto al ángulo deseado. Luego haga clic en Finalizar para guardar sus cambios.
3 Gire la foto. Toque el icono Girar (parece un cuadrado) en la parte superior de la pantalla y luego toque el icono cuadrado con una flecha en la parte inferior izquierda de la pantalla para girar la foto al ángulo deseado. Luego haga clic en Finalizar para guardar sus cambios.  4 Agrega pegatinas a tu foto. Haga clic en
4 Agrega pegatinas a tu foto. Haga clic en  en la parte superior de la pantalla, luego elige un emoji o una calcomanía del menú.
en la parte superior de la pantalla, luego elige un emoji o una calcomanía del menú. - Cuando agregue un emoji o una calcomanía, arrástrelo al punto deseado en la foto.
 5 Agrega texto a tu foto. Haga clic en el icono en forma de T en la esquina superior derecha de la pantalla, seleccione un color de fuente de la barra de color vertical en el lado derecho de la pantalla y luego ingrese su texto.
5 Agrega texto a tu foto. Haga clic en el icono en forma de T en la esquina superior derecha de la pantalla, seleccione un color de fuente de la barra de color vertical en el lado derecho de la pantalla y luego ingrese su texto.  6 Dibuja en la foto. Toque el icono con forma de lápiz en la esquina superior derecha de la pantalla, seleccione un color de la barra de color vertical en el lado derecho de la pantalla, luego coloque su dedo en la pantalla y dibuje algo en la foto.
6 Dibuja en la foto. Toque el icono con forma de lápiz en la esquina superior derecha de la pantalla, seleccione un color de la barra de color vertical en el lado derecho de la pantalla, luego coloque su dedo en la pantalla y dibuje algo en la foto.  7 Haga clic en el icono "Enviar"
7 Haga clic en el icono "Enviar"  . Está ubicado en la esquina inferior derecha de la pantalla.
. Está ubicado en la esquina inferior derecha de la pantalla. - En un teléfono inteligente Android, toque
 .
.
- En un teléfono inteligente Android, toque
 8 Elija dónde enviar la foto. Puede enviarse a un chat haciendo clic en el nombre de un chat o persona en la sección "Chats recientes", o en estado haciendo clic en "Mi estado" en la parte superior de la página.
8 Elija dónde enviar la foto. Puede enviarse a un chat haciendo clic en el nombre de un chat o persona en la sección "Chats recientes", o en estado haciendo clic en "Mi estado" en la parte superior de la página.  9 Haga clic en enviar. Está en la esquina inferior derecha de la pantalla. Se enviará la foto.
9 Haga clic en enviar. Está en la esquina inferior derecha de la pantalla. Se enviará la foto. - En un teléfono inteligente Android, toque el icono
 .
.
- En un teléfono inteligente Android, toque el icono
Consejos
- Si la pestaña "Chats" está abarrotada, elimine la correspondencia anterior.
- Cree un boletín para enviar un mensaje a varios contactos si no desea crear un chat grupal.
Advertencias
- WhatsApp se puede instalar en una tableta Android mediante un archivo APK.
- Si su tráfico móvil es limitado, usar WhatsApp puede generar costos adicionales para las comunicaciones móviles (a menos que, por supuesto, el teléfono inteligente esté conectado a una red inalámbrica). Desactive WhatsApp cuando su teléfono inteligente esté conectado a una red de datos móviles para evitar costos innecesarios.