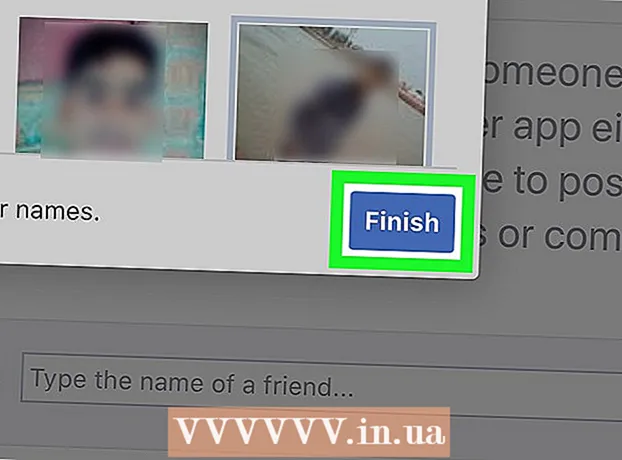Autor:
Robert Simon
Fecha De Creación:
22 Junio 2021
Fecha De Actualización:
1 Mes De Julio 2024

Contenido
- Al paso
- Método 1 de 3: usar el teclado para buscar un cuadro de diálogo
- Método 2 de 3: deshabilitar un complemento
- Método 3 de 3: deshabilitar la vista protegida
Este wikiHow te enseñará cómo corregir el mensaje de error de Microsoft Word que indica que Word no puede realizar una determinada acción debido a un cuadro de diálogo abierto. Este tipo de error suele deberse a un complemento de Word incorrecto oa una configuración de seguridad muy estricta.
Al paso
Método 1 de 3: usar el teclado para buscar un cuadro de diálogo
 haga clic en OK en la ventana del mensaje de error. Si ve un mensaje que dice que Word no puede completar una acción porque hay un cuadro de diálogo abierto, pero no ve un cuadro de diálogo, es posible que pueda encontrarlo mediante un método abreviado de teclado.
haga clic en OK en la ventana del mensaje de error. Si ve un mensaje que dice que Word no puede completar una acción porque hay un cuadro de diálogo abierto, pero no ve un cuadro de diálogo, es posible que pueda encontrarlo mediante un método abreviado de teclado.  prensa Alt+Tab ↹. Esto recorre las ventanas abiertas en su computadora. Ahora verá la siguiente ventana que está abierta, que puede ser el cuadro de diálogo abierto.
prensa Alt+Tab ↹. Esto recorre las ventanas abiertas en su computadora. Ahora verá la siguiente ventana que está abierta, que puede ser el cuadro de diálogo abierto.  Presione de nuevo Alt+Tab ↹ hasta que encuentre el diálogo. Si el cuadro de diálogo se esconde detrás de otra ventana abierta, debería poder encontrarlo de esta manera.
Presione de nuevo Alt+Tab ↹ hasta que encuentre el diálogo. Si el cuadro de diálogo se esconde detrás de otra ventana abierta, debería poder encontrarlo de esta manera.  haga clic en Cerca o OK. Puede que tenga que hacer clic en otro botón para cerrar ciertos tipos de cuadros de diálogo, como Cancelar, No, o sí.
haga clic en Cerca o OK. Puede que tenga que hacer clic en otro botón para cerrar ciertos tipos de cuadros de diálogo, como Cancelar, No, o sí.
Método 2 de 3: deshabilitar un complemento
 Inicie Word en modo seguro. Si ve un mensaje que indica que Word no puede completar una acción porque hay un cuadro de diálogo abierto, pero no ve un cuadro de diálogo, es posible que una de sus adiciones a Word esté causando un problema. Encuentre la solución al problema abriendo Word en modo seguro de la siguiente manera:
Inicie Word en modo seguro. Si ve un mensaje que indica que Word no puede completar una acción porque hay un cuadro de diálogo abierto, pero no ve un cuadro de diálogo, es posible que una de sus adiciones a Word esté causando un problema. Encuentre la solución al problema abriendo Word en modo seguro de la siguiente manera: - Cierre Word si está abierto.
- prensa ⊞ Gana+R. para abrir Ejecutar.
- Tipo Winword / caja fuerte y presione ↵ Entrar.
 Intente reproducir el problema. Intente hacer lo mismo que hizo, lo que resultó en el mensaje de error. Si ya no ve un error, lo más probable es que el problema se deba a un complemento problemático.
Intente reproducir el problema. Intente hacer lo mismo que hizo, lo que resultó en el mensaje de error. Si ya no ve un error, lo más probable es que el problema se deba a un complemento problemático. - Si sigue viendo el error, pruebe con un método diferente.
 Deshabilita un complemento. Haz esto de la siguiente manera:
Deshabilita un complemento. Haz esto de la siguiente manera: - Haga clic en el menú Archivo.
- haga clic en Opciones.
- haga clic en Complementos.
- haga clic en Comienzo detrás de "Administrar".
- Desmarque el primer complemento. Solo desmarque un complemento, ya que cada uno debe probarse individualmente.
- haga clic en OK.
 Cierre y vuelva a abrir Microsoft Word. Reinicie Word normalmente (haciendo clic en él en el menú Inicio) en lugar del Modo seguro. La aplicación se iniciará con todos los complementos, excepto los que haya desactivado.
Cierre y vuelva a abrir Microsoft Word. Reinicie Word normalmente (haciendo clic en él en el menú Inicio) en lugar del Modo seguro. La aplicación se iniciará con todos los complementos, excepto los que haya desactivado.  Intente reproducir el problema. Repita la acción que tomó que resultó en el mensaje de error.
Intente reproducir el problema. Repita la acción que tomó que resultó en el mensaje de error. - Si ya no ve un error, entonces el complemento que deshabilitó probablemente fue el culpable.
- Si aún ve el error, entonces el complemento que deshabilitó no fue el problema.
 Deshabilite otro complemento. Vuelva a la lista de complementos y desmarque otro complemento. Puede volver a comprobar el complemento que deshabilitó anteriormente para que pueda volver a utilizarse.
Deshabilite otro complemento. Vuelva a la lista de complementos y desmarque otro complemento. Puede volver a comprobar el complemento que deshabilitó anteriormente para que pueda volver a utilizarse.  Repita el proceso de prueba hasta que encuentre el complemento. Una vez que encuentre el complemento que causa el error, puede optar por eliminarlo o deshabilitarlo permanentemente.
Repita el proceso de prueba hasta que encuentre el complemento. Una vez que encuentre el complemento que causa el error, puede optar por eliminarlo o deshabilitarlo permanentemente.
Método 3 de 3: deshabilitar la vista protegida
 Abra Microsoft Word. Si intenta abrir un documento que descargó de Internet (como en un navegador web, correo electrónico o aplicación de mensajería), es posible que reciba un error que diga: `` Word no puede hacer esto porque hay un cuadro de diálogo abierto. . Cierre el cuadro de diálogo para continuar. "Esto a menudo tiene que ver con su configuración de seguridad. Comience abriendo Word directamente desde el menú Inicio; lo encontrará en la carpeta Microsoft Office debajo Todas las aplicaciones.
Abra Microsoft Word. Si intenta abrir un documento que descargó de Internet (como en un navegador web, correo electrónico o aplicación de mensajería), es posible que reciba un error que diga: `` Word no puede hacer esto porque hay un cuadro de diálogo abierto. . Cierre el cuadro de diálogo para continuar. "Esto a menudo tiene que ver con su configuración de seguridad. Comience abriendo Word directamente desde el menú Inicio; lo encontrará en la carpeta Microsoft Office debajo Todas las aplicaciones. - No intente este método a menos que esté seguro de que el documento que está intentando abrir es seguro.
- Deshabilitar la Vista protegida puede abrir su computadora a virus, así que use este método bajo su propio riesgo.
 Haga clic en el menú Archivo. Está en la esquina superior izquierda de la pantalla.
Haga clic en el menú Archivo. Está en la esquina superior izquierda de la pantalla.  haga clic en Opciones. Está al final del menú.
haga clic en Opciones. Está al final del menú.  haga clic en Centro de confianza. Está en el lado izquierdo de la ventana.
haga clic en Centro de confianza. Está en el lado izquierdo de la ventana.  haga clic en Configuración del centro de confianza . Esto se puede encontrar en la esquina inferior izquierda del panel derecho.
haga clic en Configuración del centro de confianza . Esto se puede encontrar en la esquina inferior izquierda del panel derecho.  haga clic en Vista protegida. Este está a la izquierda. Verá tres configuraciones con casillas de verificación.
haga clic en Vista protegida. Este está a la izquierda. Verá tres configuraciones con casillas de verificación.  Quite la marca de verificación de la primera casilla. Es el cuadro que dice "Habilitar Vista protegida para archivos de Internet".
Quite la marca de verificación de la primera casilla. Es el cuadro que dice "Habilitar Vista protegida para archivos de Internet".  haga clic en OK.
haga clic en OK. Salga de Microsoft Word. Ahora que ha desactivado la Vista protegida, debería poder hacer doble clic en el documento que descargó (o tiene en su Bandeja de entrada) y abrirlo sin problemas.
Salga de Microsoft Word. Ahora que ha desactivado la Vista protegida, debería poder hacer doble clic en el documento que descargó (o tiene en su Bandeja de entrada) y abrirlo sin problemas. - Asegúrese de volver a activar la Vista protegida cuando haya terminado.