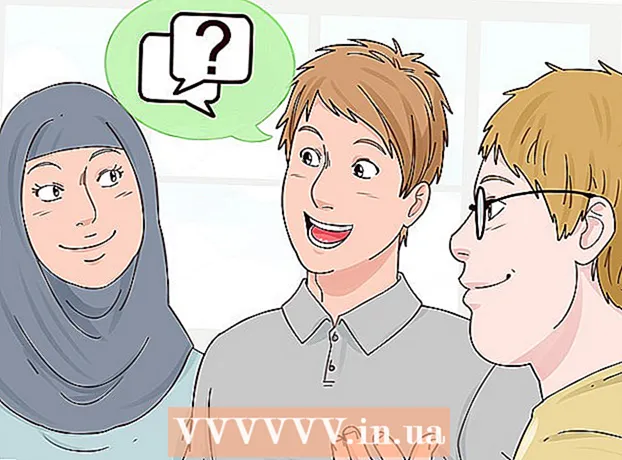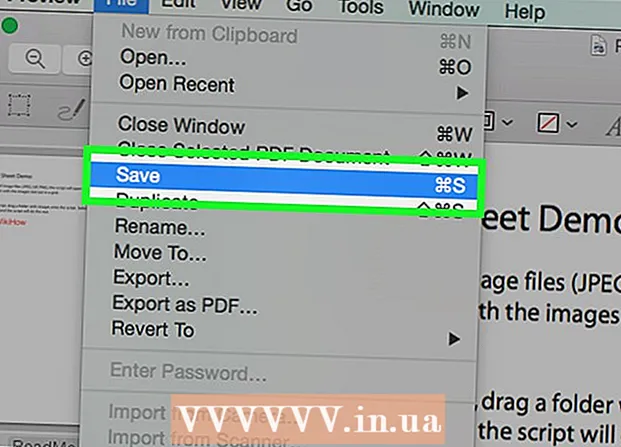Autor:
Judy Howell
Fecha De Creación:
25 Mes De Julio 2021
Fecha De Actualización:
1 Mes De Julio 2024

Contenido
Si hay muchos GIF animados divertidos que se envían de un lado a otro en la oficina o en su círculo de amigos, es posible que también desee agregar uno de esos GIF animados a un mensaje de Gmail. Sin embargo, si copia el GIF en su mensaje, la animación no funcionará y si lo agrega como un archivo adjunto, los destinatarios deberán abrir el archivo adjunto para verlo. ¿Cómo se agrega un GIF en movimiento directamente a un correo electrónico de Gmail?
Al paso
 Escribe tu correo electrónico. Sabes cómo funciona eso; inicie sesión en su cuenta de Gmail, haga clic en Redactar o Responder y escriba su correo electrónico como desee. También puede hacer esto después de insertar su GIF, ¡la elección es suya!
Escribe tu correo electrónico. Sabes cómo funciona eso; inicie sesión en su cuenta de Gmail, haga clic en Redactar o Responder y escriba su correo electrónico como desee. También puede hacer esto después de insertar su GIF, ¡la elección es suya!  Encuentra tu GIF. Los GIF en movimiento se han convertido en una parte habitual de la comunicación a través de Internet. Millones de personas dedican tiempo y esfuerzo a crear GIF animados divertidos y entretenidos. Si aún no sabe qué GIF desea, busque uno en la web. Prueba una búsqueda como gif divertido o fiesta gif o veneno de gato, seguramente encontrará el GIF que transmita el mensaje adecuado para usted.
Encuentra tu GIF. Los GIF en movimiento se han convertido en una parte habitual de la comunicación a través de Internet. Millones de personas dedican tiempo y esfuerzo a crear GIF animados divertidos y entretenidos. Si aún no sabe qué GIF desea, busque uno en la web. Prueba una búsqueda como gif divertido o fiesta gif o veneno de gato, seguramente encontrará el GIF que transmita el mensaje adecuado para usted.  Guarde el GIF en su computadora o busque la URL exacta. Para agregar el GIF en movimiento a su correo electrónico, deberá guardarlo. Copiar y pegar no es suficiente, solo obtienes una imagen fija en tu mensaje, lo cual es mucho menos divertido.
Guarde el GIF en su computadora o busque la URL exacta. Para agregar el GIF en movimiento a su correo electrónico, deberá guardarlo. Copiar y pegar no es suficiente, solo obtienes una imagen fija en tu mensaje, lo cual es mucho menos divertido. - Puede insertar la imagen con la URL del GIF, pero esto solo es posible si tiene la URL exacta de la imagen. Por lo tanto, el enlace a la página web que contiene el GIF no funcionará. Puede encontrar la URL exacta haciendo clic en el GIF con el botón derecho del mouse y luego Copiar url de la imagen para seleccionar. Si le resulta difícil, es mejor guardar el archivo en su escritorio.
- Para guardar el archivo en su computadora, haga clic derecho en la imagen y seleccione Guardar imagen como. Guarde la imagen en una ubicación a la que pueda acceder fácilmente, como su escritorio. Una vez que lo haya enviado, puede eliminar el archivo.
 Haga clic en el icono de Insertar foto en Gmail. Esta parece una montaña con un sol encima y se encuentra en la parte inferior del correo electrónico que está redactando. Después de hacer clic, se abrirá una pantalla más pequeña para seleccionar su imagen.
Haga clic en el icono de Insertar foto en Gmail. Esta parece una montaña con un sol encima y se encuentra en la parte inferior del correo electrónico que está redactando. Después de hacer clic, se abrirá una pantalla más pequeña para seleccionar su imagen.  Asegúrate que Insertar imágenes opción en la parte inferior derecha En línea Expresar. De lo contrario, su GIF se agregará como un archivo adjunto y los destinatarios deberán abrirlo para verlo.
Asegúrate que Insertar imágenes opción en la parte inferior derecha En línea Expresar. De lo contrario, su GIF se agregará como un archivo adjunto y los destinatarios deberán abrirlo para verlo.  Seleccione su GIF. Hay dos opciones que funcionan para insertar GIF: puede elegir subir si guardó el GIF en su computadora, o antes URL de la dirección websi tiene la URL exacta de la imagen.
Seleccione su GIF. Hay dos opciones que funcionan para insertar GIF: puede elegir subir si guardó el GIF en su computadora, o antes URL de la dirección websi tiene la URL exacta de la imagen. - Si elige cargar, puede arrastrar el GIF deseado a la ventana de carga o hacer clic en Elegir fotos para cargar.Seleccione su GIF y haga clic en Abrir. El archivo debería adjuntarse automáticamente a su correo electrónico. De lo contrario, haga clic en Insertar para confirmar la carga.
- Si opta por utilizar una dirección web, pegue la URL exacta de la imagen en el bloque de texto. Si la URL es correcta, aparecerá una vista previa de la imagen. Luego haga clic en Insertar en la ventana para insertarlo en el correo electrónico.
 Ajusta el tamaño y la ubicación de tu GIF, si es necesario. Haga clic en la imagen, estará rodeada por un marco azul. Luego puede tirar de las esquinas para cambiar el tamaño de la imagen y hacer clic y arrastrar la imagen para moverla. También puede elegir entre las opciones de Gmail sugeridas, por ejemplo pequeña, mejor ajuste y tamaño original. También puede eliminar la imagen si es necesario, utilizando el enlace que aparece debajo del GIF.
Ajusta el tamaño y la ubicación de tu GIF, si es necesario. Haga clic en la imagen, estará rodeada por un marco azul. Luego puede tirar de las esquinas para cambiar el tamaño de la imagen y hacer clic y arrastrar la imagen para moverla. También puede elegir entre las opciones de Gmail sugeridas, por ejemplo pequeña, mejor ajuste y tamaño original. También puede eliminar la imagen si es necesario, utilizando el enlace que aparece debajo del GIF. - Si desea mover el GIF, puede arrastrarlo a otra parte del correo electrónico o mover el texto si le resulta más fácil.
 ¡Envía tu e-mail! Una vez que haya escrito el mensaje, agregado los destinatarios e insertado su GIF animado, haga clic en Enviar para enviar su correo electrónico. Tus amigos y colegas pronto tendrán que reírse de tu mensaje.
¡Envía tu e-mail! Una vez que haya escrito el mensaje, agregado los destinatarios e insertado su GIF animado, haga clic en Enviar para enviar su correo electrónico. Tus amigos y colegas pronto tendrán que reírse de tu mensaje.