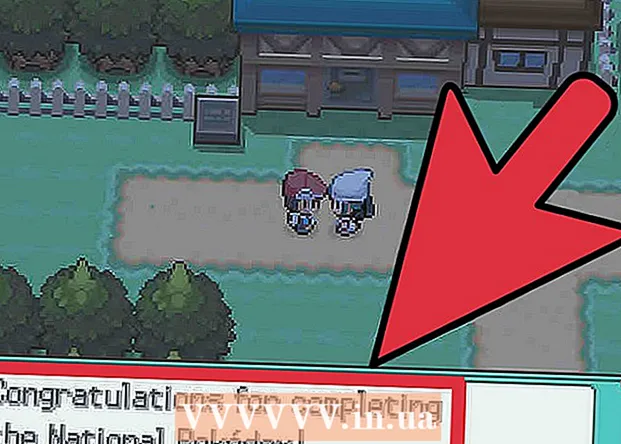Autor:
Judy Howell
Fecha De Creación:
25 Mes De Julio 2021
Fecha De Actualización:
1 Mes De Julio 2024
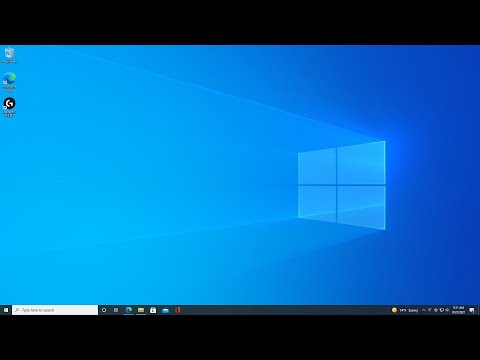
Contenido
- Al paso
- Método 1 de 3: cerrar archivos abiertos
- Método 2 de 3: uso de software especial
- Método 3 de 3: uso del símbolo del sistema
- Consejos
- Advertencias
Puede encontrar que está intentando eliminar un archivo y obtiene el siguiente error: lata nombre de archivo> no eliminar: acceso denegado "(o acceso denegado).Compruebe si el disco está lleno o protegido contra escritura o si el archivo está actualmente en uso ". Hay varios métodos diferentes que puede utilizar para eliminar de forma permanente un archivo de este tipo, pero antes de seguir todos estos pasos, es importante asegurarse de que el archivo que está intentando eliminar no esté actualmente en uso. De lo contrario, existen programas de terceros gratuitos y herramientas simples de ventana de comandos que puede utilizar para forzar la eliminación de un archivo o carpeta.
Al paso
Método 1 de 3: cerrar archivos abiertos
 Cierre todos los programas abiertos. La causa más común de este error es un programa que utiliza el archivo que está intentando eliminar. Este es el caso, por ejemplo, si intenta eliminar un documento que ya está abierto en Word o una pista de música que se está reproduciendo.
Cierre todos los programas abiertos. La causa más común de este error es un programa que utiliza el archivo que está intentando eliminar. Este es el caso, por ejemplo, si intenta eliminar un documento que ya está abierto en Word o una pista de música que se está reproduciendo.  Abra el "Administrador de tareas". prensa control+Alt+Del y seleccione "Administrador de tareas" en el menú. Haga clic en la pestaña "Usuario" y busque las entradas para su nombre de usuario. La mayoría de estos programas se pueden detener sin bloquear el sistema.
Abra el "Administrador de tareas". prensa control+Alt+Del y seleccione "Administrador de tareas" en el menú. Haga clic en la pestaña "Usuario" y busque las entradas para su nombre de usuario. La mayoría de estos programas se pueden detener sin bloquear el sistema.  Cierre los programas que reconozca. Puede hacer esto seleccionándolos y haciendo clic en "Finalizar proceso".
Cierre los programas que reconozca. Puede hacer esto seleccionándolos y haciendo clic en "Finalizar proceso". - Si cierra un programa que hace que el sistema sea inestable, reinicie su computadora para restaurarlo.
 Reinicia tu computadora. Muchas veces, reiniciar su computadora hará que el vínculo entre un programa específico y un archivo ya no exista. Intente eliminar el archivo después de que la computadora haya terminado de reiniciarse y antes de iniciar cualquier otro programa. Si el archivo aún da el mismo error, continúe con el siguiente método.
Reinicia tu computadora. Muchas veces, reiniciar su computadora hará que el vínculo entre un programa específico y un archivo ya no exista. Intente eliminar el archivo después de que la computadora haya terminado de reiniciarse y antes de iniciar cualquier otro programa. Si el archivo aún da el mismo error, continúe con el siguiente método.
Método 2 de 3: uso de software especial
 Busque un programa para gestionar procesos. Las opciones populares incluyen Process Explorer, LockHunter and Unlocker o Lock-UnMatic y Mac OS File Unlocker para Mac. Todos estos programas son gratuitos y se integran en su interfaz de Windows. Si elige usar Unlocker, tenga cuidado al navegar por su sitio web, ya que hay varios anuncios insidiosos que podrían hacer que el malware ingrese a su computadora.
Busque un programa para gestionar procesos. Las opciones populares incluyen Process Explorer, LockHunter and Unlocker o Lock-UnMatic y Mac OS File Unlocker para Mac. Todos estos programas son gratuitos y se integran en su interfaz de Windows. Si elige usar Unlocker, tenga cuidado al navegar por su sitio web, ya que hay varios anuncios insidiosos que podrían hacer que el malware ingrese a su computadora.  Instalar el programa. Todos estos programas son bastante fáciles de instalar. Extraiga el archivo si es necesario y abra el archivo de instalación o instalación. La configuración de instalación predeterminada funcionará para la mayoría de los usuarios.
Instalar el programa. Todos estos programas son bastante fáciles de instalar. Extraiga el archivo si es necesario y abra el archivo de instalación o instalación. La configuración de instalación predeterminada funcionará para la mayoría de los usuarios. - Algunos programas pueden intentar instalar barras de herramientas del navegador durante la instalación. Asegúrese de anular la selección de esta opción si no desea nuevas barras de herramientas.
 Haga clic con el botón derecho en el archivo que desea eliminar. Seleccione la herramienta recién instalada en el menú. Esto abrirá una nueva ventana. Se muestra una lista de todos los programas que utilizan actualmente el archivo.
Haga clic con el botón derecho en el archivo que desea eliminar. Seleccione la herramienta recién instalada en el menú. Esto abrirá una nueva ventana. Se muestra una lista de todos los programas que utilizan actualmente el archivo.  Finaliza los programas. Seleccione el programa que desea salir y haga clic en el botón "Eliminar proceso". Cuando finalmente se cierren todos los programas de bloqueo, podrá eliminar el archivo sin más problemas.
Finaliza los programas. Seleccione el programa que desea salir y haga clic en el botón "Eliminar proceso". Cuando finalmente se cierren todos los programas de bloqueo, podrá eliminar el archivo sin más problemas.
Método 3 de 3: uso del símbolo del sistema
 Busque el archivo almacenado en su disco duro. Si no puede encontrar el archivo, utilice la función de búsqueda. Haga clic en el "menú Inicio" y escriba el nombre del archivo en el campo de búsqueda. En Windows 8, puede comenzar a escribir el nombre del archivo cuando esté en la ventana Inicio.
Busque el archivo almacenado en su disco duro. Si no puede encontrar el archivo, utilice la función de búsqueda. Haga clic en el "menú Inicio" y escriba el nombre del archivo en el campo de búsqueda. En Windows 8, puede comenzar a escribir el nombre del archivo cuando esté en la ventana Inicio.  Haga clic derecho en el archivo y seleccione "Propiedades". Elimine (marcando) todos los atributos del archivo o carpeta.
Haga clic derecho en el archivo y seleccione "Propiedades". Elimine (marcando) todos los atributos del archivo o carpeta.  Anote la ubicación del archivo. Tendrá que poner esto en otro lugar cuando fuerce la eliminación a través del símbolo del sistema.
Anote la ubicación del archivo. Tendrá que poner esto en otro lugar cuando fuerce la eliminación a través del símbolo del sistema.  Abra una ventana de comando. Haga esto haciendo clic en Inicio y escribiendo "cmd" en el campo de búsqueda, sin las comillas.
Abra una ventana de comando. Haga esto haciendo clic en Inicio y escribiendo "cmd" en el campo de búsqueda, sin las comillas.  Cierre todos los programas abiertos. Deje la ventana de comandos abierta, pero cierre todos los demás programas abiertos.
Cierre todos los programas abiertos. Deje la ventana de comandos abierta, pero cierre todos los demás programas abiertos.  Abra el Administrador de tareas. Puede hacer esto presionando control+Alt+Del y seleccionando "Administrador de tareas" en el menú, o yendo al menú Inicio, presionando "Ejecutar", y luego ingresando "TASKMGR.EXE".
Abra el Administrador de tareas. Puede hacer esto presionando control+Alt+Del y seleccionando "Administrador de tareas" en el menú, o yendo al menú Inicio, presionando "Ejecutar", y luego ingresando "TASKMGR.EXE".  Haga clic en la pestaña "Procesos" en la ventana del Administrador de tareas. Busque el proceso llamado "explorer.exe". Selecciónelo y haga clic en "Finalizar proceso". Minimizar, pero no cierra el Administrador de tareas.
Haga clic en la pestaña "Procesos" en la ventana del Administrador de tareas. Busque el proceso llamado "explorer.exe". Selecciónelo y haga clic en "Finalizar proceso". Minimizar, pero no cierra el Administrador de tareas.  Regrese a la ventana de comandos. Aquí puede forzar la eliminación de un archivo o carpeta, usando comandos simples. Si bien los archivos y carpetas se pueden eliminar de la misma manera, existen diferencias sutiles en el comando que utilizará.
Regrese a la ventana de comandos. Aquí puede forzar la eliminación de un archivo o carpeta, usando comandos simples. Si bien los archivos y carpetas se pueden eliminar de la misma manera, existen diferencias sutiles en el comando que utilizará.  Encuentra el camino: C: Documents and Settings Su nombre de usuario>. Puede ver esto en el indicador de la ventana de comandos.
Encuentra el camino: C: Documents and Settings Su nombre de usuario>. Puede ver esto en el indicador de la ventana de comandos.  Ejecute el comando. En la ventana de comando, ingrese cd Mis documentos después de su nombre de usuario.
Ejecute el comando. En la ventana de comando, ingrese cd Mis documentos después de su nombre de usuario.  Elimina tu archivo. Después de "Mis documentos", ingrese el comando Eliminar seguido del nombre del archivo que desea eliminar. Por ejemplo, "del archivo no deseado.exe".
Elimina tu archivo. Después de "Mis documentos", ingrese el comando Eliminar seguido del nombre del archivo que desea eliminar. Por ejemplo, "del archivo no deseado.exe".  Utilice el comando DEL para eliminar el archivo recalcitrante de la ventana de comandos. El comando completo ahora debería verse así: C: Documents and Settings Your username My Documents> del unwantedfile.exe
Utilice el comando DEL para eliminar el archivo recalcitrante de la ventana de comandos. El comando completo ahora debería verse así: C: Documents and Settings Your username My Documents> del unwantedfile.exe  Eliminar una carpeta. Si desea eliminar un directorio en lugar de un archivo, use el comando "RMDIR / S / Q" en lugar del comando "del". Esto se verá así: C: Documentos y configuración Su nombre de usuario> rmdir / s / q "C: Documentos y configuración Su nombre de usuario Mis documentos Carpeta basura"
Eliminar una carpeta. Si desea eliminar un directorio en lugar de un archivo, use el comando "RMDIR / S / Q" en lugar del comando "del". Esto se verá así: C: Documentos y configuración Su nombre de usuario> rmdir / s / q "C: Documentos y configuración Su nombre de usuario Mis documentos Carpeta basura"  Presione ALT + TAB. Esto lo llevará de regreso al Administrador de tareas donde se encuentra Archivo > Nueva tarea Haga clic y luego ingrese "EXPLORER.EXE" para reiniciar la interfaz de Windows.
Presione ALT + TAB. Esto lo llevará de regreso al Administrador de tareas donde se encuentra Archivo > Nueva tarea Haga clic y luego ingrese "EXPLORER.EXE" para reiniciar la interfaz de Windows.  Cierre el Administrador de tareas. El archivo ahora debe eliminarse, pero puede verificarlo buscándolo en el menú Inicio e ingresando el término en la barra de búsqueda.
Cierre el Administrador de tareas. El archivo ahora debe eliminarse, pero puede verificarlo buscándolo en el menú Inicio e ingresando el término en la barra de búsqueda.
Consejos
- Para obtener más información sobre los comandos de DOS, escriba HELP en el indicador de la ventana de comandos o busque en línea.
- Para volver al directorio anterior en la ventana de comandos, puede usar el siguiente comando:
’CD.'.
Advertencias
- Este truco no funcionará si el archivo que desea eliminar está siendo utilizado por otro programa. Al igual que un archivo MP3 que se está reproduciendo mientras desea eliminarlo. En este caso, cierre el reproductor multimedia que está reproduciendo el archivo y luego elimínelo.
- No detenga ningún proceso excepto "EXPLORER.EXE". Hacerlo puede tener consecuencias no deseadas, incluida la pérdida de datos, la inestabilidad del sistema y el bloqueo o la corrupción del sistema operativo.