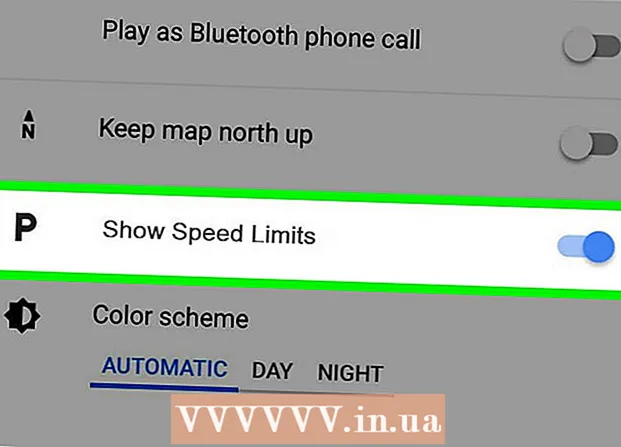Autor:
Christy White
Fecha De Creación:
10 Mayo 2021
Fecha De Actualización:
1 Mes De Julio 2024

Contenido
- Al paso
- Método 1 de 3: el método estándar
- Método 2 de 3: usar una forma para recortar
- Método 3 de 3: usar la relación de aspecto
Este wikiHow te enseñará cómo recortar una imagen insertada en un documento de Microsoft Word.
Al paso
Método 1 de 3: el método estándar
 Abra su documento de Microsoft Word. Haga doble clic en el documento que contiene la imagen que desea recortar. Esto abrirá el documento en Microsoft Word.
Abra su documento de Microsoft Word. Haga doble clic en el documento que contiene la imagen que desea recortar. Esto abrirá el documento en Microsoft Word.  Selecciona una imagen. Desplácese por su documento hasta encontrar la imagen que desea recortar, luego haga clic una vez para seleccionarla.
Selecciona una imagen. Desplácese por su documento hasta encontrar la imagen que desea recortar, luego haga clic una vez para seleccionarla.  haga clic en Cultivo. Está en el grupo "Tamaño" en el lado derecho de la barra de herramientas. Formateo. Aparecerá un menú desplegable.
haga clic en Cultivo. Está en el grupo "Tamaño" en el lado derecho de la barra de herramientas. Formateo. Aparecerá un menú desplegable. - En Mac, está en la barra de herramientas, en la pestaña "Formato de imagen".
 haga clic en Cultivo. Esto está en el menú desplegable. Al hacer clic en esto, aparecerán una serie de barras negras en los bordes y en las esquinas de la imagen seleccionada.
haga clic en Cultivo. Esto está en el menú desplegable. Al hacer clic en esto, aparecerán una serie de barras negras en los bordes y en las esquinas de la imagen seleccionada.  Ajusta el recorte de la imagen. Haga clic y arrastre hacia adentro una de las barras negras en los bordes o esquinas de la imagen para hacer esto.
Ajusta el recorte de la imagen. Haga clic y arrastre hacia adentro una de las barras negras en los bordes o esquinas de la imagen para hacer esto.  Haga clic en el icono "Recortar". Es la caja con una línea encima Cultivoflecha. Esto elimina cualquier parte de la imagen que esté más allá de los límites de las barras negras.
Haga clic en el icono "Recortar". Es la caja con una línea encima Cultivoflecha. Esto elimina cualquier parte de la imagen que esté más allá de los límites de las barras negras.  Guarde los cambios. Para hacer esto, presione control+S. (Windows) o ⌘ Comando+S. (Mac).
Guarde los cambios. Para hacer esto, presione control+S. (Windows) o ⌘ Comando+S. (Mac).
Método 2 de 3: usar una forma para recortar
 Abra su documento de Microsoft Word. Haga doble clic en el documento que contiene la imagen que desea recortar. Esto abrirá el documento en Microsoft Word.
Abra su documento de Microsoft Word. Haga doble clic en el documento que contiene la imagen que desea recortar. Esto abrirá el documento en Microsoft Word.  Selecciona una imagen. Desplácese por su documento hasta encontrar la imagen que desea recortar, luego haga clic una vez en la imagen para seleccionarla.
Selecciona una imagen. Desplácese por su documento hasta encontrar la imagen que desea recortar, luego haga clic una vez en la imagen para seleccionarla.  Haz clic en la flecha hacia abajo junto al botón "Recortar". Está en el grupo "Tamaño" en el lado derecho de la barra de herramientas. Formateo. Aparecerá un menú desplegable.
Haz clic en la flecha hacia abajo junto al botón "Recortar". Está en el grupo "Tamaño" en el lado derecho de la barra de herramientas. Formateo. Aparecerá un menú desplegable. - En Mac, está en la barra de herramientas en la parte superior de la pestaña "Formato de imagen".
 Seleccione Recortar para dar forma. Esto está en el menú desplegable. Esto mostrará un menú deslizable de formas.
Seleccione Recortar para dar forma. Esto está en el menú desplegable. Esto mostrará un menú deslizable de formas.  Selecciona una forma. Haga clic en la forma en la que desea que aparezca la imagen. Esto aplicará inmediatamente la forma a la imagen.
Selecciona una forma. Haga clic en la forma en la que desea que aparezca la imagen. Esto aplicará inmediatamente la forma a la imagen.  Ajusta el tamaño de la forma. Haga clic y arrastre uno de los puntos circulares alrededor del contorno de la imagen hacia adentro o hacia afuera para reducir o ampliar la imagen.
Ajusta el tamaño de la forma. Haga clic y arrastre uno de los puntos circulares alrededor del contorno de la imagen hacia adentro o hacia afuera para reducir o ampliar la imagen.  Guarde sus cambios. prensa control+S. (Windows) o ⌘ Comando+S. (Mac) para hacer esto.
Guarde sus cambios. prensa control+S. (Windows) o ⌘ Comando+S. (Mac) para hacer esto.
Método 3 de 3: usar la relación de aspecto
 Abra su documento de Microsoft Word. Haga doble clic en el documento que contiene la imagen que desea recortar. Esto abrirá el documento en Microsoft Word.
Abra su documento de Microsoft Word. Haga doble clic en el documento que contiene la imagen que desea recortar. Esto abrirá el documento en Microsoft Word.  Selecciona una imagen. Desplácese por su documento hasta encontrar la imagen que desea recortar, luego haga clic una vez en la imagen para seleccionarla.
Selecciona una imagen. Desplácese por su documento hasta encontrar la imagen que desea recortar, luego haga clic una vez en la imagen para seleccionarla.  Haz clic en la flecha hacia abajo junto al botón "Recortar". Está en el grupo "Tamaño" en el lado derecho de la barra de herramientas. Formateo. Aparecerá un menú desplegable.
Haz clic en la flecha hacia abajo junto al botón "Recortar". Está en el grupo "Tamaño" en el lado derecho de la barra de herramientas. Formateo. Aparecerá un menú desplegable. - En Mac, está en la barra de herramientas en la parte superior de la pestaña "Formato de imagen".
 Seleccione Relación de aspecto. Esta opción está en el menú desplegable. Cuando haga esto, aparecerá un menú deslizable.
Seleccione Relación de aspecto. Esta opción está en el menú desplegable. Cuando haga esto, aparecerá un menú deslizable.  Seleccione una proporción. En el menú desplegable, haga clic en una de las relaciones de aspecto que desea usar para recortar la imagen.
Seleccione una proporción. En el menú desplegable, haga clic en una de las relaciones de aspecto que desea usar para recortar la imagen.  Ajuste la selección de cultivos. Haga clic y arrastre la imagen hasta que centre la parte que desea mantener en la relación de aspecto en el cuadrado o el rectángulo.
Ajuste la selección de cultivos. Haga clic y arrastre la imagen hasta que centre la parte que desea mantener en la relación de aspecto en el cuadrado o el rectángulo.  Haga clic en el icono "Recortar". Es la caja con una línea encima Cultivo flecha hacia abajo. La foto ahora se recortará de acuerdo con la relación de aspecto seleccionada. Al hacerlo, se recortará la imagen de acuerdo con la relación de aspecto seleccionada.
Haga clic en el icono "Recortar". Es la caja con una línea encima Cultivo flecha hacia abajo. La foto ahora se recortará de acuerdo con la relación de aspecto seleccionada. Al hacerlo, se recortará la imagen de acuerdo con la relación de aspecto seleccionada.  Guarde sus cambios. Para hacer esto, presione control+S. (Windows) o ⌘ Comando+S. (Mac).
Guarde sus cambios. Para hacer esto, presione control+S. (Windows) o ⌘ Comando+S. (Mac).