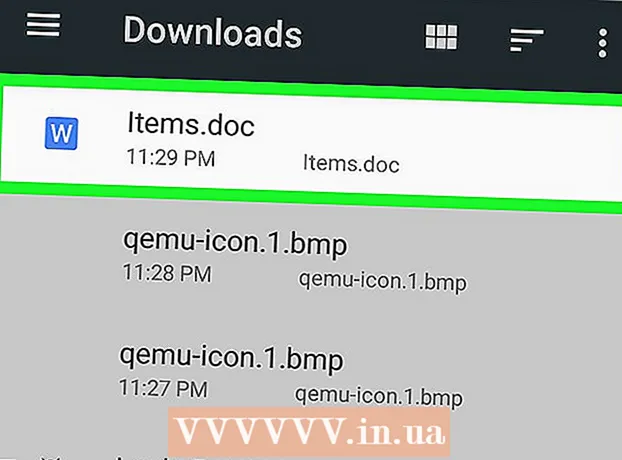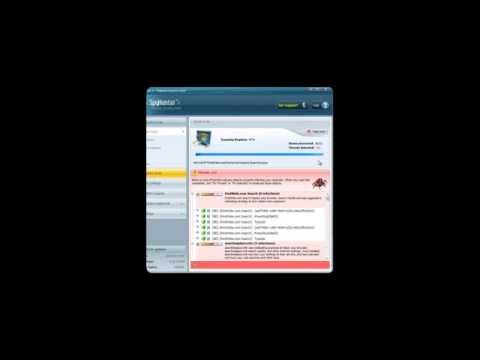
Contenido
- Al paso
- Parte 1 de 4: eliminar programas subyacentes
- Parte 2 de 4: Extracción del conducto
- explorador de Internet
- Firefox
- Cromo
- Parte 3 de 4: programas anti-malware
- Parte 4 de 4: Eliminación manual (avanzada)
Al descargar un programa, puede suceder que Conduit se apodere de su navegador. Desafortunadamente, quitar Conduit no es suficiente. Deberá descargar un software especial para borrar todo rastro de Conduit y restablecer la configuración de su navegador. Vaya rápidamente al paso 1 para aprender cómo deshacerse de Conduit para siempre.
Al paso
Parte 1 de 4: eliminar programas subyacentes
El primer paso para eliminar Conduit es desinstalarlo. El conducto puede venir en muchas formas y tamaños, así que lea los siguientes pasos con atención y observe detenidamente los programas instalados en su computadora.
 Abra el Panel de control. Puede hacer esto desde el menú de inicio o presionando ⊞ Gana+X si tiene Windows 8. Debes entrar a tu cuenta como administrador.
Abra el Panel de control. Puede hacer esto desde el menú de inicio o presionando ⊞ Gana+X si tiene Windows 8. Debes entrar a tu cuenta como administrador.  Abra "Programas y características". Dependiendo de la configuración del Panel de control, verá uno de los siguientes elementos: "Desinstalar un programa", "Agregar o quitar programas" o "Programas y características". Abra uno de estos elementos para ver una lista de todos los programas instalados.
Abra "Programas y características". Dependiendo de la configuración del Panel de control, verá uno de los siguientes elementos: "Desinstalar un programa", "Agregar o quitar programas" o "Programas y características". Abra uno de estos elementos para ver una lista de todos los programas instalados. - Es posible que la lista de programas tarde un poco en cargarse.
 Busque los programas culpables. Consulte la lista para ver si encuentra algún programa relacionado con Conduit. Dependiendo de cómo se haya realizado la instalación, es posible que encuentre los siguientes programas: "Search Protect by conduit", "Conduit Toolbar", "BrotherSoft Extreme Toolbar" y nombres similares.
Busque los programas culpables. Consulte la lista para ver si encuentra algún programa relacionado con Conduit. Dependiendo de cómo se haya realizado la instalación, es posible que encuentre los siguientes programas: "Search Protect by conduit", "Conduit Toolbar", "BrotherSoft Extreme Toolbar" y nombres similares. - No se preocupe si no puede encontrar todos los títulos anteriores. Si sigue atentamente el resto de este artículo, los programas restantes dejarán de funcionar.
 Haga clic en el botón "Eliminar". Seleccione el programa que desea eliminar y haga clic en el botón "Eliminar" en la parte superior de la lista. Esto iniciará el proceso de eliminación.
Haga clic en el botón "Eliminar". Seleccione el programa que desea eliminar y haga clic en el botón "Eliminar" en la parte superior de la lista. Esto iniciará el proceso de eliminación. - Repita esto para todos los programas que haya encontrado que deben eliminarse.
Parte 2 de 4: Extracción del conducto
Una vez que haya encontrado y eliminado los programas culpables, debe eliminar las barras de herramientas instaladas en su navegador. Siga los pasos a continuación para el navegador que está utilizando.
explorador de Internet
 Abra Internet Explorer. Va a restablecer Internet Explorer, esto restablecerá todas las configuraciones a la configuración predeterminada, se eliminarán todas las barras de herramientas y complementos.
Abra Internet Explorer. Va a restablecer Internet Explorer, esto restablecerá todas las configuraciones a la configuración predeterminada, se eliminarán todas las barras de herramientas y complementos.  Abra Opciones de Internet. Haga clic en el icono de engranaje en la esquina superior derecha y seleccione Opciones de Internet o vaya al menú de herramientas si falta el icono de engranaje.
Abra Opciones de Internet. Haga clic en el icono de engranaje en la esquina superior derecha y seleccione Opciones de Internet o vaya al menú de herramientas si falta el icono de engranaje.  Haga clic en la pestaña "Avanzado". Haga clic en el botón "Restablecer". Ahora se abre la ventana "Restablecer configuración de Internet Explorer", aquí puede ver lo que se eliminará y lo que se restablecerá. Marque la casilla junto a "Eliminar configuración personal" si desea restaurar su página de inicio y motores de búsqueda a la configuración predeterminada. No perderá sus marcadores.
Haga clic en la pestaña "Avanzado". Haga clic en el botón "Restablecer". Ahora se abre la ventana "Restablecer configuración de Internet Explorer", aquí puede ver lo que se eliminará y lo que se restablecerá. Marque la casilla junto a "Eliminar configuración personal" si desea restaurar su página de inicio y motores de búsqueda a la configuración predeterminada. No perderá sus marcadores.  Haga clic en el botón "Restablecer". Cuando se complete el restablecimiento, deberá reiniciar Internet Explorer.
Haga clic en el botón "Restablecer". Cuando se complete el restablecimiento, deberá reiniciar Internet Explorer.
Firefox
 Abre Firefox. Vas a restablecer Firefox, esto restablecerá todas las configuraciones a los valores predeterminados, se eliminarán todas las barras de herramientas y complementos.
Abre Firefox. Vas a restablecer Firefox, esto restablecerá todas las configuraciones a los valores predeterminados, se eliminarán todas las barras de herramientas y complementos.  Haz clic en el menú de Firefox. Mueva el mouse sobre "Ayuda" (o el signo de interrogación) y seleccione "Información de solución de problemas". Ahora se abrirá una nueva pestaña en Firefox.
Haz clic en el menú de Firefox. Mueva el mouse sobre "Ayuda" (o el signo de interrogación) y seleccione "Información de solución de problemas". Ahora se abrirá una nueva pestaña en Firefox.  Haga clic en el botón "Actualizar Firefox". Haz clic en "Actualizar Firefox" nuevamente para confirmar. Ahora Firefox se cerrará y se reiniciará. Todos los complementos y extensiones se eliminarán y la página de inicio se restablecerá a la configuración predeterminada. Tus marcadores no desaparecerán.
Haga clic en el botón "Actualizar Firefox". Haz clic en "Actualizar Firefox" nuevamente para confirmar. Ahora Firefox se cerrará y se reiniciará. Todos los complementos y extensiones se eliminarán y la página de inicio se restablecerá a la configuración predeterminada. Tus marcadores no desaparecerán.
Cromo
 Abre Chrome. Eliminará manualmente las extensiones de Conduit, lo que restablecerá sus motores de búsqueda y cambiará su página de inicio.
Abre Chrome. Eliminará manualmente las extensiones de Conduit, lo que restablecerá sus motores de búsqueda y cambiará su página de inicio.  Haga clic en el botón de menú. Este botón se ve como tres líneas horizontales, encontrará el botón en la esquina superior derecha. Mueva el mouse sobre "Más herramientas" y seleccione "Extensiones". Ahora se abrirá una nueva pestaña en Chrome.
Haga clic en el botón de menú. Este botón se ve como tres líneas horizontales, encontrará el botón en la esquina superior derecha. Mueva el mouse sobre "Más herramientas" y seleccione "Extensiones". Ahora se abrirá una nueva pestaña en Chrome.  Retire las extensiones de conducto. Busque "Aplicaciones de Conduit" y cualquier otra extensión que no reconozca. Haga clic en el icono de la papelera que se encuentra junto a él para eliminarlo.
Retire las extensiones de conducto. Busque "Aplicaciones de Conduit" y cualquier otra extensión que no reconozca. Haga clic en el icono de la papelera que se encuentra junto a él para eliminarlo.  Vuelva a hacer clic en el botón de menú en la parte superior derecha y seleccione "Configuración". En "Buscar", haga clic en "Administrar motores de búsqueda", ahora verá todos los motores de búsqueda instalados.
Vuelva a hacer clic en el botón de menú en la parte superior derecha y seleccione "Configuración". En "Buscar", haga clic en "Administrar motores de búsqueda", ahora verá todos los motores de búsqueda instalados.  Elimina el motor de búsqueda "Conduit". Haga clic en la "X" junto a Conduit Search Engine para eliminarlo. Elimine inmediatamente otros motores de búsqueda que no reconozca.
Elimina el motor de búsqueda "Conduit". Haga clic en la "X" junto a Conduit Search Engine para eliminarlo. Elimine inmediatamente otros motores de búsqueda que no reconozca. - Seleccione cualquier motor de búsqueda (por ejemplo, Google) y haga clic en "Establecer como predeterminado".
 Cambia tu página de inicio. Vuelve al menú de Configuración. Busque la sección "Al iniciar" y haga clic en el enlace "Establecer páginas". Aquí puede especificar qué página desea ver cuando se inicie Chrome.
Cambia tu página de inicio. Vuelve al menú de Configuración. Busque la sección "Al iniciar" y haga clic en el enlace "Establecer páginas". Aquí puede especificar qué página desea ver cuando se inicie Chrome.
Parte 3 de 4: programas anti-malware
Eliminar Conduit y las barras de herramientas y restablecer sus navegadores aún no es suficiente para eliminar completamente Conduit de su sistema. Para hacer esto, necesitará escanear varios programas anti-malware para eliminar Conduit del registro.
 Utilice AdwCleaner. AdwCleaner es un programa gratuito que puede detectar y eliminar malware. Solo descargue el programa del sitio web del desarrollador para asegurarse de no descargar un programa falso.
Utilice AdwCleaner. AdwCleaner es un programa gratuito que puede detectar y eliminar malware. Solo descargue el programa del sitio web del desarrollador para asegurarse de no descargar un programa falso. - AdwCleaner es un programa pequeño y no necesita estar instalado para ejecutarse.
- Cierre todos los navegadores antes de ejecutar AdwCleaner.
- Ejecute el escaneo. Esto puede tomar varios minutos.
- Ver el informe. Una vez que se complete el análisis, verá un informe con todos los programas y las entradas del registro que se eliminarán. Si no ve nada en la lista que desee conservar, haga clic en el botón "Eliminar".
- Reinicia tu computadora.
 Instale Malwarebyte Anti-Malware. Este es otro programa gratuito que puede eliminar malware. Es importante tener varios programas escaneados, ya que ninguno de ellos podrá encontrar todo el malware. A diferencia de AdwCleaner, Malwarebyte Anti-Malware deberá estar instalado en su computadora. Descargue siempre el programa desde el sitio web de los desarrolladores, nunca desde sitios web como Download.com o Softpedia.
Instale Malwarebyte Anti-Malware. Este es otro programa gratuito que puede eliminar malware. Es importante tener varios programas escaneados, ya que ninguno de ellos podrá encontrar todo el malware. A diferencia de AdwCleaner, Malwarebyte Anti-Malware deberá estar instalado en su computadora. Descargue siempre el programa desde el sitio web de los desarrolladores, nunca desde sitios web como Download.com o Softpedia. - Ejecute el escaneo. Esto puede tomar varios minutos. No es necesario ejecutar el análisis completo ("Análisis completo").
- Elimina los resultados. Marque todas las casillas junto a los resultados y haga clic en el botón "Eliminar seleccionados" para eliminar el malware.
 Instala HitmanPro. HitmanPro es otro programa anti-malware que puede usar para escanear su computadora. Instale el programa y seleccione "Activar licencia gratuita" durante la instalación.
Instala HitmanPro. HitmanPro es otro programa anti-malware que puede usar para escanear su computadora. Instale el programa y seleccione "Activar licencia gratuita" durante la instalación. - Escanea tu computadora. Elimina los archivos que aparecen en los resultados.
Parte 4 de 4: Eliminación manual (avanzada)
Los pasos anteriores deberían ser suficientes para eliminar completamente Conduit de su sistema, pero siempre puede quedar algo en el registro que podría causar problemas. Siga los pasos a continuación para eliminar manualmente los últimos bits.
- Abra el Editor del registro. Haga clic en Inicio (Windows 8: ⊞ Gana+X) y luego Ejecutar. Escriba "regedit" en el cuadro de texto y haga clic en "Ejecutar". Tenga cuidado, si elimina algo de lo que no está seguro, es posible que el sistema no funcione correctamente después.
- Busque entradas de registro relacionadas con Conduit. Buscas artículos diferentes. Utilice la columna de la izquierda para navegar mientras busca los siguientes elementos:
HKEY_LOCAL_MACHINE SOFTWARE Microsoft Configuración activa Componentes instalados aleatorio HKEY_LOCAL_MACHINE SOFTWARE Microsoft Windows CurrentVersion run random HKEY_CURRENT_USER Software Microsoft Instalador predeterminado Productos 5ATIUYW62OUOMNBX256 "=" 1 HKEY_CURRENT_USER Software Microsoft Windows CurrentVersion Uninstall “UninstallString” = “'% AppData% [RANDOM] [RANDOM] .exe” -u HKEY_CURRENT_USER Software Microsoft Windows CurrentVersion Uninstall “ShortcutPath” = “'C: Documents and Settings All Users Application Data 5ATIUYW62OUOMNBX256.exe” -u' ”HKEY_CURRENT_USER Software Microsoft Windows CurrentVersion RunOnce“ 5ATIUYW62OUOMNBX256 ”=“ 'C: Documents and Settings Todos los usuarios Datos de la aplicación 5ATIUYW62OUOMNBX256.exe '
- Objetos eliminados. Para eliminar los elementos después de encontrarlos, haga clic derecho sobre ellos y seleccione "Eliminar". Confirme su elección si es necesario. Repita este proceso para cada artículo. Reinicia tu computadora. Después de esto, Conduit finalmente desaparecerá por completo.