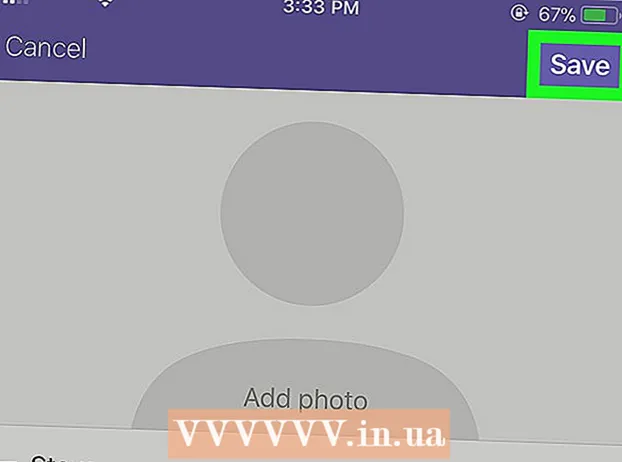Autor:
Tamara Smith
Fecha De Creación:
19 Enero 2021
Fecha De Actualización:
28 Junio 2024

Contenido
- Al paso
- Parte 1 de 3: Configurar una encuesta
- Parte 2 de 3: Crea preguntas
- Parte 3 de 3: Publica tu encuesta
- Consejos
Este wikiHow te enseñará cómo usar la aplicación Facebook Poll para crear una encuesta interactiva para tu página de Facebook. Puede editar y completar una encuesta en la aplicación FB en su teléfono y tableta, pero la creación de una encuesta debe realizarse en su navegador.
Al paso
Parte 1 de 3: Configurar una encuesta
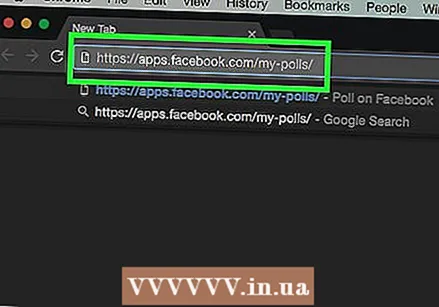 Abre la página de la encuesta de FB. Haga esto pegando https://apps.facebook.com/my-polls/ en la barra de direcciones de su navegador.
Abre la página de la encuesta de FB. Haga esto pegando https://apps.facebook.com/my-polls/ en la barra de direcciones de su navegador. - Si no ha iniciado sesión, deberá ingresar su dirección de correo electrónico y contraseña antes de continuar. Encontrará los campos de inicio de sesión en la esquina superior derecha de su pantalla.
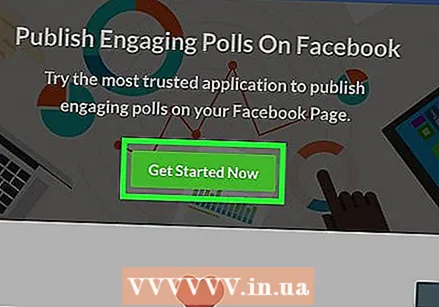 Haga clic en Comenzar ahora. Este es un botón verde en el centro de la página.
Haga clic en Comenzar ahora. Este es un botón verde en el centro de la página. 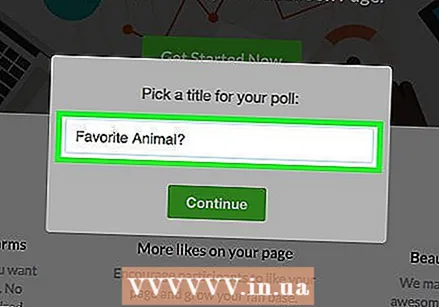 Ingrese el título de su encuesta. Asegúrese de que el título de su encuesta muestre exactamente de qué se trata.
Ingrese el título de su encuesta. Asegúrese de que el título de su encuesta muestre exactamente de qué se trata. - Por ejemplo, en una encuesta que pregunte sobre los animales favoritos de los participantes, ¿nombraría "Elige tu animal favorito" o simplemente "Animal favorito?"
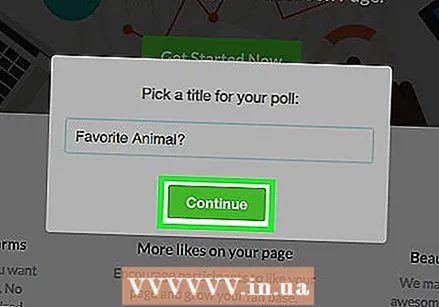 Haga clic en Continuar. Este botón está debajo del campo de título.
Haga clic en Continuar. Este botón está debajo del campo de título. 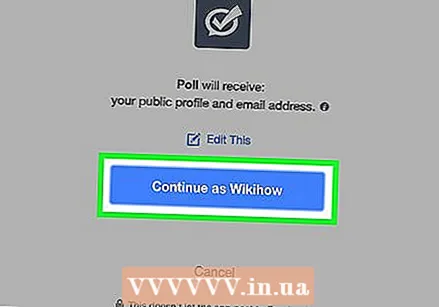 Haga clic en Continuar como [su nombre]. Esto le da a la aplicación de encuesta acceso a ciertos datos de su perfil de FB.
Haga clic en Continuar como [su nombre]. Esto le da a la aplicación de encuesta acceso a ciertos datos de su perfil de FB.
Parte 2 de 3: Crea preguntas
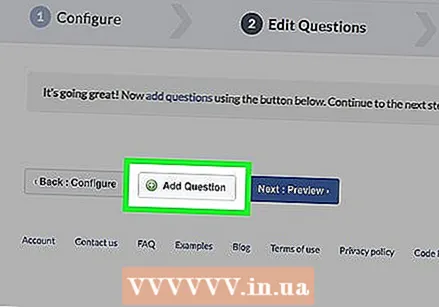 Haga clic en + Agregar pregunta. Este botón se encuentra en algún lugar en el medio de la página, a la izquierda del botón Siguiente: Vista previa.
Haga clic en + Agregar pregunta. Este botón se encuentra en algún lugar en el medio de la página, a la izquierda del botón Siguiente: Vista previa.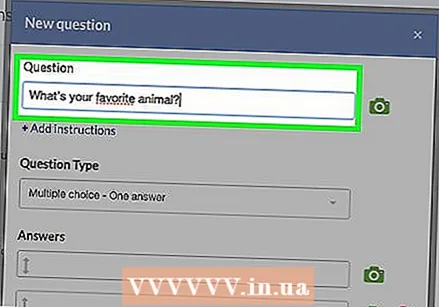 Escribe una pregunta. Haga esto en el campo "Pregunta" en la parte superior de la pantalla.
Escribe una pregunta. Haga esto en el campo "Pregunta" en la parte superior de la pantalla. - Tomando el ejemplo anterior, escribimos aquí "¿Cuál es tu animal favorito?"
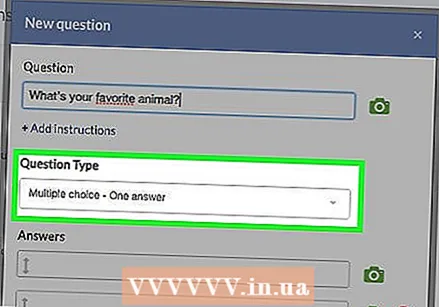 Determina qué tipo de pregunta es. Elija entre las opciones que aparecen cuando hace clic en la barra debajo de "Tipo de pregunta". Luego haga clic en una de las siguientes opciones:
Determina qué tipo de pregunta es. Elija entre las opciones que aparecen cuando hace clic en la barra debajo de "Tipo de pregunta". Luego haga clic en una de las siguientes opciones: - Caja de texto - Los participantes deben ingresar manualmente una respuesta.
- Opción múltiple: una respuesta - Los participantes deben seleccionar una respuesta de una lista desplegable.
- Opción múltiple - opción múltiple - Los participantes pueden seleccionar varias respuestas de una lista desplegable.
- La lista desplegable - Cuando el participante haga clic en esta lista desplegable, verá una lista de respuestas entre las que puede elegir una.
- Recoger pedido - Los participantes deben organizar los artículos en el orden de su preferencia.
- Escala de 1 a 5 - Los participantes eligen un número en una escala del 1 al 5. Aquí se ingresa por defecto "débil" (1) y "excelente" (5).
- Para nuestro ejemplo de animal favorito, elegimos una lista desplegable, una lista de opción múltiple o un cuadro de texto.
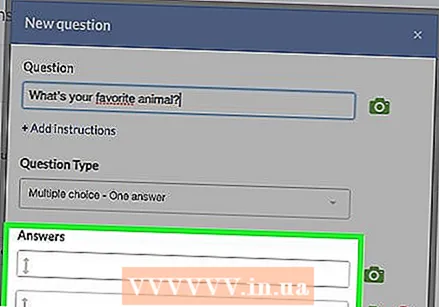 Ingrese una respuesta. El tipo de pregunta elegido determina cómo se verá la respuesta:
Ingrese una respuesta. El tipo de pregunta elegido determina cómo se verá la respuesta: - Caja de texto - Haga clic en la casilla debajo de "Tipo de datos" para indicar qué tipo de respuesta espera. Puede ser una sola línea de texto, pero también una dirección de correo electrónico o un número de teléfono.
- Opción múltiple / Lista desplegable / Clasificación - Para estas preguntas, complete las respuestas usted mismo con anticipación. Haga esto en el campo bajo el título "Respuestas". Haga clic en "Agregar respuesta" para agregar una opción, o haga clic en "Agregar otro" para agregar un campo de texto.
- Escala de 1 a 5 - Seleccione la opción más baja (1) o más alta (5) y luego escriba la etiqueta.
- Para eliminar una respuesta, haga clic en el círculo rojo a la derecha de la respuesta.
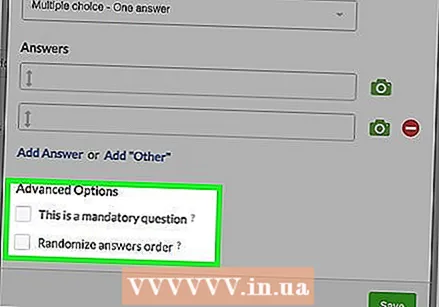 Ajusta las opciones avanzadas. Si es necesario, haga clic en uno o más cuadros a la izquierda:
Ajusta las opciones avanzadas. Si es necesario, haga clic en uno o más cuadros a la izquierda: - Esta es una pregunta obligatoria - Los participantes no pueden continuar hasta que hayan respondido a esta pregunta.
- Orden aleatorio de preguntas - Cambia el orden de las preguntas cada vez que alguien realiza la encuesta. No puede ajustar esto para ciertos tipos de preguntas, como "Escala de 1 a 5".
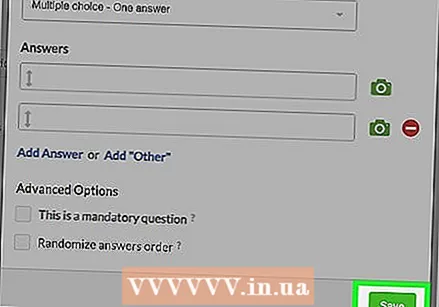 Clic en Guardar. Este es un botón verde que encontrará en la parte inferior derecha de la pantalla "Nueva pregunta". Esto agregará la pregunta a la encuesta.
Clic en Guardar. Este es un botón verde que encontrará en la parte inferior derecha de la pantalla "Nueva pregunta". Esto agregará la pregunta a la encuesta. 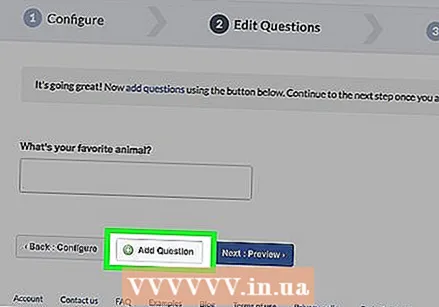 Completa tu encuesta. Si es necesario, agregue más preguntas haciendo clic en el botón + Agregar pregunta haciendo clic y llenando un nuevo formulario para la nueva pregunta. Puede editar las preguntas existentes haciendo clic en el botón sobre la pregunta relevante:
Completa tu encuesta. Si es necesario, agregue más preguntas haciendo clic en el botón + Agregar pregunta haciendo clic y llenando un nuevo formulario para la nueva pregunta. Puede editar las preguntas existentes haciendo clic en el botón sobre la pregunta relevante: - Pinchalo lápizicono para editar una pregunta existente.
- Pinchalo dos documentosicono para duplicar una pregunta.
- Haga clic en el flechas hacia arriba o hacia abajo para mover la pregunta hacia arriba o hacia abajo en la encuesta.
- Haga clic en el circulo rojo para eliminar la pregunta.
Parte 3 de 3: Publica tu encuesta
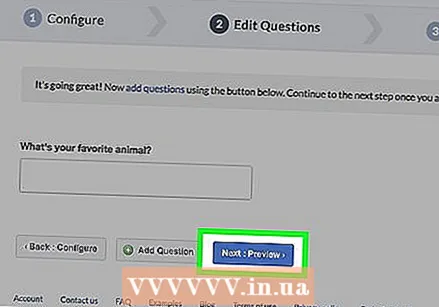 Haga clic en el botón Siguiente vista previa. Está a la derecha del botón + Agregar pregunta.
Haga clic en el botón Siguiente vista previa. Está a la derecha del botón + Agregar pregunta. 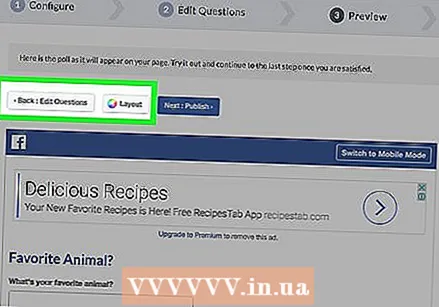 Revise su encuesta cuidadosamente. Cuando todo parezca que tiene en mente, estará listo para su publicación.
Revise su encuesta cuidadosamente. Cuando todo parezca que tiene en mente, estará listo para su publicación. - Para cambiar algo más, haga clic en el botón Atrás: ajustar preguntas en la parte superior izquierda de la pantalla.
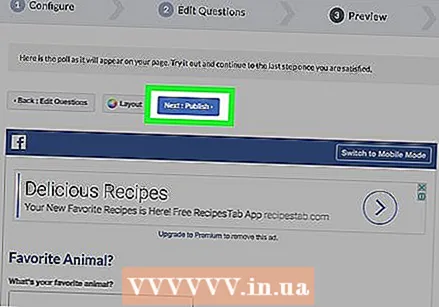 Haga clic en el botón Publicar siguiente. Este botón azul se puede encontrar en la parte superior derecha de la pantalla de la encuesta.
Haga clic en el botón Publicar siguiente. Este botón azul se puede encontrar en la parte superior derecha de la pantalla de la encuesta. 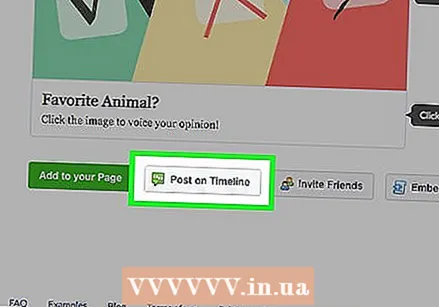 Haga clic en el botón Publicar en línea de tiempo. Lo encontrará en el lado derecho de la pantalla. Después de esto, verá una pantalla emergente con un mensaje de FB con su encuesta. Escribe algunas líneas más aquí para animar a las personas a que realicen tu encuesta.
Haga clic en el botón Publicar en línea de tiempo. Lo encontrará en el lado derecho de la pantalla. Después de esto, verá una pantalla emergente con un mensaje de FB con su encuesta. Escribe algunas líneas más aquí para animar a las personas a que realicen tu encuesta. - En algunos navegadores, esta opción se llama "Agregar a su página".
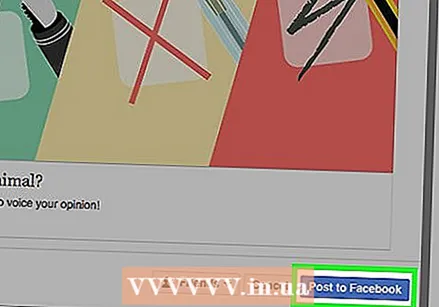 Haga clic en el botón Publicar en Facebook. Este botón se encuentra en la parte inferior derecha de la pantalla del mensaje. Esto pondrá inmediatamente su encuesta en su página de FB.
Haga clic en el botón Publicar en Facebook. Este botón se encuentra en la parte inferior derecha de la pantalla del mensaje. Esto pondrá inmediatamente su encuesta en su página de FB. - Si desea agregar otro mensaje, haga clic en el campo de texto en la parte superior de la pantalla. Escriba su mensaje allí.
- Esta pantalla es el mejor lugar para advertir a los participantes que primero deben hacer clic en un anuncio antes de poder realizar la encuesta.
Consejos
- Cuando actualiza a la versión premium de la aplicación Polls, puede agregar respuestas con fotos.