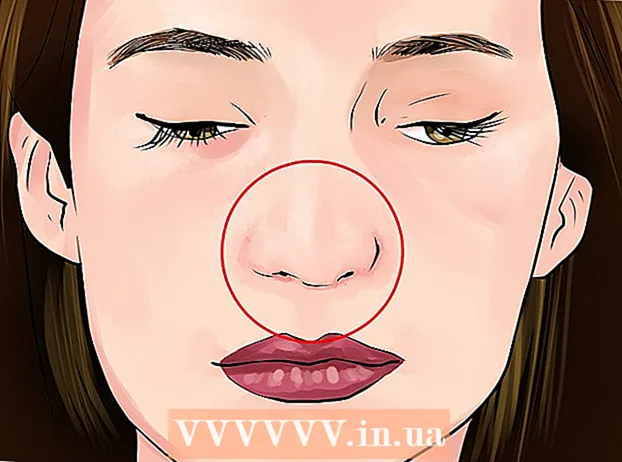Autor:
Charles Brown
Fecha De Creación:
5 Febrero 2021
Fecha De Actualización:
1 Mes De Julio 2024

Contenido
- Al paso
- Método 1 de 4: Windows
- Resolviendo problemas
- Método 2 de 4: Mac
- Método 3 de 4: iPad
- Método 4 de 4: Android
EML es un formato de archivo desarrollado por Microsoft para Outlook y Outlook Express. Un archivo EML es un mensaje de correo electrónico archivado que conserva el formato HTML original y los encabezados de correo. La mayoría de los clientes de correo electrónico admiten archivos EML, pero si no tiene un cliente de correo electrónico instalado en su computadora o está usando un dispositivo móvil, existen métodos alternativos que puede usar para abrir el archivo.
Al paso
Método 1 de 4: Windows
 Abra el archivo en un cliente de correo electrónico. Un archivo EML es básicamente un mensaje de correo electrónico que se muestra como un archivo. La forma más sencilla de abrir un archivo de este tipo es utilizar un cliente de correo electrónico como Outlook, Outlook Express, Windows Live Mail o Thunderbird. La última versión de la mayoría de estos programas debería asociar automáticamente el formato de archivo EML con el programa. Esto significa que puede abrir el archivo haciendo doble clic en él.
Abra el archivo en un cliente de correo electrónico. Un archivo EML es básicamente un mensaje de correo electrónico que se muestra como un archivo. La forma más sencilla de abrir un archivo de este tipo es utilizar un cliente de correo electrónico como Outlook, Outlook Express, Windows Live Mail o Thunderbird. La última versión de la mayoría de estos programas debería asociar automáticamente el formato de archivo EML con el programa. Esto significa que puede abrir el archivo haciendo doble clic en él. - Cuando abra el archivo EML en un cliente de correo electrónico, podrá descargar los archivos adjuntos asociados con el mensaje, ver el mensaje con el formato correcto y ver las imágenes.
- Siga leyendo si no tiene un cliente de correo electrónico en su computadora o no puede abrir los archivos en su cliente de correo electrónico.
 Cambie la extensión para ver el archivo en un navegador. Los archivos EML son muy similares a los archivos MHTML, y si coloca la extensión del archivo en *. mht podrá convertir rápidamente el archivo a un formato de archivo que se pueda abrir en Internet Explorer. Otros navegadores web también pueden abrir archivos MHTML, pero Internet Explorer es el único navegador que muestra el formato correctamente. No puede descargar archivos adjuntos con este método.
Cambie la extensión para ver el archivo en un navegador. Los archivos EML son muy similares a los archivos MHTML, y si coloca la extensión del archivo en *. mht podrá convertir rápidamente el archivo a un formato de archivo que se pueda abrir en Internet Explorer. Otros navegadores web también pueden abrir archivos MHTML, pero Internet Explorer es el único navegador que muestra el formato correctamente. No puede descargar archivos adjuntos con este método. - Muestre las extensiones de archivo si las ha ocultado. En Windows 8, puede marcar la casilla de "Extensiones de nombre de archivo" en la pestaña "Ver" en cualquier ventana del Explorador de Windows. En versiones anteriores de Windows, abra el Panel de control y elija "Opciones de carpeta". Haga clic en la pestaña "Ver" y desmarque la casilla "Ocultar extensiones para tipos de archivo conocidos".
- Haga clic derecho en el archivo EML y seleccione "Cambiar nombre".
- Consigue el .emlextensión y reemplácela con .mht. Windows le advertirá que esto puede causar problemas con el archivo. Confirme que desea cambiar la extensión del archivo.
- Abra el archivo en Internet Explorer. Por lo general, este es el programa predeterminado para abrir archivos MHT. Puede hacer clic derecho en el archivo, elegir "Abrir con" y luego elegir Internet Explorer de la lista. Internet Explorer mostrará el archivo MHT con el mismo formato que si estuviera viendo el archivo EML en un cliente de correo electrónico.
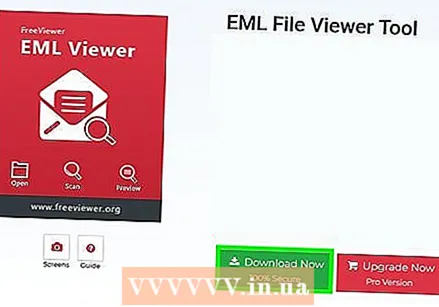 Descargue e instale FreeViewer EML File Viewer. Este programa se puede descargar de forma gratuita desde el sitio web del desarrollador: http://www.freeviewer.org/eml/.
Descargue e instale FreeViewer EML File Viewer. Este programa se puede descargar de forma gratuita desde el sitio web del desarrollador: http://www.freeviewer.org/eml/. - Ahora vaya a la carpeta donde guardó su archivo EML.
- Haga doble clic en la carpeta en cuestión. Todos los archivos EML ahora se colocarán en el orden correcto. Ahora puede hacer clic en cualquier archivo EML para verlo.
- También puede ver los archivos adjuntos que vienen con un mensaje de correo electrónico.
 Vea el archivo como texto sin formato. Si no puede abrir el archivo en un cliente de correo electrónico y convertirlo para verlo en Internet Explorer, puede verlo como texto sin formato. Habrá muchos personajes sin sentido en él, pero aún podrá ver el cuerpo del mensaje y todos los enlaces. No podrá ver imágenes ni archivos adjuntos.
Vea el archivo como texto sin formato. Si no puede abrir el archivo en un cliente de correo electrónico y convertirlo para verlo en Internet Explorer, puede verlo como texto sin formato. Habrá muchos personajes sin sentido en él, pero aún podrá ver el cuerpo del mensaje y todos los enlaces. No podrá ver imágenes ni archivos adjuntos. - Haga clic derecho en el archivo EML y seleccione "Abrir con".
- En la lista de programas, elija Bloc de notas.
- Encuentra el html>- y cuerpo>etiquetas. Estas etiquetas indican dónde comienza el correo electrónico. Puede encontrar el contenido del correo electrónico en esta sección, aunque probablemente tendrá que buscar a través de algún código HTML.
- Encuentra el a href =etiquetas para buscar enlaces. Puede copiar y pegar la URL que se muestra allí en su navegador web para visitar el enlace del archivo EML.
Resolviendo problemas
 Los archivos EML no se abren en Outlook Express aunque el programa esté instalado en la computadora. Esto suele deberse a otro programa al que está asociado el formato EML de forma predeterminada. Tendrá que restablecer qué formatos de archivo deben abrirse en Outlook Express de forma predeterminada.
Los archivos EML no se abren en Outlook Express aunque el programa esté instalado en la computadora. Esto suele deberse a otro programa al que está asociado el formato EML de forma predeterminada. Tendrá que restablecer qué formatos de archivo deben abrirse en Outlook Express de forma predeterminada. - Salga de Outlook Express si ha abierto el programa.
- prensa ⊞ Gana+R..
- Tipo msimn / reg y presione ↵ Entrar. Ahora ha restablecido todos los formatos de archivo asociados con Outlook Express. Todos los archivos EML ahora deberían abrirse automáticamente en Outlook Express cuando hace doble clic en el nombre del archivo.
 Ver la extensión del archivo. Según algunos usuarios, las copias de seguridad realizadas con Windows Live Mail tienen extensiones EML incorrectas ( * ._ eml en vez de *. eml). Si no puede abrir un archivo EML, verifique si el archivo tiene la extensión correcta.
Ver la extensión del archivo. Según algunos usuarios, las copias de seguridad realizadas con Windows Live Mail tienen extensiones EML incorrectas ( * ._ eml en vez de *. eml). Si no puede abrir un archivo EML, verifique si el archivo tiene la extensión correcta. - Para aprender a mostrar extensiones de archivo ocultas, vaya al Paso 2 del método anterior.
- Cambie el nombre de cualquier archivo EML con la extensión * ._ eml alrededor de _ borrar.
Método 2 de 4: Mac
 Abra el archivo EML en Apple Mail. Apple Mail se instala de forma predeterminada en OS X y puede abrir y mostrar correctamente archivos EML.
Abra el archivo EML en Apple Mail. Apple Mail se instala de forma predeterminada en OS X y puede abrir y mostrar correctamente archivos EML. - Botón derecho del ratón (control-haga clic) en el archivo EML y seleccione "Abrir con".
- En la lista de programas, elija "Correo". Su archivo EML ahora se abrirá en Apple Mail. Puede hacer esto incluso si no tiene una cuenta de correo electrónico configurada en Apple Mail.
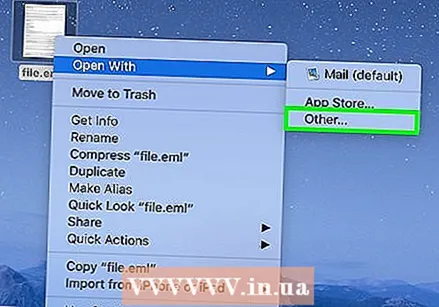 Utilice Microsoft Entourage o Outlook para Mac. Si tiene Office 2008 o 2011, puede instalar un cliente de correo electrónico de Microsoft para poder abrir los archivos EML. Office 2008 incluye Entourage, mientras que Office 2011 reemplaza a Entourage con Outlook para Mac. Es posible que haya optado por no instalar un cliente de correo electrónico al instalar Office.
Utilice Microsoft Entourage o Outlook para Mac. Si tiene Office 2008 o 2011, puede instalar un cliente de correo electrónico de Microsoft para poder abrir los archivos EML. Office 2008 incluye Entourage, mientras que Office 2011 reemplaza a Entourage con Outlook para Mac. Es posible que haya optado por no instalar un cliente de correo electrónico al instalar Office. - Cuando haya instalado el programa, haga clic derecho (control-haga clic) en el archivo EML y seleccione "Abrir con". De la lista de programas disponibles, elija Entourage u Outlook.
 Extraiga el archivo con StuffIt Expander. Esta es una utilidad de compresión gratuita para OS X y puede usarla para extraer la información del archivo EML.
Extraiga el archivo con StuffIt Expander. Esta es una utilidad de compresión gratuita para OS X y puede usarla para extraer la información del archivo EML. - Descargue e instale StuffIt Expander desde my.smithmicro.com/stuffit-expander-mac.html o en la Mac App Store.
- Arrastre el archivo EML a la ventana StuffIt. Puede extraer varios archivos EML a la vez arrastrándolos todos a la ventana a la vez.
- Abra las nuevas carpetas que se crearán para cada archivo EML. Encontrará archivos separados para los archivos adjuntos y las imágenes, así como un documento de texto que contiene el cuerpo del mensaje de correo electrónico.
 Vea el archivo EML como texto sin formato. Si no tiene un cliente de correo electrónico y no puede instalar StuffIt Expander, puede abrir el archivo EML en TextEdit. De esta forma puede leer el cuerpo del correo electrónico y ver los enlaces. No podrá ver imágenes ni archivos adjuntos.
Vea el archivo EML como texto sin formato. Si no tiene un cliente de correo electrónico y no puede instalar StuffIt Expander, puede abrir el archivo EML en TextEdit. De esta forma puede leer el cuerpo del correo electrónico y ver los enlaces. No podrá ver imágenes ni archivos adjuntos. - Botón derecho del ratón (control-haga clic) en el archivo EML y elija "Abrir con ...".
- En la lista de aplicaciones, elija "TextEdit". Puede que tenga que desplazarse por la lista.
- Busca el cuerpo>etiquetas. Estas etiquetas HTML le ayudan a encontrar el cuerpo del mensaje. Los enlaces comienzan con a href =etiqueta.
Método 3 de 4: iPad
 Descargue e instale la aplicación Klammer. Puedes conseguir esta aplicación en la App Store por 0,99 €. Puede usarlo para abrir archivos EML y ver su contenido. Actualmente, esta es la única forma de ver archivos EML sin tener que convertirlos primero con otro sistema operativo.
Descargue e instale la aplicación Klammer. Puedes conseguir esta aplicación en la App Store por 0,99 €. Puede usarlo para abrir archivos EML y ver su contenido. Actualmente, esta es la única forma de ver archivos EML sin tener que convertirlos primero con otro sistema operativo.  Abra la aplicación Mail (o la aplicación que contiene el archivo EML que desea abrir). Puede usar Klammer para abrir archivos EML asociados con mensajes de correo electrónico. Puede hacerlo con Dropbox u otro servicio de almacenamiento en la nube, o en otro programa que le permita administrar archivos.
Abra la aplicación Mail (o la aplicación que contiene el archivo EML que desea abrir). Puede usar Klammer para abrir archivos EML asociados con mensajes de correo electrónico. Puede hacerlo con Dropbox u otro servicio de almacenamiento en la nube, o en otro programa que le permita administrar archivos. - Si está utilizando Mail, tendrá que tocar el archivo adjunto una vez para descargarlo en su iPad. Si está utilizando Dropbox o Google Drive, deberá descargar el archivo a su iPad.
- Si el archivo adjunto no se descarga, intente reenviar el mensaje a sí mismo y descárguelo nuevamente.
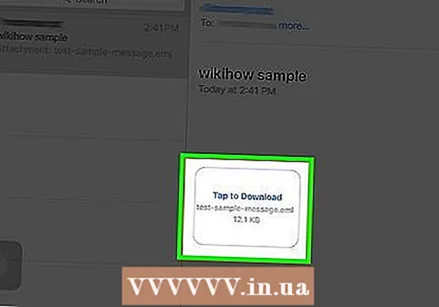 Toque el archivo que descargó. Se le pedirá que elija una aplicación para abrir el archivo.
Toque el archivo que descargó. Se le pedirá que elija una aplicación para abrir el archivo. 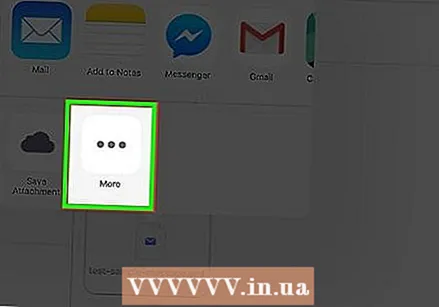 Toca "Abrir con Klammer". El archivo EML ahora se mostrará en la aplicación Klammer y podrá verlo con el formato correcto.
Toca "Abrir con Klammer". El archivo EML ahora se mostrará en la aplicación Klammer y podrá verlo con el formato correcto.
Método 4 de 4: Android
 Descargue la aplicación EML Reader GRATIS. Android en sí no es compatible con el formato EML. La única forma de abrir archivos EML en su dispositivo Android es instalar una aplicación.
Descargue la aplicación EML Reader GRATIS. Android en sí no es compatible con el formato EML. La única forma de abrir archivos EML en su dispositivo Android es instalar una aplicación. - EML Reader FREE es una de las aplicaciones mejor calificadas que existen para ver archivos EML, pero también hay otras aplicaciones entre las que puede elegir. Simplemente busque "eml reader" en Google Play Store.
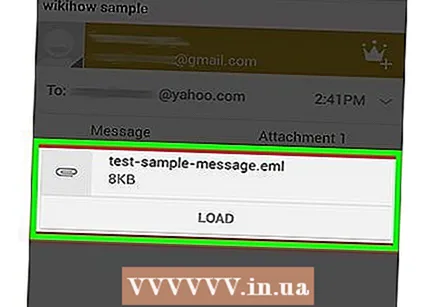 Abra un archivo EML. Hay varias formas de abrir un archivo EML, dependiendo de cómo lo haya obtenido.
Abra un archivo EML. Hay varias formas de abrir un archivo EML, dependiendo de cómo lo haya obtenido. - Si recibió un archivo EML como archivo adjunto, abra el mensaje de correo electrónico con el archivo EML en su aplicación Gmail o Mail, luego toque el archivo EML adjunto.
- Si descargó el archivo EML de un sitio web, use una aplicación de administración de archivos para abrir su carpeta de archivos descargados. También puede abrir la aplicación EML Reader FREE para explorar sus archivos.
 Elija EML Reader FREE de la lista de aplicaciones. Cuando intente abrir el archivo EML, se le pedirá que elija una aplicación. EML Reader FREE debería estar en la lista. Toque "Siempre" para vincular los archivos EML a su nueva aplicación.
Elija EML Reader FREE de la lista de aplicaciones. Cuando intente abrir el archivo EML, se le pedirá que elija una aplicación. EML Reader FREE debería estar en la lista. Toque "Siempre" para vincular los archivos EML a su nueva aplicación.  Lea el archivo EML. EML Reader FREE dividirá el archivo EML en las distintas partes que tiene, incluyendo desde / hasta, fecha, asunto, texto, HTML y archivos adjuntos.
Lea el archivo EML. EML Reader FREE dividirá el archivo EML en las distintas partes que tiene, incluyendo desde / hasta, fecha, asunto, texto, HTML y archivos adjuntos. - La sección "Texto" contiene la parte central del archivo EML.
- La parte "HTML" muestra el mensaje en su formato original.
 Mantén presionado un archivo adjunto para abrirlo. En la parte inferior del archivo que se muestra, verá una lista de archivos adjuntos. Estas son todas las imágenes que se utilizan para crear el mensaje HTML, así como los archivos que no se adjuntan al mensaje.
Mantén presionado un archivo adjunto para abrirlo. En la parte inferior del archivo que se muestra, verá una lista de archivos adjuntos. Estas son todas las imágenes que se utilizan para crear el mensaje HTML, así como los archivos que no se adjuntan al mensaje. - Cuando mantenga el dedo sobre un archivo adjunto, aparecerá un nuevo menú. Seleccione "Abrir" y luego busque una aplicación que pueda mostrar el formato de archivo relevante. También puede tocar "Guardar" para eliminar el archivo del archivo EML y colocarlo en la misma carpeta.