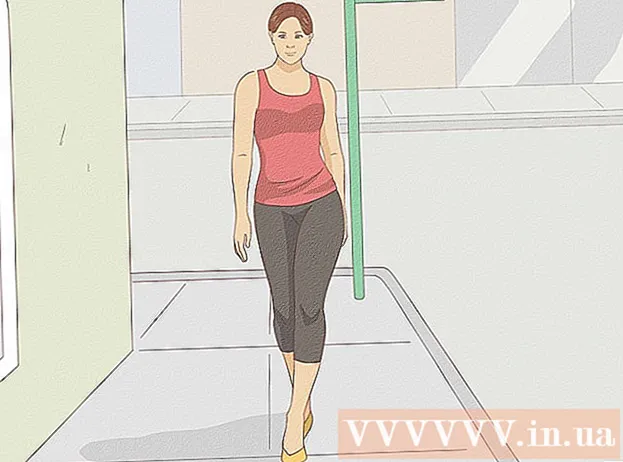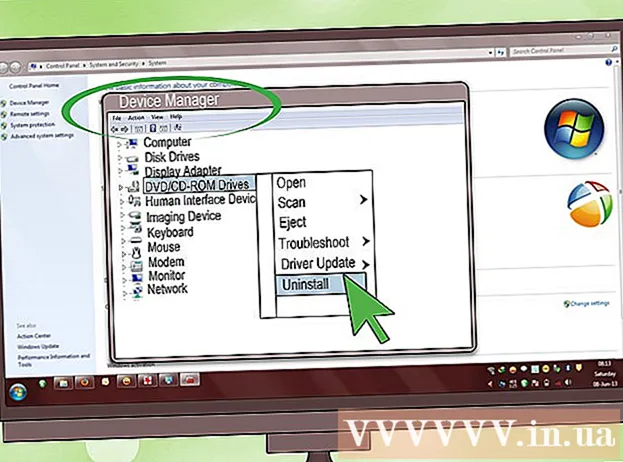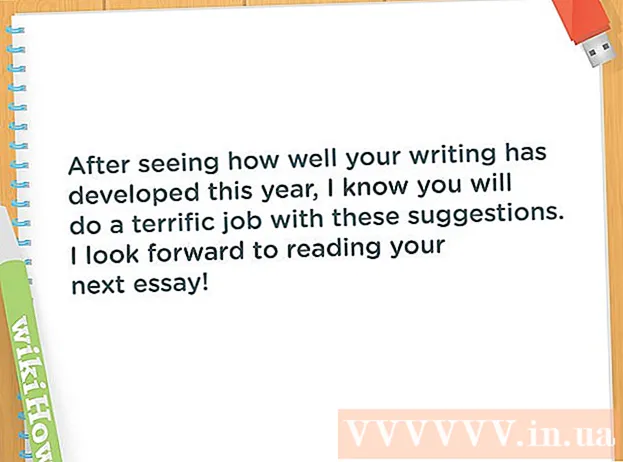Autor:
Christy White
Fecha De Creación:
8 Mayo 2021
Fecha De Actualización:
25 Junio 2024

Contenido
- Al paso
- Parte 1 de 5: Instalación de Dropbox
- Parte 2 de 5: Cómo orientarse en la aplicación de Dropbox
- Parte 3 de 5: Conexión de una computadora
- Parte 4 de 5: Agregar archivos a su Dropbox
- Parte 5 de 5: Administrar tus archivos de Dropbox
Dropbox es una aplicación que utiliza la gestión de datos en la nube. Con esto, puede compartir fácilmente todos sus archivos con computadoras, tabletas y teléfonos. Con una cuenta de Dropbox, puede descargar archivos fácilmente a su iPad; incluso puede usar Dropbox para reproducir archivos de video que su iTunes no puede reproducir. Dropbox te permite sincronizar tus archivos en todas tus cuentas y computadoras. También puede usarlo para compartir sus archivos y colaborar con otros.
Al paso
Parte 1 de 5: Instalación de Dropbox
 Descarga la aplicación de Dropbox desde la App Store. Puedes descargar la aplicación gratis.
Descarga la aplicación de Dropbox desde la App Store. Puedes descargar la aplicación gratis. - Abre la App Store. Asegúrate de estar conectado a una red.
- Busque "Dropbox".
- Toca el botón "Descargar" y luego "Instalar" ubicado junto a la aplicación de Dropbox en los resultados de búsqueda. Es posible que la aplicación tarde unos minutos en descargarse e instalarse por completo.
 Abra la aplicación de Dropbox para crear una nueva cuenta. Las cuentas de Dropbox son gratuitas y te ofrecen 2 GB de espacio de almacenamiento. Si desea ampliar el espacio de almacenamiento, puede pagarlo.
Abra la aplicación de Dropbox para crear una nueva cuenta. Las cuentas de Dropbox son gratuitas y te ofrecen 2 GB de espacio de almacenamiento. Si desea ampliar el espacio de almacenamiento, puede pagarlo. - Toque "Crear cuenta" y siga las instrucciones para crear su cuenta. Si ya tiene una cuenta, toque "Registrarse" para comenzar.
 Decide si quieres habilitar "Carga de cámara". Si habilita esta opción, las nuevas fotos y videos que tome con el iPad se guardarán automáticamente en su cuenta de Dropbox. Puede activar o desactivar esta opción más tarde si cambia de opinión.
Decide si quieres habilitar "Carga de cámara". Si habilita esta opción, las nuevas fotos y videos que tome con el iPad se guardarán automáticamente en su cuenta de Dropbox. Puede activar o desactivar esta opción más tarde si cambia de opinión. - Si solo está utilizando la cuenta gratuita, es posible que desee desactivar esta opción. Al guardar fotos y videos cada vez, el espacio de almacenamiento se llenará rápidamente.
Parte 2 de 5: Cómo orientarse en la aplicación de Dropbox
 Seleccione la pestaña Archivos para ver sus archivos. Esta es la pestaña que se abre de forma predeterminada cuando abre Dropbox y le mostrará todos los archivos y carpetas que ha almacenado en la cuenta de Dropbox. Al hacer clic en un archivo, verá una vista previa en el panel derecho.
Seleccione la pestaña Archivos para ver sus archivos. Esta es la pestaña que se abre de forma predeterminada cuando abre Dropbox y le mostrará todos los archivos y carpetas que ha almacenado en la cuenta de Dropbox. Al hacer clic en un archivo, verá una vista previa en el panel derecho. - Si está utilizando Dropbox por primera vez, probablemente solo verá el archivo "Introducción". Explica ciertas características de la versión para computadora de Dropbox.
- Puede utilizar carpetas para organizar sus archivos.
 Seleccione la pestaña Fotos para ver las fotos en su cuenta de Dropbox. Las fotos se ordenan cronológicamente según la fecha de carga.
Seleccione la pestaña Fotos para ver las fotos en su cuenta de Dropbox. Las fotos se ordenan cronológicamente según la fecha de carga.  Seleccione la pestaña Favoritos para ver los archivos que ha marcado para almacenamiento local. Todo lo que haya en su cuenta de Dropbox que haya marcado como favorito se descargará en su iPad, donde se almacenará. Puede ver este archivo incluso cuando el iPad no está conectado a Internet.
Seleccione la pestaña Favoritos para ver los archivos que ha marcado para almacenamiento local. Todo lo que haya en su cuenta de Dropbox que haya marcado como favorito se descargará en su iPad, donde se almacenará. Puede ver este archivo incluso cuando el iPad no está conectado a Internet.  Seleccione la pestaña Configuración para cambiar la configuración de la aplicación y la cuenta. Esta pestaña le permite ver cuánto espacio de almacenamiento le queda, habilitar o deshabilitar la carga de la cámara, establecer un bloqueo de código de acceso de la aplicación y vincular su aplicación de Dropbox a una computadora.
Seleccione la pestaña Configuración para cambiar la configuración de la aplicación y la cuenta. Esta pestaña le permite ver cuánto espacio de almacenamiento le queda, habilitar o deshabilitar la carga de la cámara, establecer un bloqueo de código de acceso de la aplicación y vincular su aplicación de Dropbox a una computadora.
Parte 3 de 5: Conexión de una computadora
 Visita el sitio web de Dropbox Connect en tu computadora. Ingresardropbox.com/connect en su navegador web. Verá un logotipo de Dropbox en un código escaneable.
Visita el sitio web de Dropbox Connect en tu computadora. Ingresardropbox.com/connect en su navegador web. Verá un logotipo de Dropbox en un código escaneable. - Dropbox es el mejor si lo tienes instalado en todos tus dispositivos. Esto le da acceso a los archivos en todos los dispositivos en los que ha instalado Dropbox.
 Abre la pestaña Configuración en la aplicación de Dropbox.
Abre la pestaña Configuración en la aplicación de Dropbox. Toca "Vincular una computadora". Dropbox te pedirá acceso a la cámara. Utilizará la cámara para escanear el código de barras durante la configuración. Si ya rechazó esta solicitud, abra la Configuración del iPad. Elija Privacidad, luego Cámara y habilite Dropbox.
Toca "Vincular una computadora". Dropbox te pedirá acceso a la cámara. Utilizará la cámara para escanear el código de barras durante la configuración. Si ya rechazó esta solicitud, abra la Configuración del iPad. Elija Privacidad, luego Cámara y habilite Dropbox.  Cuando se le pregunte si está cerca de una computadora, toque "Sí, continuar".
Cuando se le pregunte si está cerca de una computadora, toque "Sí, continuar". Apunta la cámara del iPad hacia la pantalla para que el logotipo de Dropbox esté en la pantalla del iPad. Mantenga el iPad quieto por un momento para que pueda escanear el código.
Apunta la cámara del iPad hacia la pantalla para que el logotipo de Dropbox esté en la pantalla del iPad. Mantenga el iPad quieto por un momento para que pueda escanear el código.  Ejecute la instalación. Una vez que se haya escaneado el código, el sitio web de Dropbox descargará un instalador para la versión de computadora de Dropbox. Ejecute la instalación en su computadora.
Ejecute la instalación. Una vez que se haya escaneado el código, el sitio web de Dropbox descargará un instalador para la versión de computadora de Dropbox. Ejecute la instalación en su computadora.  Abre la carpeta de Dropbox en tu computadora. Puede acceder a la carpeta de Dropbox a través del acceso directo del escritorio o eligiendo Dropbox en la sección Favoritos del Explorador de Windows o Finder (en Mac).
Abre la carpeta de Dropbox en tu computadora. Puede acceder a la carpeta de Dropbox a través del acceso directo del escritorio o eligiendo Dropbox en la sección Favoritos del Explorador de Windows o Finder (en Mac). - Todo lo que agregue a esta carpeta a través de la computadora se puede acceder a través del iPad y viceversa.
 Instala Dropbox en todos tus dispositivos. Dropbox está disponible para Windows, Mac, iOS, Android y Windows Phone. Podrás aprovechar al máximo Dropbox si lo tienes instalado en todos tus dispositivos.
Instala Dropbox en todos tus dispositivos. Dropbox está disponible para Windows, Mac, iOS, Android y Windows Phone. Podrás aprovechar al máximo Dropbox si lo tienes instalado en todos tus dispositivos.
Parte 4 de 5: Agregar archivos a su Dropbox
 Agregue un archivo con el botón Compartir desde otras aplicaciones. La forma más fácil de agregar archivos a Dropbox desde iPad es compartirlos a través de otra aplicación.
Agregue un archivo con el botón Compartir desde otras aplicaciones. La forma más fácil de agregar archivos a Dropbox desde iPad es compartirlos a través de otra aplicación. - Abra el archivo en la aplicación que normalmente abre estos archivos. Por ejemplo, si desea agregar una foto a Dropbox, primero abra esa foto en la aplicación Fotos. Para agregar un archivo adjunto de un correo electrónico, primero ábralo en la aplicación Correo.
- Toca el botón "Compartir". Este botón parece un cuadro con una flecha saliendo. Esto abrirá el menú para compartir.
- Seleccione "Guardar en Dropbox" en la segunda fila. Si no ve esta opción, toque "Más" y habilite la opción de Dropbox.
- Seleccione la ubicación en su Dropbox donde desea guardar el archivo. Ahora verá todas sus carpetas, con la ubicación más reciente en la parte superior de la lista.
- Toca "Guardar" y espera a que el archivo se cargue en tu Dropbox.
 Agrega un archivo desde la aplicación de Dropbox. Puedes usar la función "Carga de archivos" para cargar fotos desde la aplicación Fotos en iCloud Drive.
Agrega un archivo desde la aplicación de Dropbox. Puedes usar la función "Carga de archivos" para cargar fotos desde la aplicación Fotos en iCloud Drive. - Abre la aplicación de Dropbox y selecciona la pestaña Archivos.
- Toque el botón "..." en la parte superior de la pestaña Archivos.
- Toque "Cargar archivo" y luego elija dónde se encuentra el archivo que desea cargar. Si selecciona "Fotos", Dropbox le pedirá que acceda a las fotos en su iPad. Si selecciona iCloud, verá los archivos y carpetas en su iCloud Drive.
- Al seleccionar un archivo, se cargará en Dropbox.
 Arrastra archivos a la carpeta de Dropbox en tu computadora. Puede agregar cualquier archivo en su computadora a la carpeta de Dropbox. Este archivo estará disponible en el iPad tan pronto como se cargue. El tiempo que se tarda en cargar depende del tamaño del archivo y la velocidad de su conexión a Internet.
Arrastra archivos a la carpeta de Dropbox en tu computadora. Puede agregar cualquier archivo en su computadora a la carpeta de Dropbox. Este archivo estará disponible en el iPad tan pronto como se cargue. El tiempo que se tarda en cargar depende del tamaño del archivo y la velocidad de su conexión a Internet.
Parte 5 de 5: Administrar tus archivos de Dropbox
 Abra los archivos con Dropbox. Puedes usar Dropbox para abrir los archivos que agregaste desde tu computadora. Cualquier archivo que se pueda abrir con la función Vista previa del iPad (imágenes, documentos, PDF, etc.) se mostrará en Dropbox. Si el iPad no puede abrir una determinada extensión de archivo, necesitará una aplicación que pueda hacerlo.
Abra los archivos con Dropbox. Puedes usar Dropbox para abrir los archivos que agregaste desde tu computadora. Cualquier archivo que se pueda abrir con la función Vista previa del iPad (imágenes, documentos, PDF, etc.) se mostrará en Dropbox. Si el iPad no puede abrir una determinada extensión de archivo, necesitará una aplicación que pueda hacerlo. - Dropbox puede abrir varios archivos de video sin necesidad de otra aplicación. Sin embargo, si ha marcado el archivo como favorito, necesitará una aplicación que admita ese tipo de archivo.
 Ordena los archivos en carpetas. Las carpetas pueden ayudarlo a organizar los archivos.
Ordena los archivos en carpetas. Las carpetas pueden ayudarlo a organizar los archivos. - Toque el botón "…" y seleccione "Crear carpeta" para crear una carpeta en Dropbox. También puede crear carpetas dentro de carpetas. Lo haces de la misma manera.
- Toque el botón "…" y elija "Seleccionar". Esto le permitirá seleccionar varios archivos a la vez.
- Toque "Mover" en la parte inferior de la pantalla cuando haya seleccionado los archivos. A continuación, puede elegir una carpeta a la que desee mover los archivos.
 Marque archivos como favoritos. Los favoritos son archivos que ha marcado para almacenarlos en el iPad. Esto le permite ver los archivos en el iPad en cualquier momento, incluso si no está conectado a Internet.
Marque archivos como favoritos. Los favoritos son archivos que ha marcado para almacenarlos en el iPad. Esto le permite ver los archivos en el iPad en cualquier momento, incluso si no está conectado a Internet. - Abre la aplicación de Dropbox y ve a la pestaña Archivos.
- Toque el archivo que desea agregar a Favoritos.
- Toque la estrella sobre la vista previa del archivo. Repita esto para los otros archivos que desee agregar a Favoritos.
- Toque la pestaña Favoritos para ver todos los archivos almacenados en el iPad.
 Comparta una carpeta con otras personas. Puede compartir las carpetas de su cuenta de Dropbox con otras personas. Esas personas podrán acceder a la carpeta que comparte, pero no a las otras carpetas y archivos de su Dropbox.
Comparta una carpeta con otras personas. Puede compartir las carpetas de su cuenta de Dropbox con otras personas. Esas personas podrán acceder a la carpeta que comparte, pero no a las otras carpetas y archivos de su Dropbox. - Abra la carpeta que desea compartir.
- Toque el botón Compartir en la parte superior de la carpeta abierta. Este botón parece un cuadro con una flecha saliendo.
- Elija cómo desea compartir los archivos. Si elige "Enviar enlace", obtendrá un enlace a la carpeta de Dropbox donde cualquiera puede descargar los archivos. Si elige "Invitar a personas a unirse ...", podrá agregar usuarios que puedan editar los archivos y sincronizar la carpeta con su propia cuenta de Dropbox.