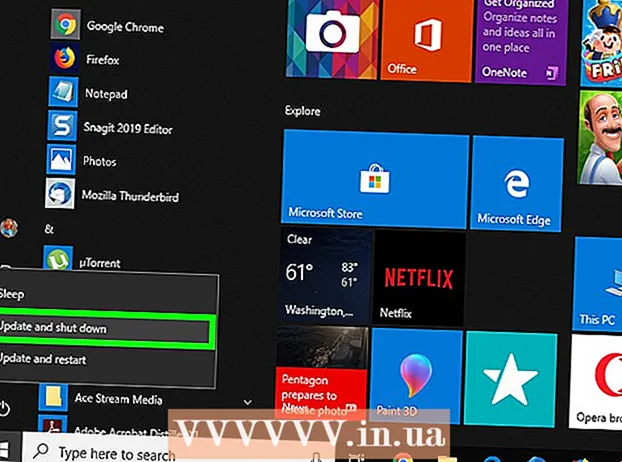Autor:
Tamara Smith
Fecha De Creación:
26 Enero 2021
Fecha De Actualización:
29 Junio 2024

Contenido
- Al paso
- Método 1 de 2: uso de la función de búsqueda con el mouse
- Método 2 de 2: uso de la función de búsqueda con su teclado
- Consejos
Google Chrome es un navegador de Internet popular. Google Chrome incluye una función que ayuda a los usuarios a encontrar palabras o frases específicas en páginas web. Esta función de búsqueda se puede utilizar de varias formas.
Al paso
Método 1 de 2: uso de la función de búsqueda con el mouse
 Vaya a la página web que desea buscar. Abra Chrome y escriba la dirección (la "URL") de la página web en la barra de direcciones. Entonces presione ↵ Entrar en tu teclado. Espere a que la página se cargue por completo antes de continuar con el siguiente paso.
Vaya a la página web que desea buscar. Abra Chrome y escriba la dirección (la "URL") de la página web en la barra de direcciones. Entonces presione ↵ Entrar en tu teclado. Espere a que la página se cargue por completo antes de continuar con el siguiente paso.  Haga clic en el icono Más. En la esquina superior derecha de su navegador hay un icono que consta de tres puntos uno encima del otro. Ese es el "Icono Más". Haga clic en este icono. En una PC, este icono se encuentra directamente debajo del botón "X" que cierra el navegador. Si pasa el mouse sobre el ícono Más, aparecerá el texto "Personalizar y controlar Google Chrome" (o "Personalizar y controlar Google Chrome" si su navegador está configurado en inglés).
Haga clic en el icono Más. En la esquina superior derecha de su navegador hay un icono que consta de tres puntos uno encima del otro. Ese es el "Icono Más". Haga clic en este icono. En una PC, este icono se encuentra directamente debajo del botón "X" que cierra el navegador. Si pasa el mouse sobre el ícono Más, aparecerá el texto "Personalizar y controlar Google Chrome" (o "Personalizar y controlar Google Chrome" si su navegador está configurado en inglés). 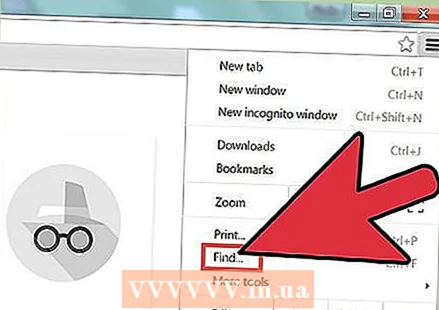 Haga clic en la opción "Buscar" (o "Buscar"). Tan pronto como haga clic en "Buscar", el menú desaparece y en su lugar aparece una pequeña barra de búsqueda con un campo de texto. Esta barra de búsqueda se puede encontrar debajo de la barra de direcciones a la derecha. Junto al campo de texto hay una flecha hacia arriba, una flecha hacia abajo y una "X".
Haga clic en la opción "Buscar" (o "Buscar"). Tan pronto como haga clic en "Buscar", el menú desaparece y en su lugar aparece una pequeña barra de búsqueda con un campo de texto. Esta barra de búsqueda se puede encontrar debajo de la barra de direcciones a la derecha. Junto al campo de texto hay una flecha hacia arriba, una flecha hacia abajo y una "X". 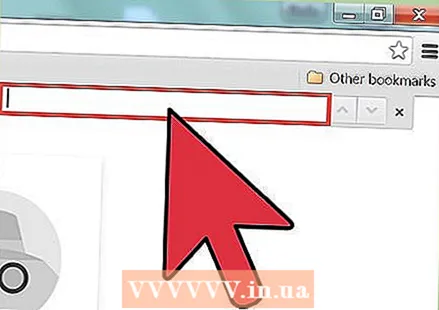 Escriba la palabra o frase (el "término de búsqueda") que desea encontrar en la página web. Si ha utilizado la función de búsqueda anteriormente, es posible que el cuadro de texto ya esté lleno con el término de búsqueda anterior. Luego, primero vacíe el cuadro de texto antes de ingresar el nuevo término de búsqueda.
Escriba la palabra o frase (el "término de búsqueda") que desea encontrar en la página web. Si ha utilizado la función de búsqueda anteriormente, es posible que el cuadro de texto ya esté lleno con el término de búsqueda anterior. Luego, primero vacíe el cuadro de texto antes de ingresar el nuevo término de búsqueda. - Puedes continuar ↵ Entrar después de ingresar el término de búsqueda, pero esto no es necesariamente necesario. Cuando ingrese el término de búsqueda, Chrome comenzará a buscar automáticamente.
 Compruebe la frecuencia con la que aparece su palabra o frase en la página. Después de haber ingresado el término de búsqueda, Chrome marcará todos los lugares donde se encontró el término de búsqueda. Aparecerá un contador en el cuadro de texto, que indica la frecuencia con la que se ha encontrado su término de búsqueda en la página web. Por ejemplo, dice "1/20" ("1 de 20"), lo que significa que su término de búsqueda aparece 20 veces y que Chrome ha seleccionado el primero de esos 20.
Compruebe la frecuencia con la que aparece su palabra o frase en la página. Después de haber ingresado el término de búsqueda, Chrome marcará todos los lugares donde se encontró el término de búsqueda. Aparecerá un contador en el cuadro de texto, que indica la frecuencia con la que se ha encontrado su término de búsqueda en la página web. Por ejemplo, dice "1/20" ("1 de 20"), lo que significa que su término de búsqueda aparece 20 veces y que Chrome ha seleccionado el primero de esos 20. - Puede hacer clic en las flechas (arriba y abajo) para ir al resultado de búsqueda siguiente (abajo) o anterior (arriba).
- Todos los términos de búsqueda encontrados están marcados en amarillo. El término de búsqueda seleccionado se vuelve naranja. Si se mueve hacia abajo con la flecha, el siguiente término de búsqueda se volverá naranja cada vez.
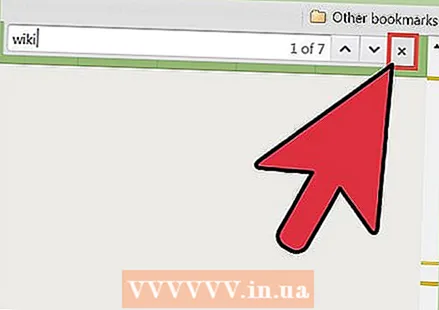 Cierre la función de búsqueda haciendo clic en la "X" junto al cuadro de texto o haciendo clic en Esc en tu teclado. Cuando haya terminado de buscar, puede salir de la búsqueda de dos formas. Los marcadores amarillos y naranjas desaparecen cuando cierra la función de búsqueda.
Cierre la función de búsqueda haciendo clic en la "X" junto al cuadro de texto o haciendo clic en Esc en tu teclado. Cuando haya terminado de buscar, puede salir de la búsqueda de dos formas. Los marcadores amarillos y naranjas desaparecen cuando cierra la función de búsqueda.
Método 2 de 2: uso de la función de búsqueda con su teclado
 Vaya a la página web que desea buscar. Abra Google Chrome y escriba la dirección (la "URL") de la página web en la barra de direcciones. Espere a que la página se cargue por completo antes de continuar con el siguiente paso.
Vaya a la página web que desea buscar. Abra Google Chrome y escriba la dirección (la "URL") de la página web en la barra de direcciones. Espere a que la página se cargue por completo antes de continuar con el siguiente paso.  Use una combinación de teclas en su teclado para activar la función de búsqueda. Esta combinación de teclas se denomina "teclas de acceso rápido". Los atajos de teclado que utilizará dependerán de la computadora que esté usando (Windows o Mac):
Use una combinación de teclas en su teclado para activar la función de búsqueda. Esta combinación de teclas se denomina "teclas de acceso rápido". Los atajos de teclado que utilizará dependerán de la computadora que esté usando (Windows o Mac): - En una computadora con Windows, presione control+F.. Tu presionas controly mientras lo mantiene presionado, presione F..
- En una Mac tienes que ⌘ Comando+F. para presionar. Tu presionas ⌘ Comandoy mientras lo mantiene presionado, presione F..
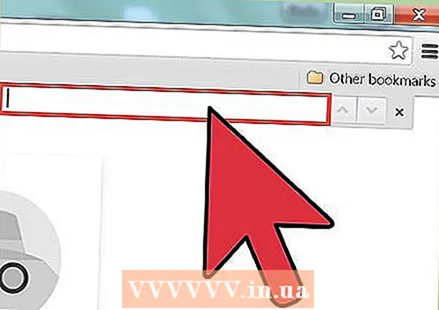 Busque la barra de búsqueda que aparece en la parte superior derecha de su navegador. La barra de búsqueda aparece debajo de la barra de direcciones, superpuesta a la esquina superior derecha de la página web.
Busque la barra de búsqueda que aparece en la parte superior derecha de su navegador. La barra de búsqueda aparece debajo de la barra de direcciones, superpuesta a la esquina superior derecha de la página web.  Escriba la palabra o frase (el "término de búsqueda") que desea encontrar en la página web. Si ha utilizado la función de búsqueda anteriormente, es posible que el cuadro de texto ya esté lleno con el término de búsqueda anterior. Luego, primero vacíe el cuadro de texto antes de ingresar el nuevo término de búsqueda.
Escriba la palabra o frase (el "término de búsqueda") que desea encontrar en la página web. Si ha utilizado la función de búsqueda anteriormente, es posible que el cuadro de texto ya esté lleno con el término de búsqueda anterior. Luego, primero vacíe el cuadro de texto antes de ingresar el nuevo término de búsqueda. - Puedes continuar ↵ Entrar después de ingresar el término de búsqueda, pero esto no es necesariamente necesario. Cuando ingrese el término de búsqueda, Chrome comenzará a buscar automáticamente.
 Compruebe la frecuencia con la que aparece su palabra o frase en la página. Después de haber ingresado el término de búsqueda, Chrome marcará todos los lugares donde se encontró el término de búsqueda. Aparecerá un contador en el cuadro de texto, que indica la frecuencia con la que se ha encontrado su término de búsqueda en la página web. Por ejemplo, dice "1/20" ("1 de 20"), lo que significa que su término de búsqueda aparece 20 veces y que Chrome ha seleccionado el primero de esos 20.
Compruebe la frecuencia con la que aparece su palabra o frase en la página. Después de haber ingresado el término de búsqueda, Chrome marcará todos los lugares donde se encontró el término de búsqueda. Aparecerá un contador en el cuadro de texto, que indica la frecuencia con la que se ha encontrado su término de búsqueda en la página web. Por ejemplo, dice "1/20" ("1 de 20"), lo que significa que su término de búsqueda aparece 20 veces y que Chrome ha seleccionado el primero de esos 20. - Puede hacer clic en las flechas (arriba y abajo) para ir al resultado de búsqueda siguiente (abajo) o anterior (arriba).
- Todos los términos de búsqueda encontrados están marcados en amarillo. El término de búsqueda seleccionado se vuelve naranja. Si se mueve hacia abajo con la flecha, el siguiente término de búsqueda se volverá naranja cada vez.
 Cierre la función de búsqueda haciendo clic en la "X" junto al cuadro de texto o haciendo clic en Esc para empujar. Cuando haya terminado de buscar, puede salir de la búsqueda de dos formas. Los marcadores amarillos y naranjas desaparecen cuando cierra la función de búsqueda.
Cierre la función de búsqueda haciendo clic en la "X" junto al cuadro de texto o haciendo clic en Esc para empujar. Cuando haya terminado de buscar, puede salir de la búsqueda de dos formas. Los marcadores amarillos y naranjas desaparecen cuando cierra la función de búsqueda.
Consejos
- Esta función de búsqueda no hace lo mismo que un motor de búsqueda. La función de búsqueda solo encuentra términos de búsqueda en la página web donde se encuentra en ese momento. Un motor de búsqueda busca su término de búsqueda en Internet.